NOTE: Welcome to the Knowledge Sharing Blog! If you encounter any errors during use, such as error in download link, slow loading blog, or unable to access a certain page on the blog … please notify me. via Contact page. Thanks!
In this tutorial I will guide you how to disable any User on Windows operating system.
The way to disable directly on the operating system is quite simple, but this article also has one more interesting thing that you can disable user accounts through the Mini Windows environment (Win PiE) in an extremely simple way.
Read more:
#first. Disable Local User directly on Windows operating system
Yes ! Right on the main issue right away, disabling User User while you are in Windows operating system is an extremely simple job. Details of how to do it are as follows:
Please visit Local Users and Group by: Right-clicking This PC (Computer) => select Manage => select next Local Users and Group => select folder Users => double click on the User you want to disable.
Tips: In addition to the above method, you can quickly open Local Users and Group using the command
lusrmgr.mscin the Run dialog box.
Okey, for example, I want to disable the account Administrator For example, I will double click on that User.
=> Then I will tick the line Account is disabled As shown below, to turn off this user account => press OK To confirm.
On the contrary, if you want to activate this account, just uncheck that line.
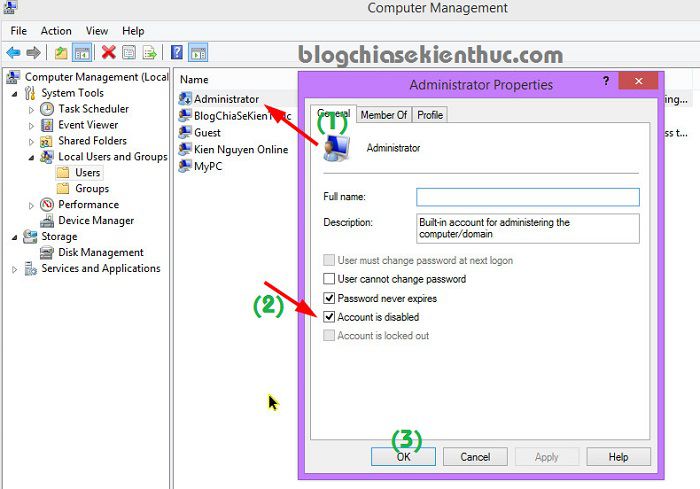
#2. Perform disable User by command in cmd
Use the command in windows cmd To turn off User is also very simple, and I have already had instructions for you before.
Perform:
Open cmd with administrator privileges => then use the following command.
- net user
/ active: no : This command will disable the user account you want. - net user
/ active: yes : This command will reactivate the user account you want.
Very simple like that, just click Enter to execute the command. For example, as shown above, I have just done disabling Local User named BlogChiaSeKienThuc and that.
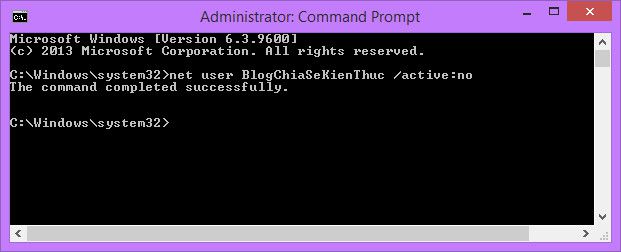
Note: There are many User you put a space, for example User named Kien Nguyen Blog. Now, if you want to use the command to disable / enable this User account, leave that user name in double quotation marks. For example:
net user “Kien Nguyen Blog” / active: no
# 3. Turn off User in Win Pi (Mini Windows)
This will prove to be useful in many cases, but you need a rescue tool like USB BOOT to be able to do it.
Proceed as follows:
+ Step 1: First you go to Win PêE => then run cmd with the right Administrator (see instructions here if you don’t already know). Next, run the following command:
reg load HKLM KienNguyenBlog C: Windows system32 config SAM
Inside KienNguyenBlog – You can write whatever you want, but write immediately without accents and without spaces. After running the above command successfully it will be generated below the key HKEY_LOCAL_MACHINE (abbreviated as HKLM)
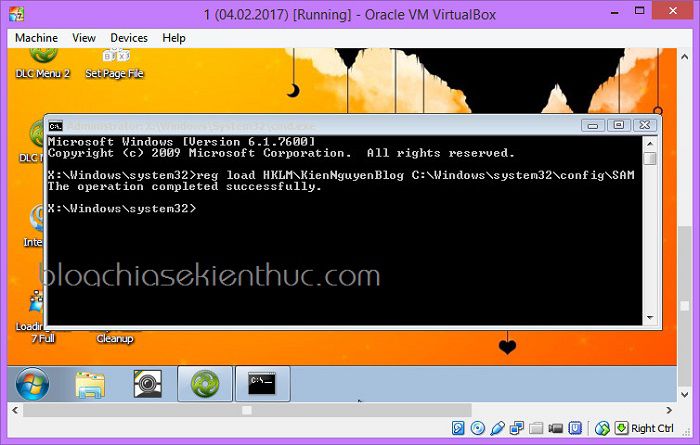
+ Step 2: Now open the Run dialog box (Windows + R) => enter the command regedit => press Enter to open a Registry Editor window to edit.
Now go to the following path:
HKEY_LOCAL_MACHINE KienNguyenBlog SAM Domains Account Users
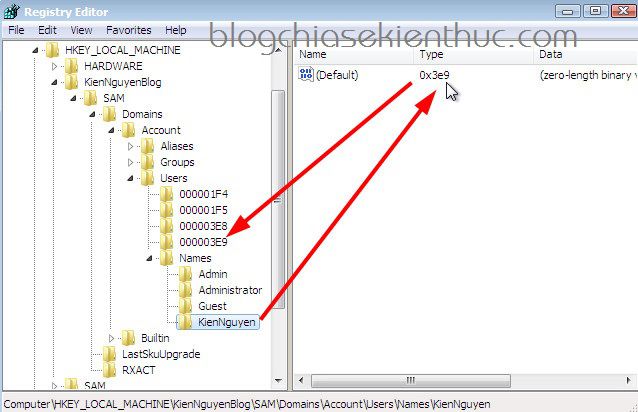
As you can see in the picture above, it’s in the directory Names contains all of these User available on your computer. You want to enable / disable any User, just click to select that User. For example, I want to turn off User named KienNguyen such as.
Click on User KienNguyen => Look to the right, at the line Type, which is the code we are interested in, here the code is 0x3e9. Now look back to the left column, in the folder User => find the code corresponding to the column Type, the example here is 000003E9.
+ Step 3: Please click select folder 000003E9 where => in the right column, find the key F (REG_BINARY). Please double click on this key to edit (disable or enable this User).
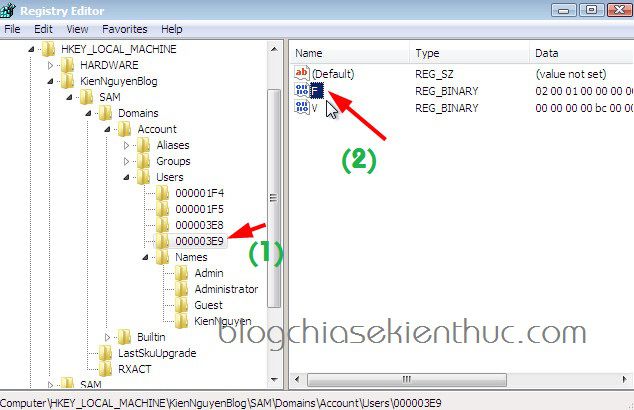
+ Step 4: Window Edit Binary Value appears, you find value 0038 as shown below.
By default, the account Administrator and the accounts in the Admin group will correspond with the value ten (Enable) and 11 (Disable). All remaining Local User accounts will have a value of 14 (Enable) and 15 (Disable).
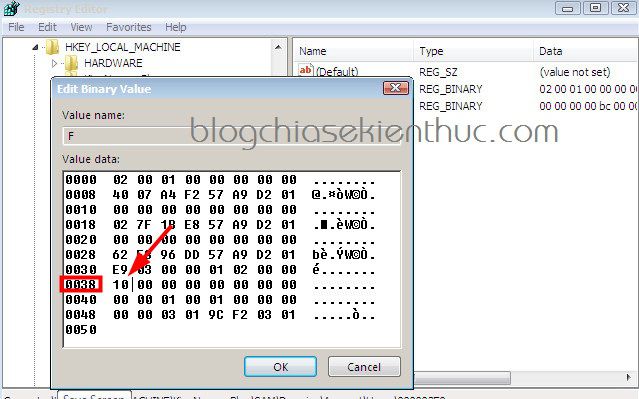
=> So our User has a value of 10 (ie it belongs to the User Admin group) => to turn off this User, delete the value 10, and replace it with the value 11 => press OK to save.
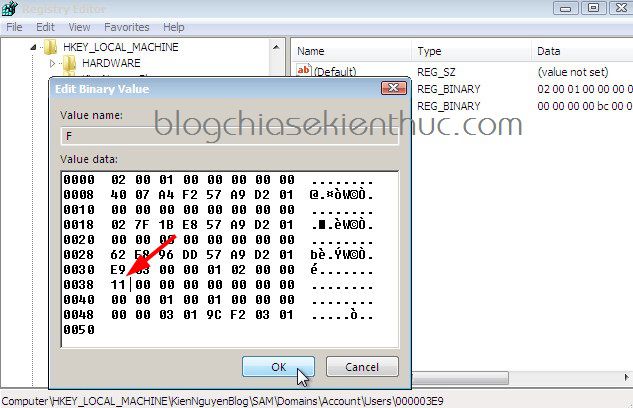
+ Step 5: Now turn off windows Registry Editer go => and you use the following command to complete the process of shutting down the User you want.
reg unload HKLM KienNguyenBlog
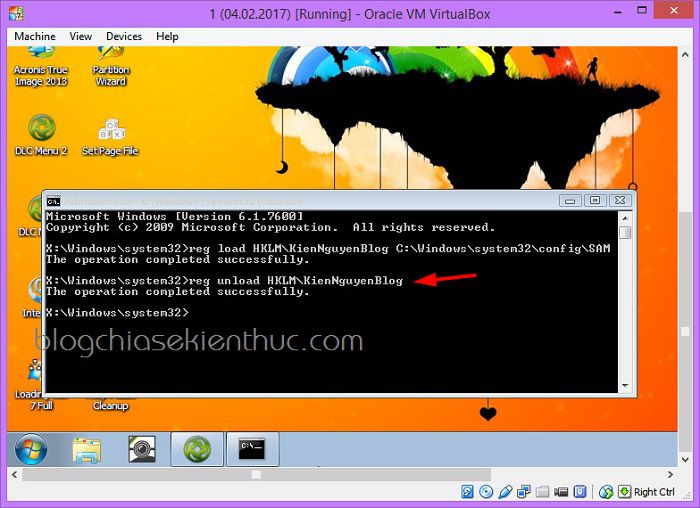
That’s it then there, now you can Restart your computer to check it ? sure successful!
# 4. Epilogue
Yes ! So I have shared with you 3 simple and most effective ways to help you enable / disable, disable any User on Windows operating system and that.
This is a good trick that I think you should know, in addition to the above 3 ways, if you know any more methods, please share with everyone.
Hopefully the article will be useful to you, wish you success!
Kien Nguyen – techtipsnreview
Note: Was this article helpful to you? Don’t forget to rate, like and share with your friends and relatives!
Source: 3 ways to disable any User (user account) on Windows
– TechtipsnReview





