NOTE: Welcome to the Knowledge Sharing Blog! If you encounter any errors during use, such as error in download link, slow loading blog, or unable to access a certain page on the blog … please notify me. via Contact page. Thanks!
In the previous post, techtipsnreview will share with you 4 folder locking software free to keep your personal data safe from intruders or who share your computer with you.
Using software is also an extremely safe and affordable way, but in case you do not have the software or you have a lot of data folders to hide, you should think of a new method.
Here I will share with you a manual way to hide hard partition Contains sensitive data. This is not the perfect method, but it is also a good solution for you.
Tip: The hard drive partition that you want to hide is best left to the last drive (eg if you have drive C, D, E, .. then the hidden drive should be E).
And one more thing is that the partition you want to hide should not be too large, it will be wasteful and for those who are keen and knowledgeable about computers will easily detect.
Instead, you should split up a new partition with just enough size to hold your important data. (see how to divide the hard drive).
Yes ! In this article, I will share with you 3 ways to hide the hard drive partition in the fastest and most effective way, you follow 1 of the following 3 ways:
1. Hide partitions using command in cmd
+ Step 1: First you open the Run dialog box (Windows + R) => then enter the command cmd => and press Enter.
+ Step 2: Window (Command Prompt) cmd appears, enter the command line diskpart => and press Enter to perform.
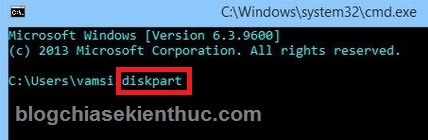
+ Step 3: You are now redirected to the Diskpart console. Enter the command list volume to list the available drives on your computer.
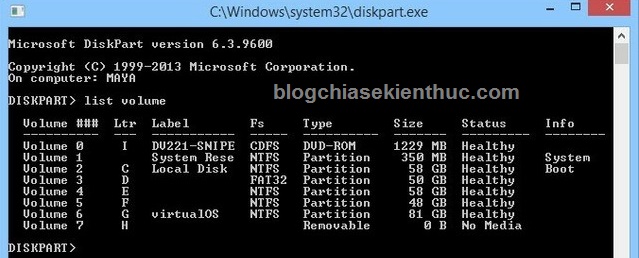
+ Step 4: List the name and the number of hard drive partitions are fully listed, now you need to determine which partition you want to hide. Then use the following command: select drive *** (*** is the number of the partition you want to hide).
For example, if I want to hide drive D, I will type in the command line as follows: select drive 3 then press Enter to perform.
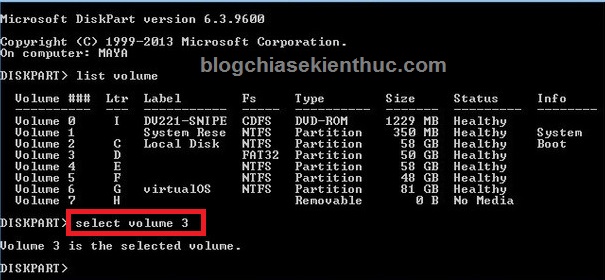
+ Step 5: Now we will proceed to remove the drive letter using the command line remove letter *** (***is the drive letter name). For example, I want to hide the drive here D Then you enter the following: remove letter D=> then press Enter.
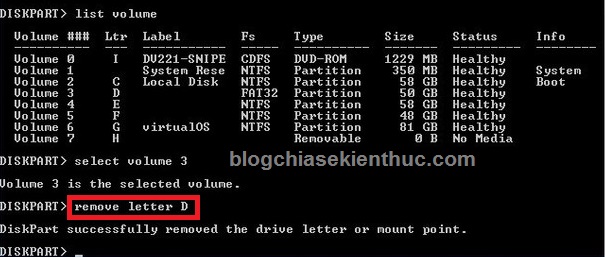
OK, now go to Computer – This PC (Windows + E) to check if it’s hidden ?
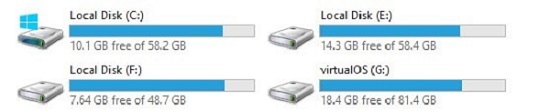
Done, Done! But now what if you don’t want to hide it anymore? follow the steps below.
Use command assign letter *** (*** is the partition character).
As in the example I am doing, enter the following command: assign letter D => press Enter to execute and review the results.
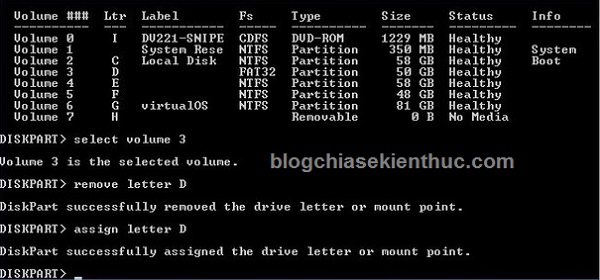
2. Using Disk Management
If you do not want to use the command line or forget the command line, you can do it in the following way, extremely easy to remember.
+ Step 1: You access Disk Management by right clicking on the icon Computer => select Manage => select next Disk Management.
Or you can press a key combination Windows + X (for Windows 8 and above) and select
Disk Management.
+ Step 2: Dialog box Disk Management appears, now right-click the hard drive partition you want to hide and select Change drive letter and paths. Here I will perform hiding D.
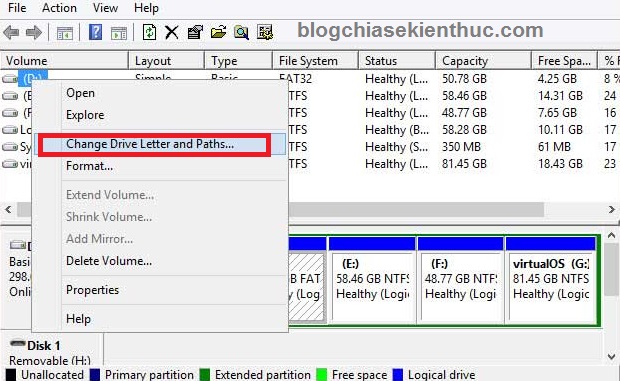
+ Step 3: Dialog box Change Driver... appear => you click Remove to delete the partition letter.
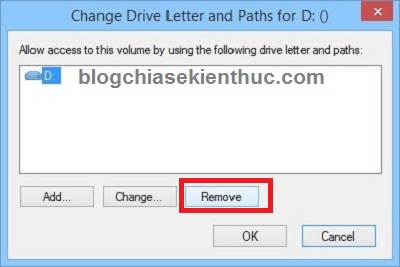
+ Step 4: A popup window appears warning about what you have just done => click Yes to agree to delete.
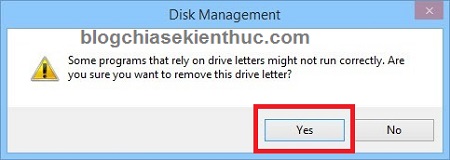
+ Step 5: After deleting, you will see the partition letter will be blank like this.
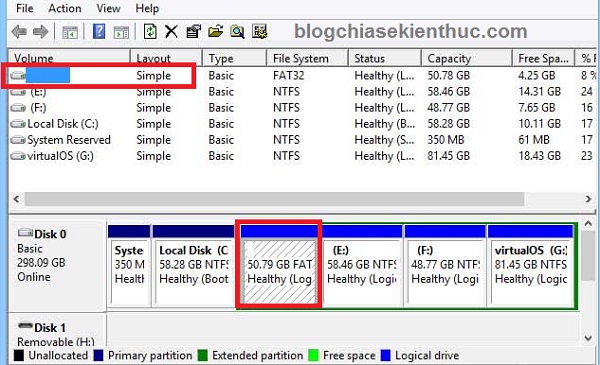
Now check in My Computer to see the drive partition D Has it been hidden yet ?
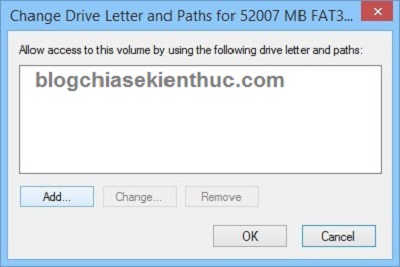
If you do not want to hide the partition anymore, right-click on the hidden partition and select Change drive letter and paths. Next choose Add…
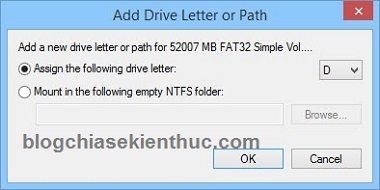
By default, Windows will determine the character for you, you choose OK to do. OK, the hidden drive has reappeared then go to My Computer to check it.
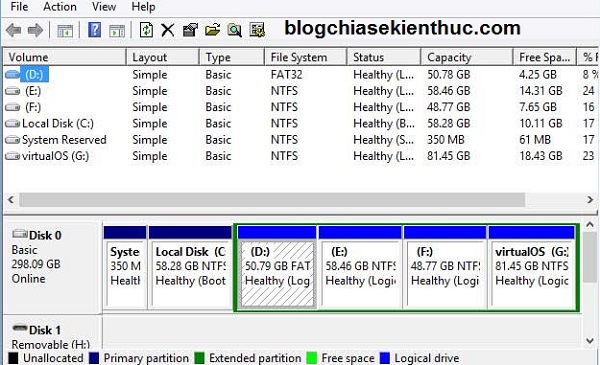
3. Create a new key in Windows Registry
This way is quite simple, all you need to do is create a registry key named noDriver and set a value for it.
+ Step 1: First you open the Run dialog box by pressing a key combination Windows + R => enter regedit and press Enter. Then access the following path:
HKEY_LOCAL_MACHINE> Software> Microsoft> Windows> CurrentVersion> Explorer
+ Step 2: Here we will create a value DWORD new, so right-click Explorer => and select New => DWORD Value (32-bit).

+ Step 3: You named it noDriverNow double click the key noDriver just create that and set its value. Choose a value that matches the drive letter.
A: 1, B: 2, C: 4, D: 8, E: 16, F: 32, G: 64, H: 128, I: 256, J: 512, K: 1024, L: 2048, M: 4096, N: 8192, O: 16.384, P: 32768, Q: 65536, R: 131.072, S: 262.144, T: 524.288, U: 1048576, V: 2.097.152, W: 4.194.304, X: 8388608, Y: 16.777.216, Z: 33554432, All: 67108863
+ Step 4: You choose the corresponding values for the drives and enter that value in Value data. Choose Decima at section Base. Let’s say you want to hide the drive G then enter is 64 and press OK.
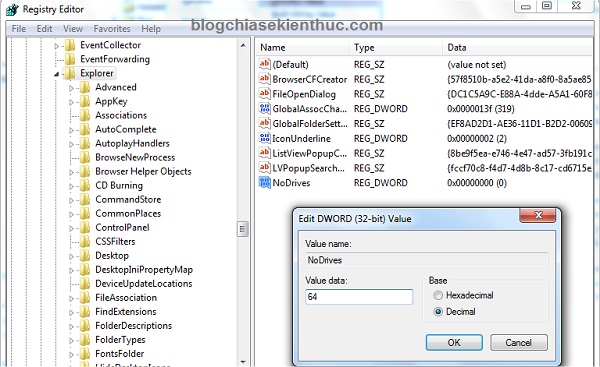
If you want to hide 2 drives, add those 2 values. Let’s say you want to hide the drive D and drive E then enter is 25 Please.
OK, now restart your computer to see the results. If you do not want to hide it anymore, enter 0 or delete the key NoDrives that you have created.
Epilogue
Above are 3 How to hide the hard drive partition fastest and most effective. This method is simple, but if you use it skillfully, it will be difficult for other people to detect.
This method is only used in urgent cases, but if you want absolute safety, you should use software that supports hiding File / Folder. Hope the article is useful to you !!!
Kien Nguyen – techtipsnreview
Note: Was this article helpful to you? Don’t forget to rate, like and share with your friends and relatives!
Source: 3 ways to hide hard drive partition to protect “sensitive” data
– TechtipsnReview





