When you open Microsoft Word for the first time, you can start creating documents right away. The application offers many built-in features and default settings to help you create the correct type of document, whether it is professional reports for business or administrative papers.
You’ll find useful tabs, buttons, and toolbars. And Word will silently check for spelling, grammar, and other corrections for you. Most people have just started typing and are not interested in these tools. But you can improve your experience with this app by taking a few minutes to adjust the following settings.
1. Spelling, Grammar and Proofing Settings
Changing the way Word handles your spelling and grammar errors is a great start to customizing the app to fit your needs. These types of settings are very helpful and make sure you don’t misspell or use incorrect grammar. But they can also be distracting in some cases.
For example, you might work for a company whose name uses all capital letters or whose name is a combination of letters and numbers. You can adjust the settings for such situations so that you don’t constantly see Word errors when creating your documents.
Open Word on your Windows computer and any documents you have. Choose File from the menu, press Options, then choose Proofing. You will see all the options to correct spelling and grammar errors. Some options apply to all Microsoft Office programs you have, while others apply only to Word.
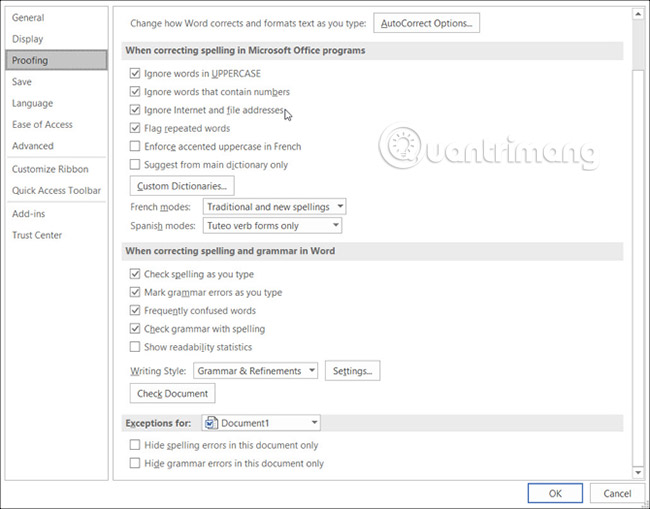
Open the Word app on your Mac and any documents you have. Choose Word from the menu bar, select Preferences, then press Spelling & Grammar. You’ll see a bunch of settings listed in the . section Spelling and Grammar.

Using the above example of a company’s name, you could mark the checkboxes to ignore words with capital letters and to ignore words with numbers, in both sections. Spelling and Grammar. You can also turn settings on or off to check spelling or grammar as you type, flag repeated words, and ignore file paths and Internet website addresses.
Take the time to read through each setting and choose the ones you really want to use, as well as get rid of the ones you don’t really need.
Also, if you click the . button Settings, you can enable or disable many additional grammar settings such as capitalization, comma use, slang, and slang. This is also a useful area to review if the settings are right for you.
In Windows, this button is in the When correcting spelling and grammar in Word and on Mac it’s in the Grammar.
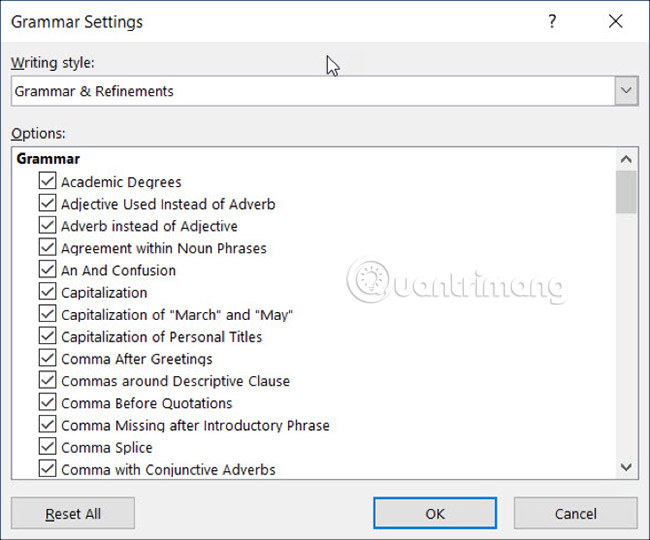
2. Install AutoCorrect
Like options Spelling and Grammar, feature AutoCorrect available to help you avoid making mistakes in your documents. But as we have seen in many cases, AutoCorrect is not always correct.
If your company name starts with two uppercase letters, it will automatically be corrected to only the first letter capitalized by default. This, like the other examples in this article about company names, can be distracting and even worse when creating documents.
On the other hand, you may want specific errors to be automatically corrected. For example, capitalizing the names of the days of the week and the first letters of sentences are basic needs. Here’s how to adjust those settings in both Windows and Mac.
In Word on Windows, select File from the menu, click Options, and then select Proofing. Click the button AutoCorrect at the top of the window.
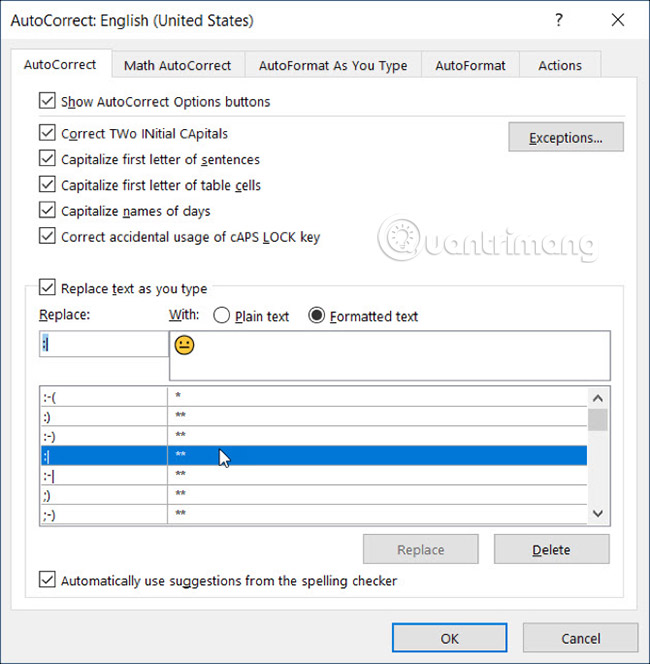
In Word on a Mac, select Word from the menu bar, select Preferences, then choose AutoCorrect.
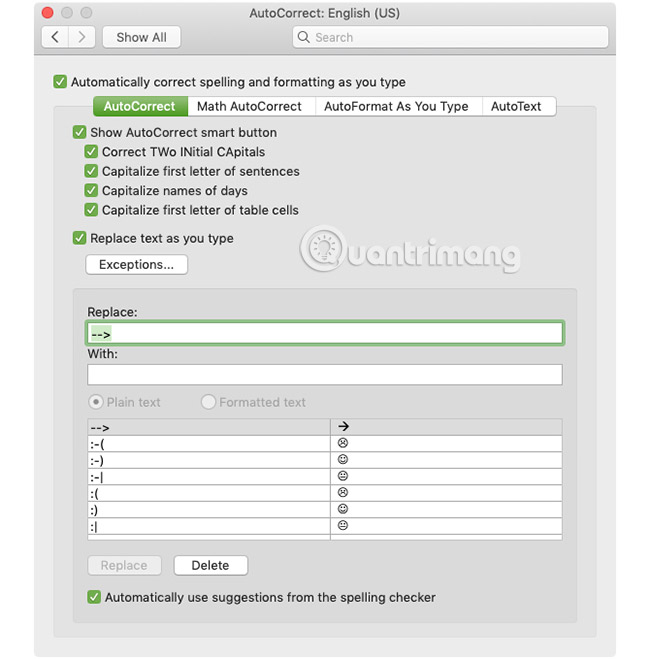
In the pop-up you can enable or disable the options AutoCorrect above by clicking the checkbox. You can also make exceptions to the rules, by clicking the button Exceptions. This is the perfect place to set up the company name with two uppercase letters because Word will ignore it and not consider this as an error.
Click Exceptions and then click tab Initial Caps. Type a word that contains two uppercase letters at the same time that you want Microsoft Word to ignore. You can also review the tab First Letter for built-in exceptions in rules and add more exceptions to tab Other Corrections. Click OK when you’re done.
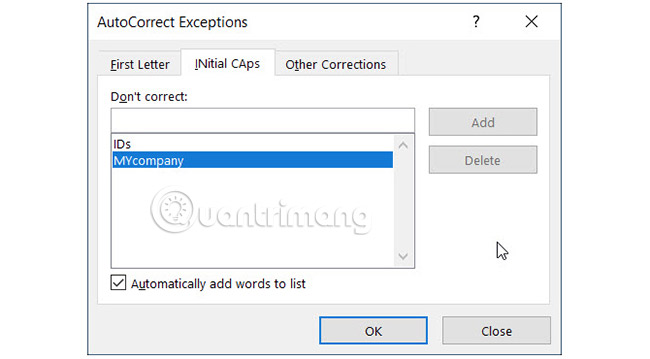
Back to screen AutoCorrect main, the bottom of the window allows you to review existing alternative versions and add your own alternatives. Things like special characters, emojis, and commonly misspelled words are listed to change automatically as you type them. You can add to the list or remove anything you don’t need anymore.
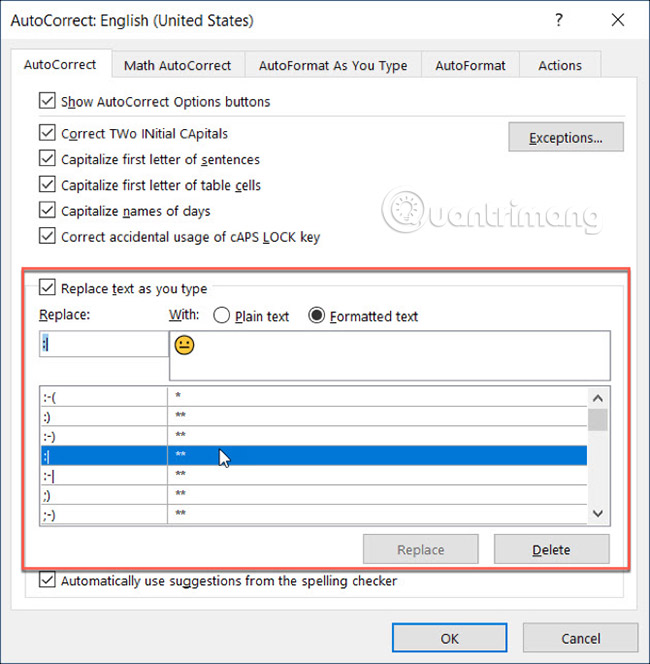
3. Quick Access Toolbar
Quick Access Toolbar located at the top left of the Word window. It’s meant to be a place where you can access the tools you need quickly, as the name implies. So take your time to customize this toolbar as it will save you a lot of time afterwards.
By default, this toolbar contains buttons like Save, Undo and Redo. But if you use different tools more often, it is best to put these tools in this convenient place. That way, you can perform the necessary actions quickly with just one click.
On Windows, select File from the menu, click Options, then choose Quick Access Toolbar.
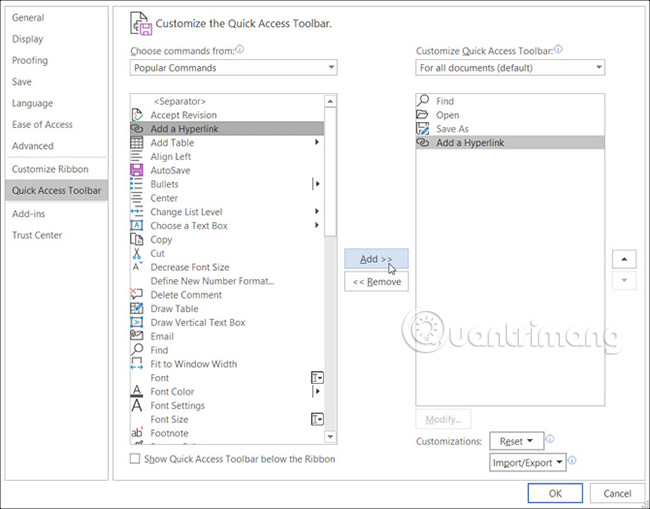
On a Mac, select Word from the menu bar, click Preferences and choose Ribbon & Toolbar. Click the button Quick Access Toolbar at the top of the window.
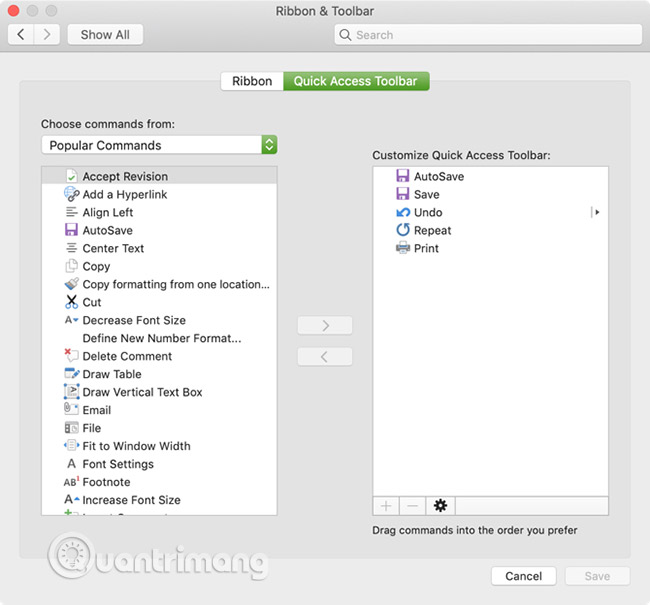
In the Quick Access Toolbar settings area, the items on the left are the commands you can use, and the items on the right are what’s available in the toolbar. You can remove an action from the toolbar, by selecting it and clicking the arrow Remove between. To add an action, select it from the left and click the . button Add between.
You can choose from the section Popular Commands or click the drop-down box for the full list of actions available in Word tabs. So you can use tools Find, Open, Save As and Add a Hyperlink more often. Click on each command on the left and add them to the right. Click OK when you’re done.
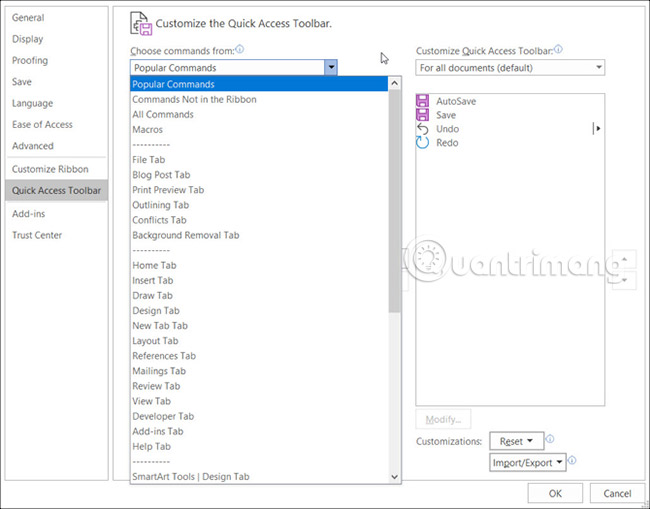
If you want to revert to the default commands, go back to the settings Quick Access Toolbar. Then in Windows, at the bottom of the window, in the Customizations, please click Reset and then Reset only Quick Access Toolbar. On a Mac, click the . button Settings (gear icon) and select Reset only Quick Access Toolbar.
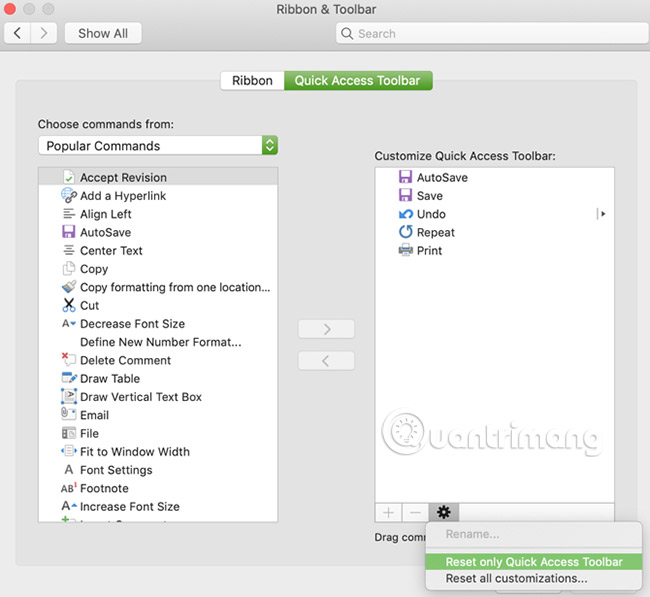
4. Ribbon
The Ribbon in Word is another point you should consider customizing. Similar to the Quick Access Toolbar, you want the actions you use most to always be within reach.
By default, Word has tabs like Home, Insert, Draw, Design and View on top of the page. But if you never use tabs Draw or Thiết kế, Why let them take up space there?
Also, you may want to use the commands in the tab Home in the order that you find more useful. These types of customizations lead to a more efficient Word experience.
On Windows, select File from the menu, click Options, then choose Customize Ribbon.
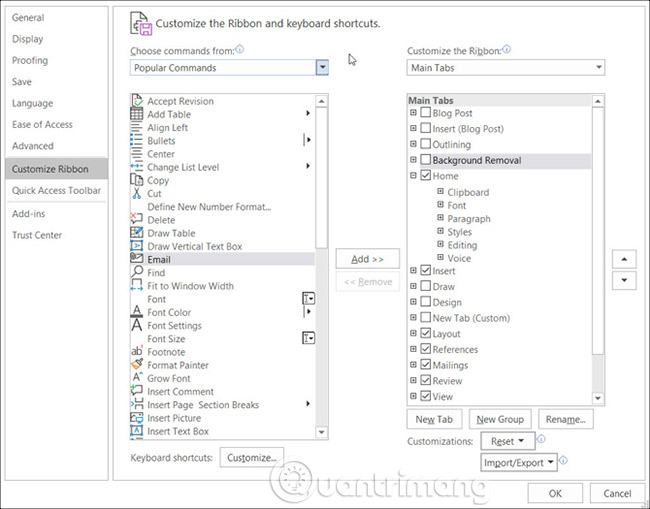
On a Mac, select Word from the menu bar, click Preferences and choose Ribbon & Toolbar. Click the button Ribbon at the top of the window.
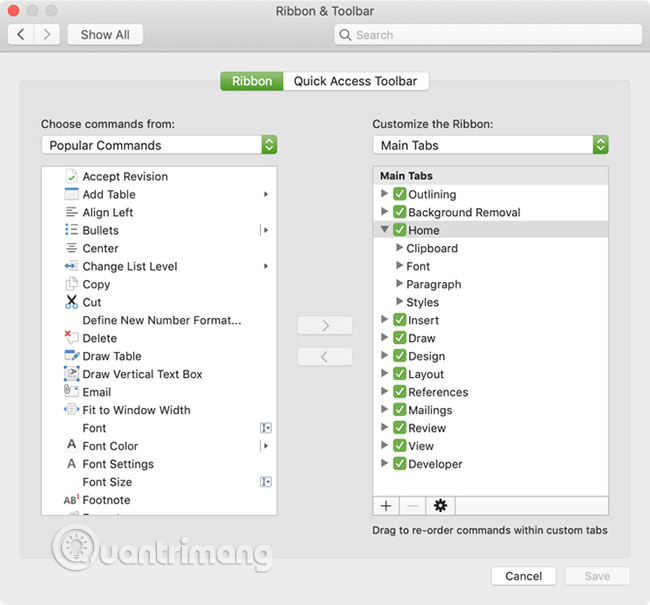
Like Quick Access Toolbar Settings, the Ribbon settings window with commands available on the left and actions currently in use on the right. Move them in or out of the Ribbon using the arrow buttons Add and Remove between.
To adjust the tabs that you see on top, simply select or deselect them to the right.
To see the commands in each tab, select the plus sign (Windows) or arrow (Mac) next to the tab and then the subsequent indicators for each command group.
In Windows, to arrange the order of tabs or commands, select them and use the right arrows to move up or down in the list. On a Mac, select and drag items to rearrange them.
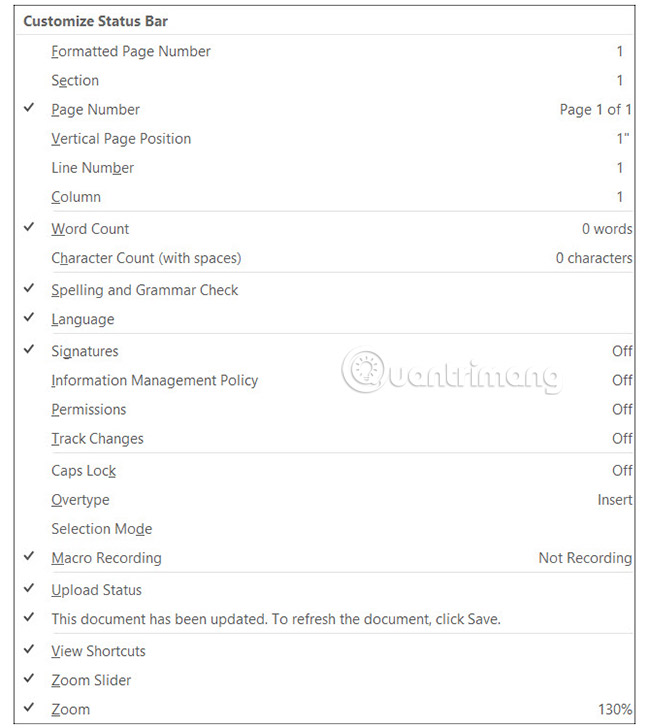
5. Status Bar
Status Bar located at the bottom of the Word window, is the last place where you may not touch until you customize the settings. However, this toolbar provides a lot of useful information, so you should spend time tweaking it.
For example, if you are constantly checking word counts or switching layout views of Word, you want to make sure these tools are available. Also, you may never need a macro recorder or vertical page position, so you can delete them.
In Windows, right click Status Bar and on Mac, right click on it or hold down Control and click on it.
When the menu appears, simply check the items you want to display in the menu Status Bar. Word automatically updates this toolbar as you select and deselect various options.
When you take the time to review the settings for an app you use often, you might be surprised at the improvements to that app experience. By making small changes like this, you can be a lot more productive.
Good luck!
See more:
Source link: 5 Microsoft Word Settings You Should Customize
– https://techtipsnreview.com/






