Modern mobile games are fine, but most of them can hardly match classics like Pokémon, Crash Bandicoot, Super Mario 64 or The Legend of Zelda. Thankfully, you can play all of these classic video games on your iPhone using one of the best emulators below.
1. Delta (Game Boy, N64, SNES)
Delta is the best iPhone emulator for Nintendo enthusiasts, following in the footsteps of the hugely popular GBA4iOS emulator. You can download the extremely stable Delta version using the Alt Store.
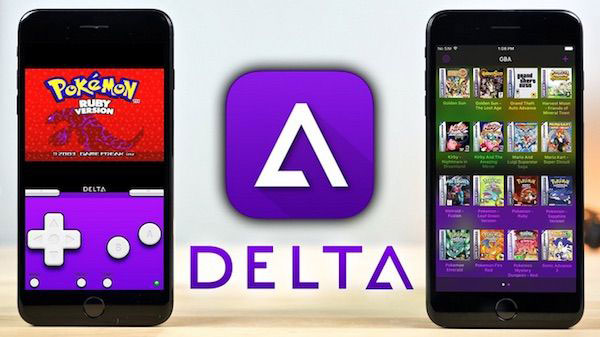
Delta supports a wide range of Nintendo consoles such as:
- Game Boy, Game Boy Color and Game Boy Advance
- NES and SNES
- N64
- Nintendo DS (with Patreon subscription)
With Delta, you can save the game in any state, taking advantage of the feature Quick Saves, if you have an external controller and sync all your data with Google Drive or Dropbox for safekeeping. You can even add cheat codes to your games to add some extra flair, or lock your favorite saves to make sure they don’t get overwritten.
If you are looking to play Pokemon on your iPhone, this is the best emulator to use.
Delta lets you connect PS4, Xbox One and MFi wireless gamepads, as well as Bluetooth or wired keyboards. You can customize the button mapping the way you want, even saving presets on a per-system or per-handle basis.
If you don’t have an external controller, you can still customize how the emulator appears on your iPhone screen, choose buttons to let Delta use, and don’t need to press certain buttons while playing.
All of the above is just the surface of Delta. The developer is still actively working on improving it, with many more updates coming.
2. Provenance (Nintendo, Sony, Sega, Atari)
You need to install Provenance by compiling it from your computer, but it’s well worth it. For details on how to install Provenance, please refer to the manual page:
https://wiki.provenance-emu.com/installation-and-usage/installing-provenance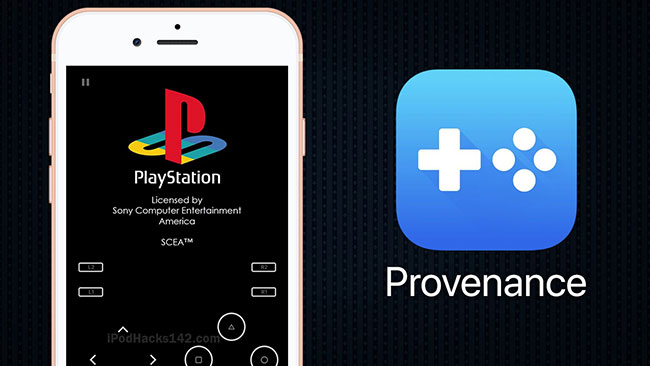
Provenance is one of the oldest and most popular cross-platform emulators for iPhone. It’s great if you want to play original PlayStation games on your iPhone.
Provenance emulates 30 systems, including major consoles from:
- Nintendo
- Sega
- Sony
- Atari
- Etc..
You can save your game at any point, or record the scene you’re playing and sync all that data with iCloud. You can even choose to automatically load a specific save every time you open Provenance to start playing as quickly as possible.
Connect a wireless MFi, iCade or Steam controller for more comfortable playing on the small screen.
3. iNDS (Nintendo DS)
Earlier, the article mentioned Delta as the best Nintendo emulator for iPhone. But to unlock the Nintendo DS emulator on Delta, you need to pay for a Patreon subscription. That’s where iNDS comes into play. This emulator allows you to play Nintendo DS games on your iPhone for free.
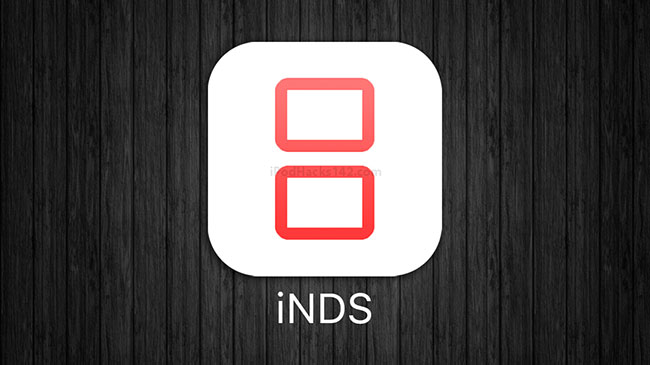
Derived from the once popular NDS4iOS emulator, iNDS is available for non-jailbroken devices through iEmulators and BuildStore. As with all iOS emulators, Apple sometimes revokes the license for this app (which means you may have to wait for the developers to renew it before you can install it on your iPhone).
But once it’s up and running, iNDS will let you play Nintendo DS games at near full speed on iPhone 5 and later, and up to 60FPS on newer iPhones.
Take advantage of save states and autosave options to sync game data via Dropbox. You will never have to worry about losing progress, even if the emulator is revoked. iNDS also includes 100,000 game cheats that add extra fun to your favorite DS games.
Since the Nintendo DS has two screens, you can use iNDS in portrait or landscape mode with both screens appearing in the center of the iPhone screen. You can also customize the size and style of the handle, and even disable the touch screen on the second monitor to avoid accidental errors.
4. PPSSPP (Sony PSP)
PPSSPP is specifically designed to emulate PlayStation Portable (PSP) games on iPhone, iPad or iPod touch. While PPSSPP can run any PSP game on the device, older iPhones may not be able to run games at full speed.

Like all the other emulators on this list, you can create save states for your games. You can also add cheats to the game to increase the fun.
Perhaps one of the best features of PPSSPP is that it gives you the ability to transfer existing saves from the real PSP.
Unfortunately, PPSSPP doesn’t seem to have a built-in way to sync your games to the cloud. However, this might be the best option considering the fact that most PSP ROMs are extremely large files.
5. RetroArch (Atari, DOS, Genesis, PC Engine)
RetroArch gathers emulators for a long list of different consoles, providing an attractive interface to play all the best classic games on almost any device. You can install RetroArch on Windows, macOS, Linux, Android, and iOS, making it one of the most versatile emulators available.

Besides Game Boy, SNES, and PlayStation emulators, RetroArch also supports older platforms, such as:
- Atari
- DOS
- MSX
- Neo Geo Pocket
- PC Engine
- Sega Genesis (Mega Drive)
- Etc..
RetroArch uses the same gamepad for all the different emulators that come with it. This makes it easy to get used to the touchscreen layout, no matter what game you play, thanks to RetroArch’s extensive support.
You can create custom save states and set your favorites to automatically load when you start the app. You can also lock most previous saves to avoid overwriting them.
With feature Netplay of RetroArch, you can connect with other players in multiplayer sessions. RetroArch works on multiple platforms, so you can even play against Android or PC users.
6. Eclipse
Eclipse is a new emulator but attracts a lot of interest thanks to its quick and easy installation method. Simply visit the Eclipse website from your iPhone or iPad and follow the prompts (note the ads) to share the app to your device’s home screen. Then just tap the resulting app icon to launch the emulator. The operation is really easy.

You can then import the ROM from the Files app or your Google Drive account to play on your device. Eclipse supports ROMs for the following consoles:
- NES
- SNES
- Game Boy and Game Boy Color
- Sega Master System
- Sega Game Gear
If you haven’t downloaded your own ROM yet, you can use Game Hub to install the library through Eclipse for instant access to the game collection. There are even libraries that focus on games that have been modded for a different experience from older games.
As with all the other emulators mentioned in the article, Eclipse allows you to save your game states and fast-forward through boring sections. You can also customize the look and feel to play your favorite consoles with all-new designs.
While it takes a bit of work to set up, emulators will provide loads of classic gaming experiences on your iPhone or iPad as soon as you run them. The options that the article has suggested allow you to play a lot of games on any platform you like.
If you find it too complicated to install emulators, check out other great gaming options for your iPhone.
Source link: 6 best video game emulators on iOS
– https://techtipsnreview.com/





