Although it is the most popular computer operating system in the world, but during the working process, most of Windows 10’s default applications do not meet the needs of users.
Therefore, we often tend to install more applications from third parties, applications that support more advanced features to be able to work more effectively.
Most of the software for such jobs as graphic design, music production, 3D design, games, content are copyrighted software – that is, you will have to pay royalties. annual for the producer.
Some software when the license expires will not let the user continue to use it anymore, this will interrupt your work, it will greatly affect work progress, revenue, especially with Big companies.
Unless you use a crack app, do not say, otherwise you will have to see the date to renew the license, avoid trouble.
So in this article I will share with you some of the easiest ways to see the date of installing the application, so that you can be more proactive in renewing your license or a certain need.
I. How to see the installation date of any application on Windows 10
For Windows 10 operating system, we have many ways to do this, below are some of the ways I have summarized that you can refer to:
#first. See the date of installing apps on Windows 10 using Windows Settings
Windows Settings is a new application created by Microsoft to replace the old Control Panel interface, giving users a more seamless interface experience.
That’s why you can view and edit most Windows 10 settings in this app, of course, the day, month, year that the app is installed.
+ Step 1: First of all, open up Windows Settings by quickly pressing the key combination Windows + IAlso, you can see more ways to open Windows Settings on Windows 10 that I introduced earlier.
Next select Apps => Apps & Features to enter the application manager installed on Windows 10.
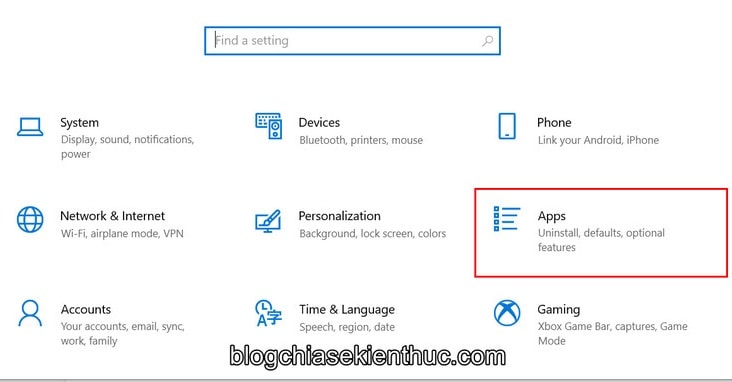
+ Step 2: As soon as we entered the section Apps & FeaturesYou can already see the number / include a detailed list of applications you have installed. You will also see the application installation date that you have circled in red below the size of the application.
Most will have enough information such as installation date, size, developer … but some do not, some only have a few information or not all 3 of these information, not fully understood …
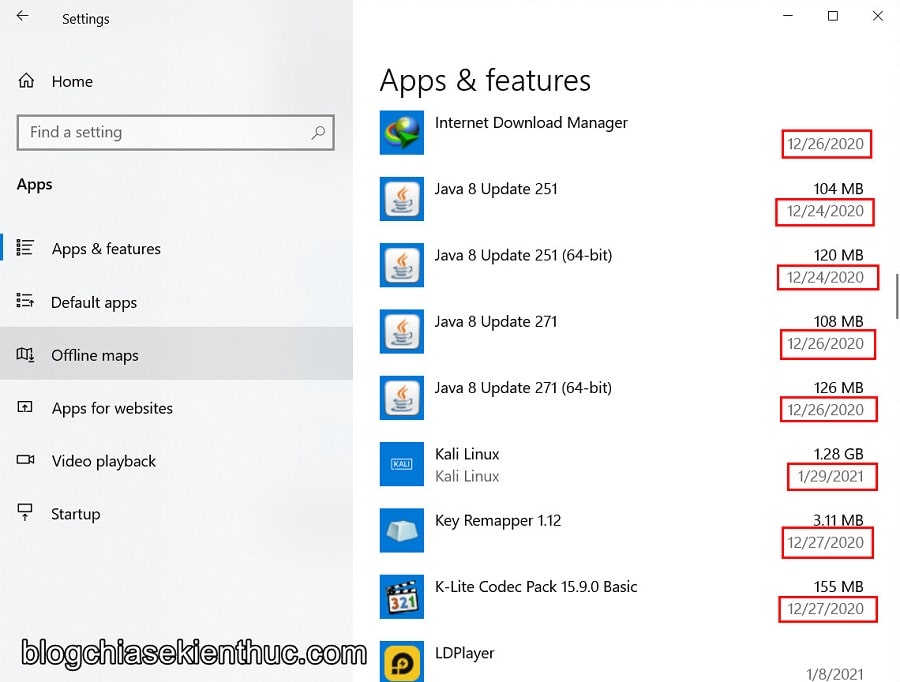
+ Step 3: Alternatively, you can drag to the top, change options Name in the item Sort by Fort Install Date to rearrange the installed apps list (newest to oldest), making it easier for you to find the app you want.
But it should also be noted that,
Install DateIn Windows Settings this is the last time the app is updated, usually with apps in the Microsoft Store, not the install date, so it’s often inaccurate. If you want to be 100% accurate, use the method in the section below.
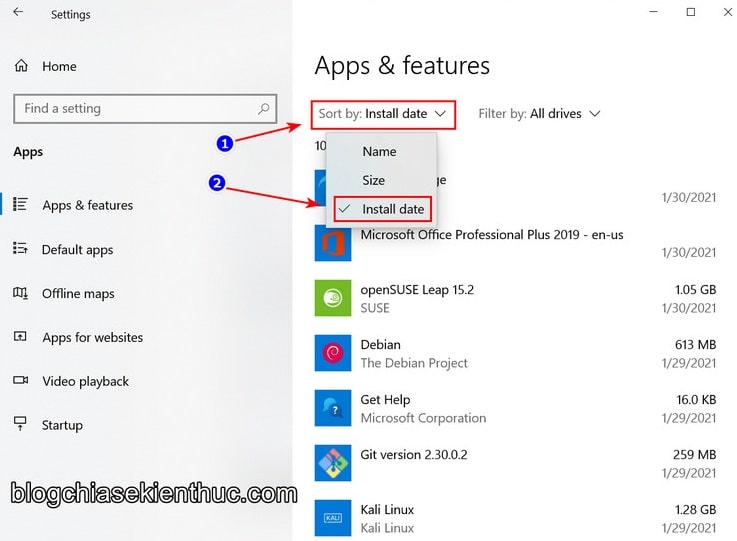
#2. See the date of installing apps on Windows 10 using Control Panel
Although Windows 10 has a new Windows Settings app to take over most of the functionality and potentially replace the Control Panel, Microsoft has yet to announce the specific date. Control Panel officially removed from the system.
And in fact, there are still a lot of system settings that can only be done in the Control Panel, which is probably part of the reason that it is still kept by Microsoft.
Even though Windows Settings is capable of managing apps quite well, I personally still like and get used to using it. Program and Features of the Control Panel than. Really !
If you pay attention then part Program and Features will list out quite a lot of information about an app: including the date of installation.
Perform:
+ Step 1: First of all, you can open this part in Control Panel by clicking combination Windows + R to open the dialog box Run => then enter appwiz.cpl => then press OK.
In addition, you can enter this keyword straight into the Taskbar search box also accessible.
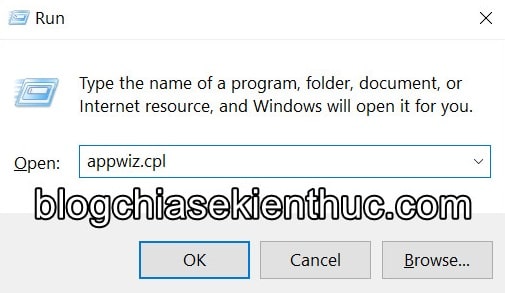
+ Step 2: Control Panel will only show the external apps you install, not the UWP apps of Windows 10 – so all will have full information including the date of installation in Windows in the column. Install Date.
You can also click on the column Install Date to sort apps by installation date (newest to oldest) to make them easier to find.
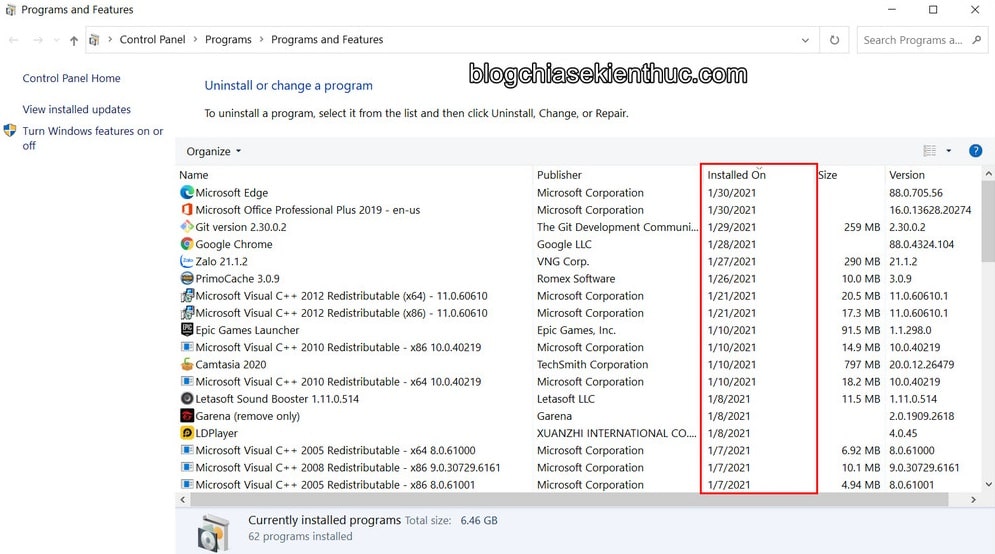
Here are two basic ways for you to see the date when any application is installed on your computer, but below are some slightly more complicated ways that you can synthesize.
# 3. See the date of installing apps on Windows 10 in Registry
Windows Registry is the place to keep a lot of settings and important information of Windows, if you do not know what the Registry is, please review the previous article on the Registry by the admin, I do not introduce again.
And for 3rd party applications, when installed to the system, Windows 10 will save the installation path of that application to the system Registry, so we can completely open it and see, It’s important to see where it is 🙂
+ Step 1: First of all, you need to open Registry Editor, a tool that allows you to view and edit the Registry on Windows, up first.
There are many ways such as using the Start Menu, the search box on the Taskbar, … for myself, just open the Run dialog box by combination. Windows + R => enter regedit then press Enter that is done.

+ Step 2: Next, you go to the directory Uninstall in the Windows 10 Registry follow the path below.
HKEY_LOCAL_MACHINE SOFTWARE Microsoft Windows CurrentVersion Uninstall
In the directory Uninstall There will be a lot of subfolders with long names that are hard to remember and each of these folders is a corresponding application that you have installed.
You can click on each folder and then check the value in the key DisplayName in the right frame. The installation date we are looking for will be in the key InstallDate with format NĂM/THÁNG/NGÀY, ie yyyy/mm/dd.
For example, in the figure below, the application I’m looking at has the value of the key DisplayName was VMWare Player, InstallDate was 20201231 => 31/12/2020.
After I went out to check, December 31, 2020 was the day I installed the app VMWare Player 16.1 enter the device, very well. This is also quite useful, only if you install a lot, it will be a bit tiring because the folders do not have a specific name.
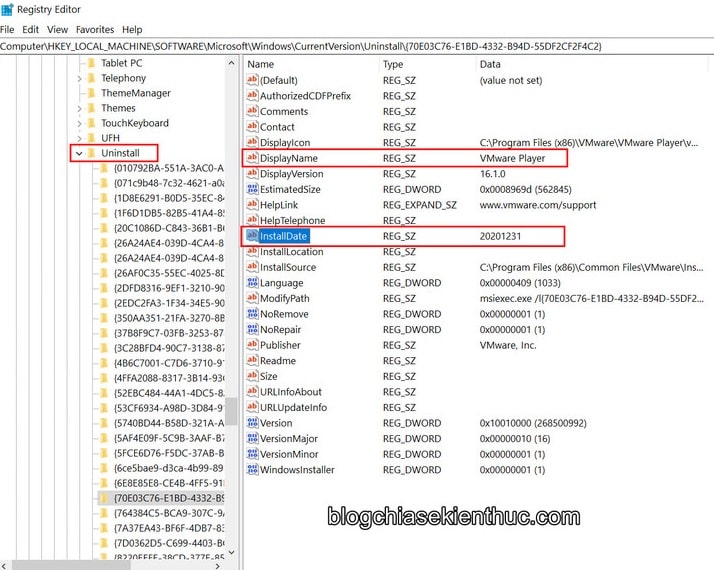
In case you use Windows 10 64-bit but the application you need to see the reinstall date is 32-bit, you need to access another path, namely:
HKEY_LOCAL_MACHINE SOFTWARE WOW6432Node Microsoft Windows CurrentVersion Uninstall
=> Then also proceed to find the directory and test the 2 keys DisplayName and InstallDate as above only.
# 4. See the date of installing apps on Windows 10 using the Microsoft Store
Since the release of Windows 10, more and more applications and games are gradually available on the Store of this operating system.
Most of you are using at least a few apps on this Store, for me it is WSL, Windows Terminal, Microsoft To Do, Skype and a few other miscellaneous applications.
And you can completely see the installation date of these applications directly in the Microsoft Store.
Perform:
+ Step 1: First you open up the Microsoft Store, click on the 3 dots next to your Avatar => then select Downloads and updates to open the app update and download manager.
Then in this window you move to the item Installed to view installed applications. Column Modified but I circled in red the date the respective application was installed.
To be more precise, the latest updates, because they are updated more often than 3rd party apps, so this way is not very accurate and only applies to apps installed from the Store.
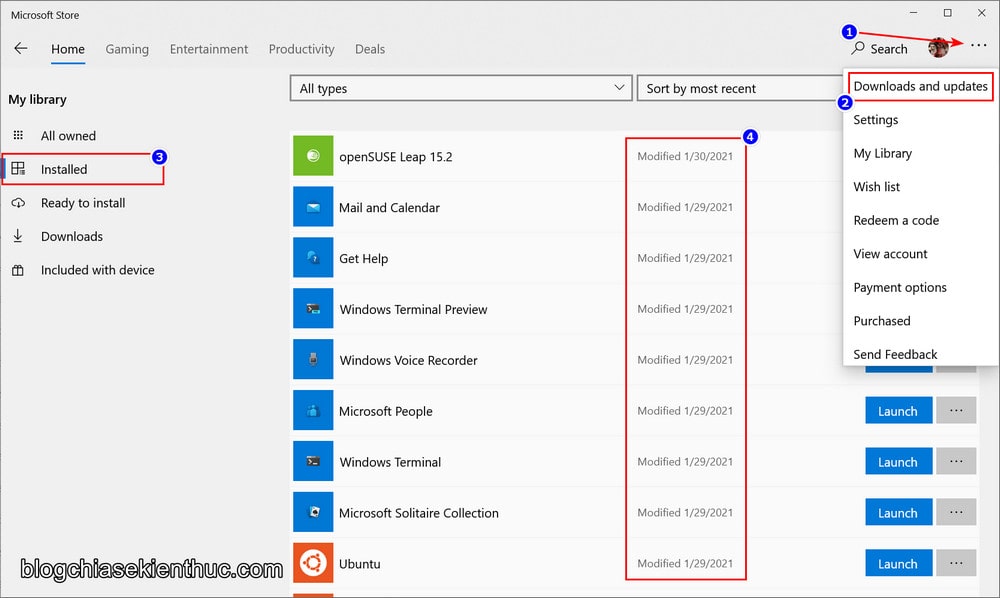
# 5. See the date of installing apps on Windows 10 using Powershell
Windows PowerShell is a powerful command line tool that helps you manipulate the command lines on Windows 10, we can use it to view the installation date of any application.
More precisely, it is getting information from keywords InstallDate and DisplayName in the Registry earlier, but instead of having to do it yourself this time PowerShell will take our place.
All we need to do is open Windows PowerShell (you can search in Windows Search – Windows + S) => run the command below and wait for the results.
Get-ItemProperty hklm: SOFTWARE Microsoft Windows CurrentVersion Uninstall * | select-object DisplayName, InstallDate
=> The results returned include 2 columns corresponding to 2 keys DisplayName and InstallDate As above, I don’t need to explain anymore 😀

And for 32-bit applications, you do the same thing on the other Registry using this command line:
hklm: SOFTWARE WOW6432Node Microsoft Windows CurrentVersion Uninstall * | select-object DisplayName, InstallDate
Some other great Windows PowerShell related articles:
# 6. See the date of installing apps on Windows 10 using Command Prompt
Windows PowerShell can do it, why not Command Prompt (CMD), you can do the same thing using this legendary tool.
Please open it Command Prompt If you do not know how to open it, please review the admin’s article about how to open CMD on Windows 10, and get application information with installation date by WMI Command-line (wmic) with Comeinand:
wmic product get Description, InstallDate
The time it takes to get the information quickly or slowly will depend on the number of applications you have installed, the rest of the information will be the same as in Registry and PowerShell.
The difference of this approach is that it will display the results for all applications, including 32-bit and 64-bit, which is too convenient for you.
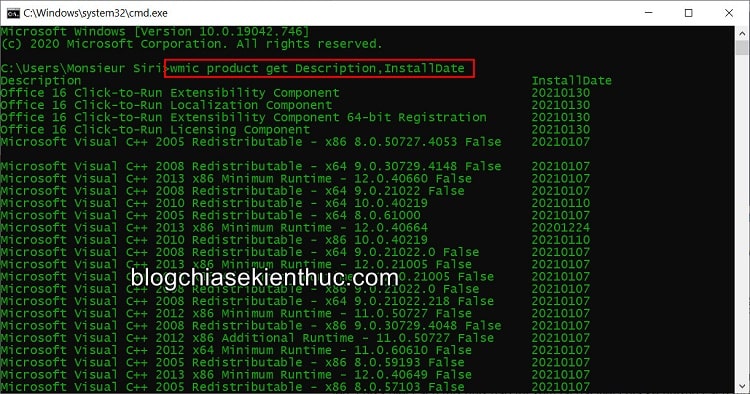
II. Epilogue
Read more:
So I just shared with you 6 ways to be able see the install date of any app on Windows 10 Alright.
These are just the ways that I synthesized, so it may not be complete, so if you know any other ways, do not forget to leave a comment below to share with everyone.
Hope this article will be useful to you. Good luck !
CTV: Nguyen Thanh Tung – techtipsnreview
Note: Was this article helpful to you? Don’t forget to rate, like and share with your friends and relatives!
Source: 6 ways to see the install date of any app on Windows 10
– TechtipsnReview





