Have you ever browsed through Windows Task Manager and wondered what some of the items in there are for? The Windows system processes section, located at the bottom of the list in the Windows 10 Task Manager, contains a number of processes that are important for the computer to run properly.
What do these processes do and what happens if you end them? Let’s look at some of the most important items in Windows Task Manager.
Note: The new Task Manager in Windows 8.1 and later refers to most system items with easy-to-understand names, like Windows Logon Application instead of winlogon.exe. If you are using Windows 7, you will see the executable file name. In new versions of Windows, right-click a file and select Properties to see its executable name.
1. System (ntoskrnl.exe)
Windows won’t let you remove the entry System got confusing names via Task Manager. That is because it is extremely important to the internals of the device. The system handles kernel-level tasks, such as hosting drivers, to ensure that software can communicate with hardware.
You can imagine the consequences if you stop this process. Because important drivers such as disk access and USB devices rely on System to do its job, closing this process locks the system and requires a hard reboot. If you need to restart System (maybe when troubleshooting high CPU usage) you should restart the computer normally. Frequent problems with this entry could be a sign of a hardware problem.
2. Windows Logon Application (winlogon.exe)
You may think that this process is not so important when you are logged into Windows, but quite the opposite. The first function of Windows Logon Application is to load the user profile when you log in. Any changes in the registry that you have made to only your account take effect when you log in, thanks to this process.
Winlogon is also extremely important for security. Once you are logged in, this key combination will display the screen Windows Security, which contains some quick links for you to change your password, sign out, and the like.
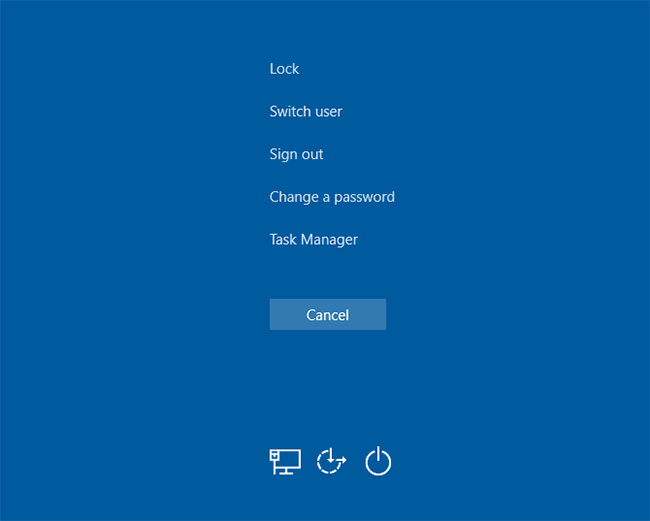
But you can also enable the option called Secure sign-in which requires pressing Ctrl + Alt + Del when logging into Windows. Pressing this key combination ensures that you see the real Windows login screen and not a fake screen designed to steal passwords.
To accomplish its task, winlogon also displays screensavers and/or locks the PC after it has been idle for a while. If you try to use the command End Process on the Task Manager, Windows will warn you that this is not a good idea.
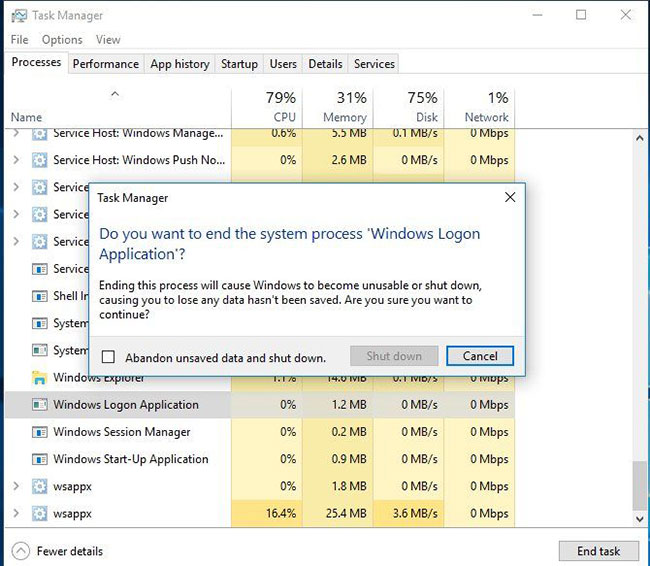
If you try to do that anyway, your PC will go to a completely black screen and there is no hope of recovery. At this point, you will have to restart the computer for the process to run again.
3. Windows Start-Up Application (wininit.exe)
Wininit is a process that stabilizes Windows when you first log in and needs to stay active for its entire life. The most important function of the Windows Start-Up Application is to act as a springboard for most of the applications and background processes that run when you start Windows. This includes starting other important processes such as lsass.exe and lsm.exe.
Windows Start-Up Applications run until you turn off the computer. Attempting to terminate too soon will result in a warning warning by Windows that you should not do this. And just like Winlogon, doing so will cause the system to hang to the point of needing a reboot.
4. Client Server Runtime Process (csrss.exe)
As one of the essential Windows processes, the role of css has changed throughout the evolution of Windows. Previously, this process handled all the graphical elements of Windows. But now, it handles a few background functions instead.
The two most important roles of Client Server Runtime Process is to shut down Windows and launch the process conhost.exe, launch Command Prompt. It doesn’t seem like much, but it’s an important process. If something goes wrong and the process doesn’t run at startup, you’ll get a blue screen error.
As you might have guessed, ignoring Windows’ advice about ending this process will result in a system freeze.
5. Windows Session Manager (smss.exe)
Another important part of the Windows startup process, Windows Session Manager has been available since Windows 3.1.
Whenever Windows loads, SMS will do some preparatory steps. It maps drives and creates virtual memory paging, etc. Once done, it will invoke the winlogon process and you will see the login screen.
Clearly, Session Manager persists after you log in. It monitors both winlogon and csrss to wait for either process to finish. If this happens as part of the standard process, Windows will shut down as usual. But if either process ends unexpectedly, smss will freeze the computer.
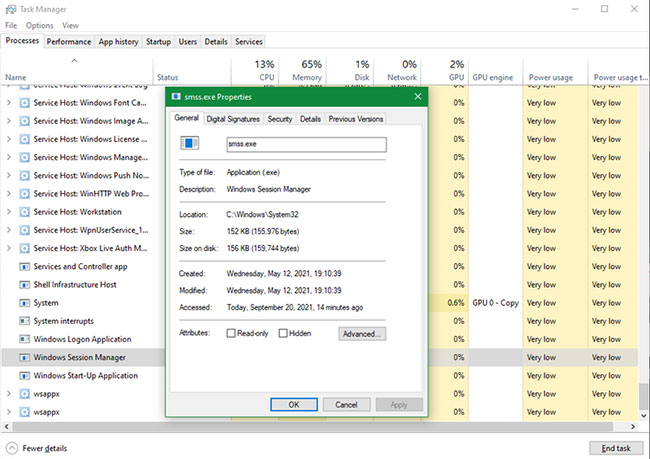
Like the above processes, trying to end this process through the Task Manager resulted in a warning and then locked the system.
6. Windows Shell Experience Host
This is a new process that works almost exclusively with new elements of Windows 10. If you’ve used a previous version of Windows, you may have noticed the new changes Windows 10 applies to apps like clock and calendar. Process Shell Experience Host handle these elements, along with the Start menu or Taskbar color and transparency effects.
In addition to the updated look, the process also works to display Store apps in a window. If you use slideshow as wallpaper, you can thank Shell Experience Host made it a reality. Unlike many other processes on this list, closing Shell Experience Host won’t damage your system. Instead, Windows will restart it after a few seconds. But there’s no reason to close Shell Experience Host because doing so will not change the look and feel of Windows.
7. Windows Explorer (explorer.exe)
This section handles most of the graphical interface that you use every day. But what if you end Windows Explorer in Task Manager?
As it turns out, terminating Windows Explorer will not only close any open File Explorer windows, but will also render the Start menu, Taskbar, and System Tray unusable.
However, restarting Explorer can actually help. If the Start menu or Taskbar is starting to work, a quick restart of the process can solve the problems. It is much faster than restarting the PC because of a small problem limited to Windows Explorer.
In Windows 8.1 and later, you can right-click on Windows Explorer and select Restart to terminate and rerun immediately. On Windows 7 you will have to right click on it and select End Process, then go to File > Run new task and enter explorer.exe to get it working again.
There are other ways to restart File Explorer if needed, so keep them in mind the next time you accidentally end a Windows Explorer task.
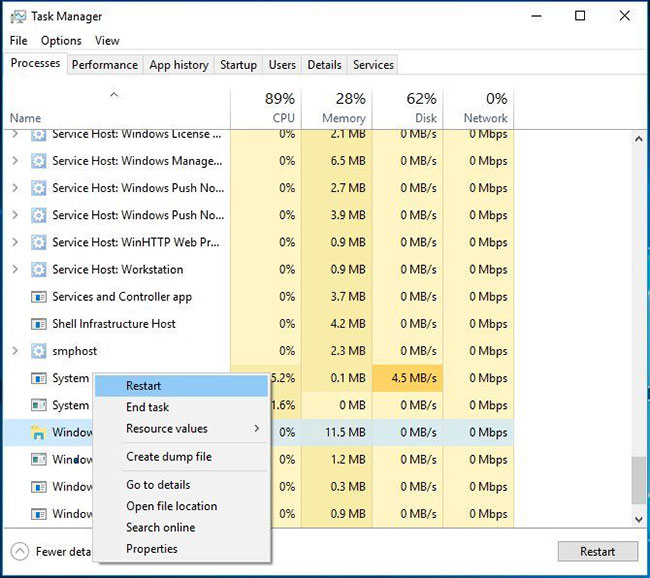
The processes that the article reviewed are certainly not the only important processes running in your Task Manager. But they are all important to your Windows experience in some way, and now you know what they do.
Thankfully, in most cases, Windows protects you from doing something stupid and mistakenly shutting down an important process, so you don’t have to worry much.
Source link: 7 Task Manager processes that should never end
– https://techtipsnreview.com/





