NOTE: Welcome to the Knowledge Sharing Blog! If you encounter any errors during use, such as error in download link, slow loading blog, or unable to access a certain page on the blog … please notify me. via Contact page. Thanks!
Anyone who has used macOs in the past will know that macOs has a search feature called Spotlight Search (called out by shortcut key Command + Spacepretty strong.
You can search for anything on your macOs system by typing in keywords, eg images, documents, videos, system settings …
Windows 10 also has a Search box similar to these features, but if you prefer a minimalistic search bar then I think the macOs search bar is more suitable for you.
Read more:
Of course, in this article I will not guide how to install macOs (Hackintosh) on your PC or Laptop ?, I just introduce you to an application with such functionality.
Install macOs Spotlight Search on Windows 10
Search in Windows 10 when you open it up will show categories, like the keyword input box (for sure), top frequently used applications, and finally file history (file history Not search history, guys).
As for macOs, it does not show anything, when you call it up, only the search box is displayed. After you enter keywords, it will display the search results.
The information to you is that 2 years ago, Microsoft also tried to bring Search features like macOs to Windows 10, but still only in Windows Insider Preview version only.
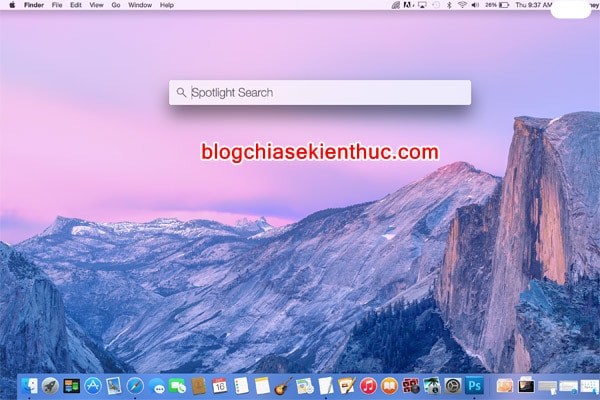
Oke goes back to our main problem, the app that helps you get the search bar like macOs on Windows 10 that is Jarvis, Not J.A.R.V.I.S Where’s Tony Stark :))
Start:
+ Step 1: You guys download the software Jarvis with one of the links below!
Download link: Mega Link / Link Mediafile
Note: If you download the software and it says dangerous software, don’t worry, this is only an error due to wrong identification. Choose an option and keep it to use!
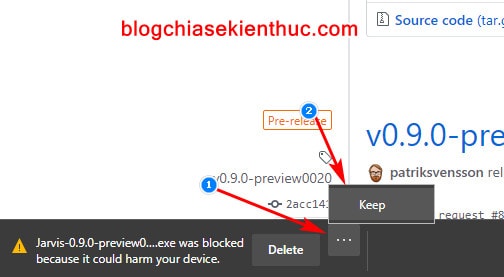
+ Step 2: Then, when you open the app, you get an insecure warning again Windows Defender Startscreen, please ignore it => and select Run anyway to run the installation file.
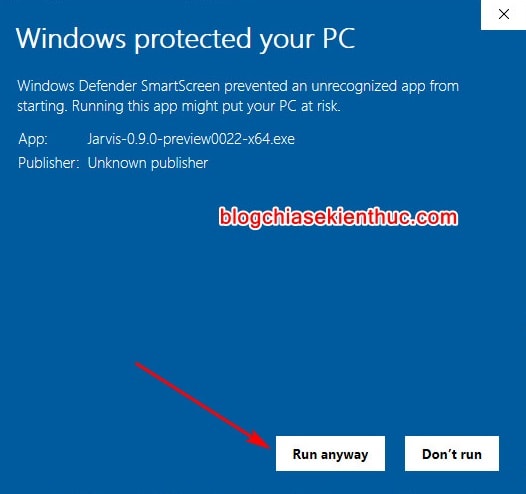
+ Step 3: You can scroll down to read through the terms of use of Jarvis => and then tick I agree to the license terms and coditions to accept the terms of use => and press Install to start the installation process.
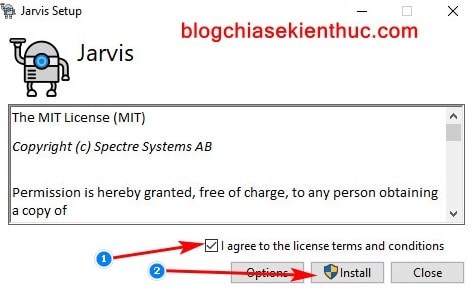
+ Step 4: Wait a while for the software to install and finally click the button Launch to run Jarvis, rather than opening Jarvis’s settings.
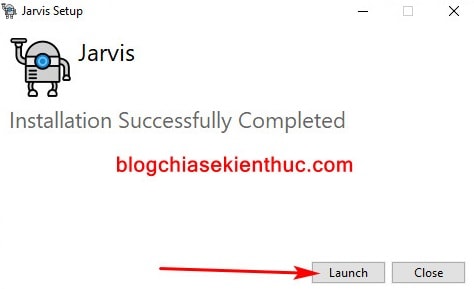
Inside:
- Part Update This is the software update setting, nothing special so I ignore it.
- Also part File Indexing new key, in tab Include is the tab where you can set the folders in which Jarvis should be searched (the Include Folders section), and the file formats to be searched (under Include Extensions).
- You click the button
Addto add your options.
Contrast tab Include tab then Exclude Again the list of folders and file formats you do not want it to appear in the search results. Overall it’s very simple, so there’s not too much to say.
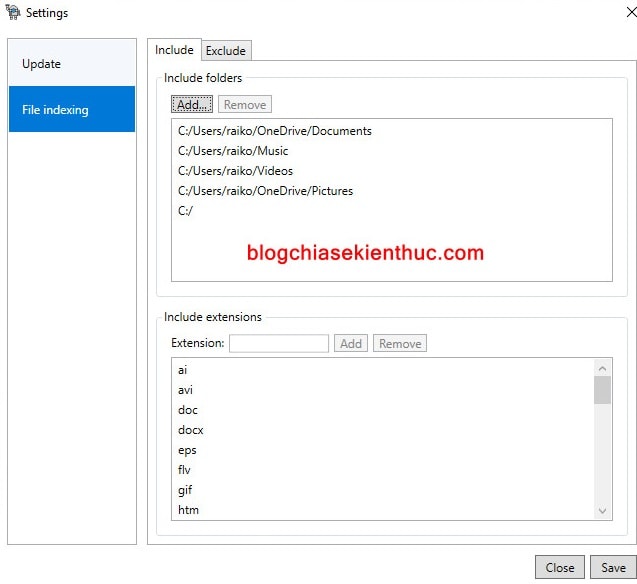
+ Step 5: Now, how to activate this searcher?
Very simple, you use the key combination Alt + SpaceJust like how to activate it on macOs (Command + Space).
Or alternatively, you click on the Jarvis icon in the system tray on the Taskbar.

As I said above, when you successfully activated it, it only shows the search box only. After you type keywords into the search box, the results will appear. I quite like this kind of search.
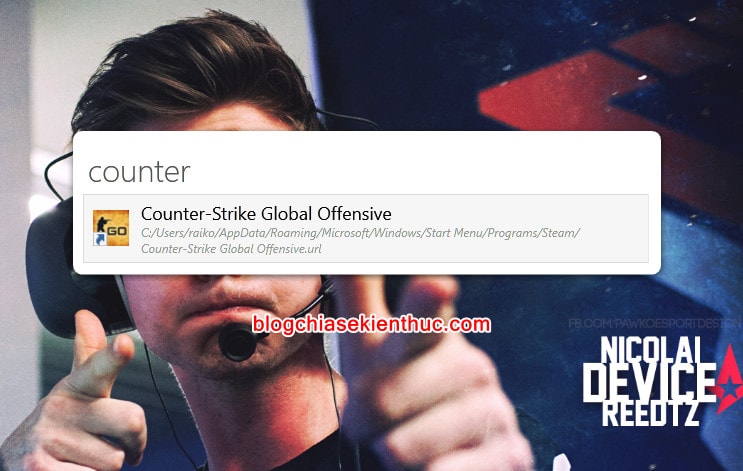
Epilogue
So I have just guided in great detail with you how to bring Spotlight Search feature on macOs to Windows 10 already.
This is a quite useful and simple way to bring the Search bar similar to mac to your Windows 10 operating system, in addition you can also see the article on how to change the look of the new search box on Windows 10 1903. self.
Jarvis is also a good choice because the application is running in the background but consumes very little system resources and works very smoothly.
Hopefully this article will be useful for you. Good luck !
CTV: Nguyen Thanh Tung – techtipsnreview
Note: Was this article helpful to you? Don’t forget to rate, like and share with your friends and relatives!
Source: Bring macOs Spotlight Search to Windows 10
– TechtipsnReview





