As you all know, completing a complete and professional Slide is not difficult, but it is not easy for those who do not often work with this office application.
And one of the things that a slide maker often has to do is adjust the font size, font accordingly and synchronize from top to bottom.
If on Word you can change the font extremely quickly, on PowerPoint it is a bit different, because a presentation has many slides inside. So changing the Font for all PowerPoint slides will be a bit different, and you need to know the trick to do it.

I. Reasons to change the Font on PowerPoint?
The reasons are many, but in general, there are a few common reasons as follows:
- That PowerPoint file is not created by you, but you download it online.
- You copy data from many sources on the Internet about your PowerPoint presentation.
- Or you simply want to change to a font you like.
Okay, whatever the reason, the ways below will definitely help you. Now let’s start…
II. Instructions for 3 ways to change the Font on PowerPoint
Read through the 3 ways below, see which way is suitable for the current status of your PowerPoint file, then apply it accordingly.
#first. Use the Replace Fonts feature
The easiest way to change the font for your entire PowerPoint slide is to use the Replace Fonts feature in PowerPoint. This will search and replace all fonts used in your slide.
Perform:
Open your PowerPoint file => then go to tab Home on the Ribbon => click the arrow next to the . button Replace => in the drop down menu you choose the feature Replace Fonts.
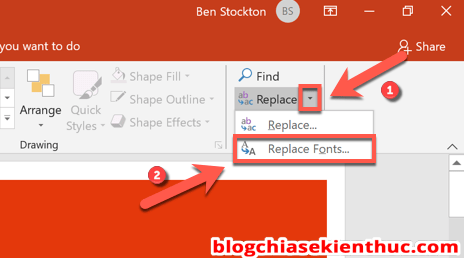
In the “Replace Fonts” window, select the font you want to replace in the With => then click Replace to confirm the font change.
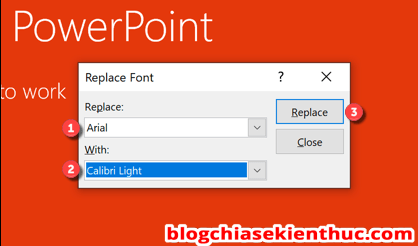
Now the Replace Fonts tool will automatically convert all the old fonts to the new font you have selected. You click the . button Close when it’s done, it’s done.
#2. Using the Slide Master feature
Although the Replace Fonts tool that I just introduced above is the fastest way to replace fonts in your slides. However, if you don’t like it, there are other options for you as well.
More specifically you can use the Slide Master calculator to customize your font. And once you’ve used this feature, any new slides you create will use this new font.
Perform:
+ Step 1: Please open your PowerPoint presentation file => and select tab View => choose Slide Master.
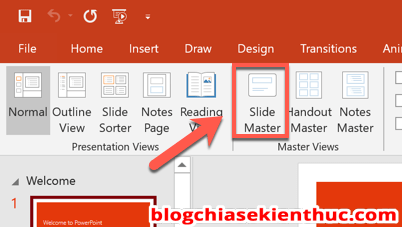
+ Step 2: Next, select the first slide => select Fonts
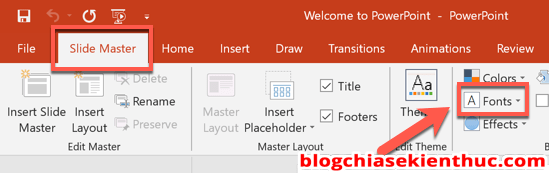
+ Step 3: At this point, you can choose an available font. But if you have not found a satisfied font here, you can continue as follows. You choose Customize Fonts...
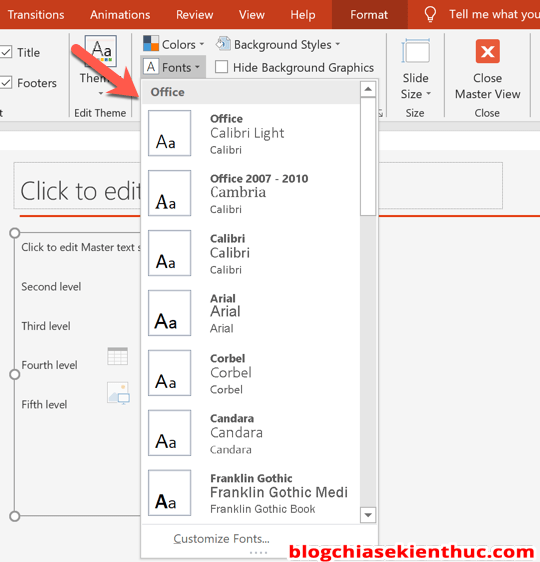
+ Step 4: Okay, now choose the font you want to change to.
- Heading fonts: The title font.
- Body fonts: Is the Font of the Slide content.
=> Give it a new name and save it.
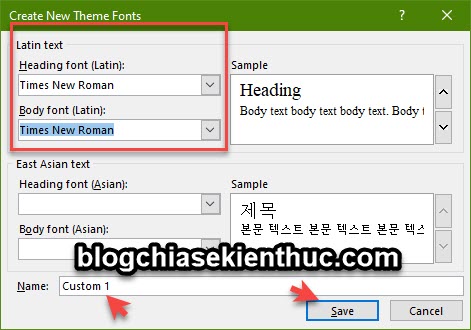
Now to use the font you just saved, go back to the Font => and select the font style you just created.
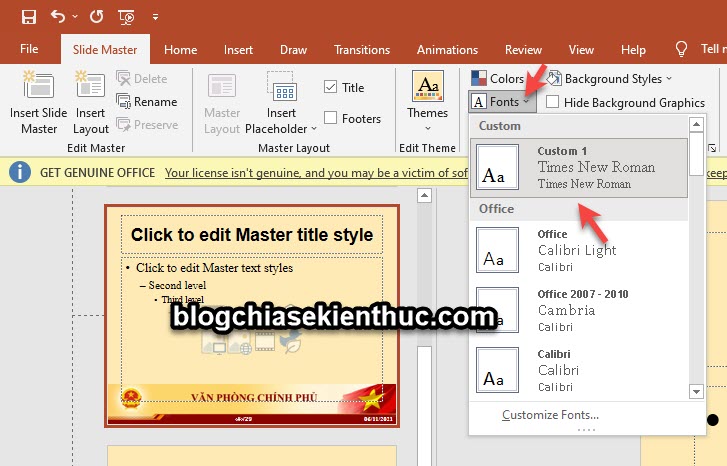
This will update the font used on your PowerPoint Slide Master template. Finally, click on the button Close Master View to apply the changes.
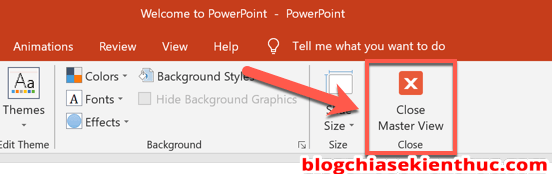
#3. Change Font for each Slide
It’s very simple, you hold down the key SHIFT => At the same time, left-click to select the Slide you want to change the Font to => and select the font you want to change to. So it’s done.
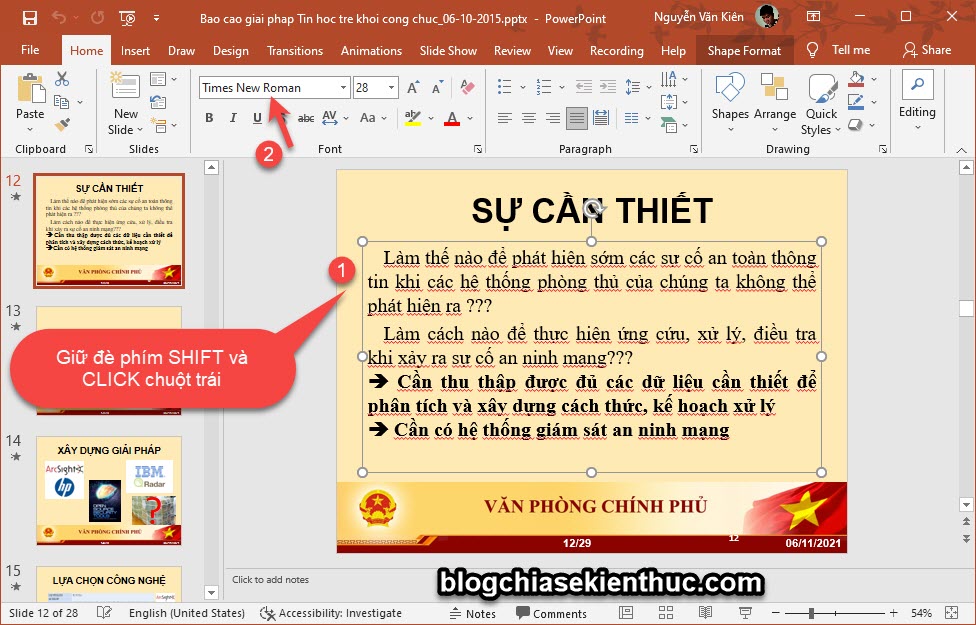
III. How to save a slide with a new font
You go to File => select Save As
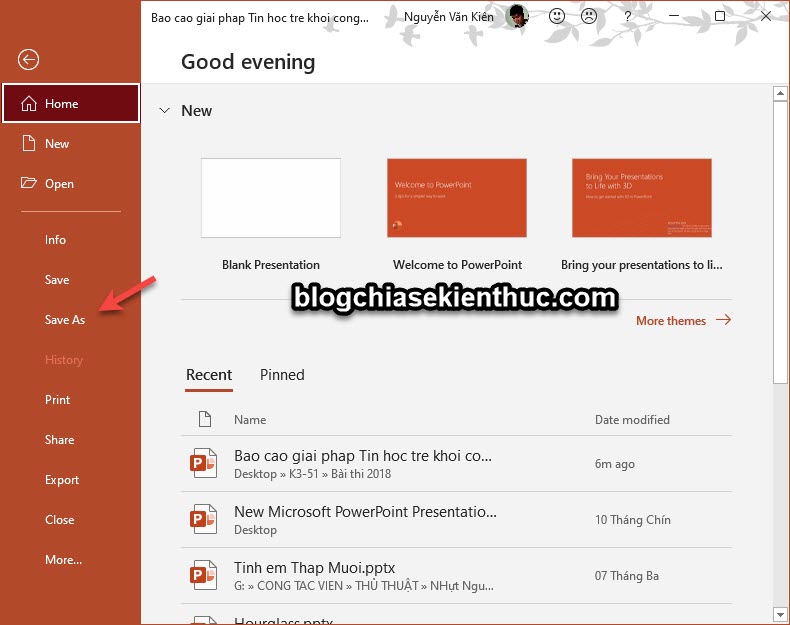
The next interface you choose Browse

Finally, you choose to save in PowerPoint Template format.

IV. Epilogue
Okay, that’s it, I have finished showing you the simplest ways to Change Font for PowerPoint slides okay then. You can use whatever you want, be it changing the font of a single slide or changing the font for the entire slide in PowerPoint.
Hopefully this article will be useful to you, if you have any problems, you can comment below so that I can help you as soon as possible. Good luck !
Read more:
CTV: Nguyen Hong Khanh – techtipsnreview
Edit by Kien Nguyen
Note: Was this article helpful to you? Don’t forget to rate the article, like and share it with your friends and family!
Source: Change the font for each slide or all slides in PowerPoint
– TechtipsnReview


