NOTE: Welcome to the Knowledge Sharing Blog! If you encounter any errors during use, such as error in download link, slow loading blog, or unable to access a certain page on the blog … please notify me via Contact page. Thanks!
In the process of responding to comments, I noticed a lot of you wondered if you could not reset Windows 10 or could not use the boot repair tools, fix the basic errors that Microsoft has provided.
I often have the answer that is: Because you use the edited Windows installer, or use the multi-configurable ghost version, some components have been removed to reduce the capacity for the Ghost version.
Yes, and in this tutorial I will introduce you techniques to create a Recovery partition (WinRE) with a capacity of about 500 MB to be able to fix Windows boot errors and also be able to fix the error of not using the computer. function Reset Windows to its new state.
#first. What is Windows RE?
Windows RE’s full name is Windows Recovery Environment, this is a recovery environment that helps to fix common errors of the Windows operating system.
By default, WinRE is already built into Windows 10, and supports versions such as Windows 10 Home, Pro, Enterprise, Edu and Windows Server 2016.
#2. When did Windows RE appear?
WinRE will appear when the computer loses power suddenly, due to improper shutdown (press and hold the power button) or maybe after 2-3 times of boot failure.

Note: This partition will be automatically created when you install Windows on a computer running standard UEFI / GPT. And computers that are installed according to the old LEGACY / MBR standard will not have this partition.
# 3. Does your computer have a Recovery partition?
Well, first we will need to do check if your computer has a Recovery partition? If so, then okay, you will not need to create anymore, but in case not, we will have to create a new one.
Perform:
You go to the following path:
C: Windows System32 Recovery
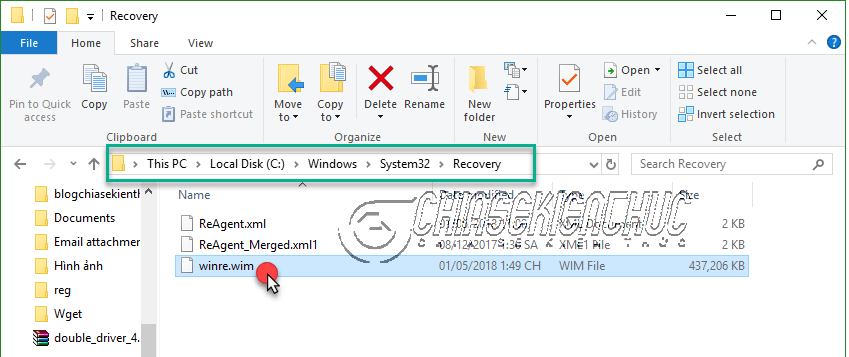
As you can see in the picture above, your Recovery folder already has the file winre.wim to be able to repair and reset Windows 10 when needed.
Also in case you do not have the file winre.wim in the Recovery folder, continue to the step below.
Well, we will create it by:
+ Step 1: Download the original Windows 10 installer. (Please download the Windows 10 installer similar to the version of Windows 10 that you are using.)
+ Step 2: Create 2 new folders on the drive partition C (the operating system drive), in turn:
+ Step 3: Install Windows 10 to virtual drive => then copy all the folders in the virtual drive and the windows1o folder that you just created in bước 2.
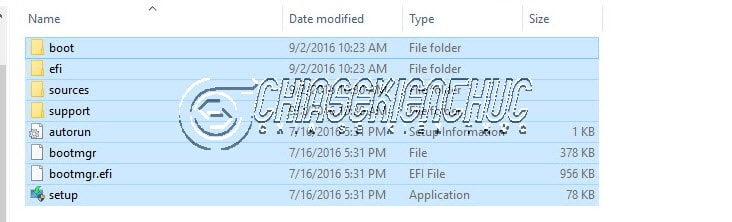
+ Step 4: Next, open CMD as administrator (see instructions if you do not know). Enter the following commands and press Enter:
dism / mount-wim /wimfile:c:windows10sourcesinstall.wim / index: 1 / mountdir: c: mount
And wait until it’s finished. If successful, the last message will appear: The operation completed successfully. Please turn off the CMD window….
+ Step 5: Now go to the path:
C: mount Windows System32 Recovery
Then execute file copy winre.wim re-directory Recovery follow the path:
C: Windows System32 Recovery
+ Step 6: You run the command below to mount the files in the directory mount back to the directory windows10.
dism / unmount-wim / mountdir: c: mount / commit
If successful, a message will appear “The operation completed successfully.”
+ Step 7: You can turn off the CMD window already.
+ Step 8: Now we will create a new sized partition 450 MB. There are many ways to divide the hard drive that I showed you earlier.
You can use Partition Winzard software to divide the drive or use the software-free partitioning method below.
Perform:
You can open it Disk Managerment out by right-clicking ThisPC => select Manager => select Disk Management)
Or open the Run dialog box (
Windows + R) => then use the commanddiskmgmt.msc=> pressEnter.
At the interface of Disk Managerment, right-click the drive partition C => enter the size is 450 => press Shrink as shown below.
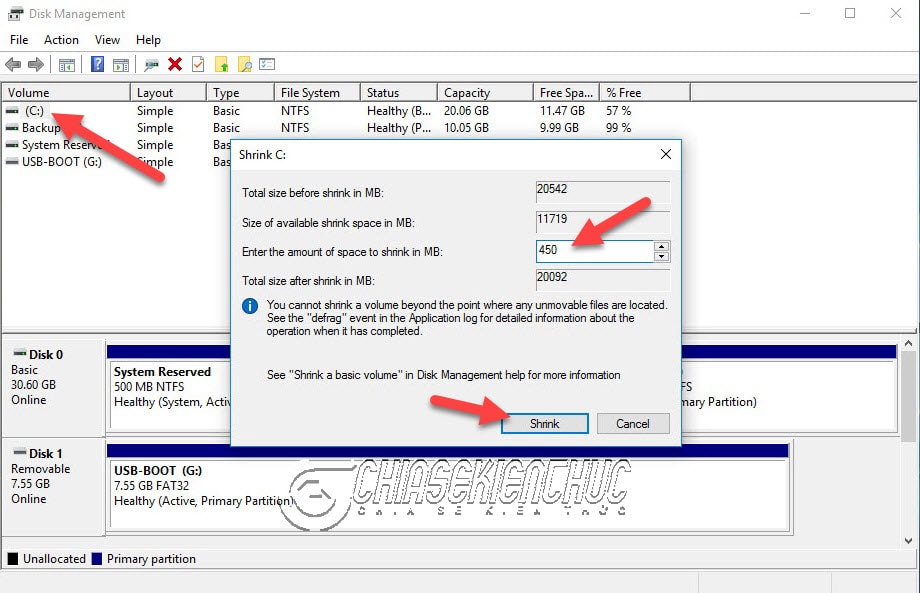
Next, you name the partition Recovery => and press Next. As for the letter of the partition, you just leave it set by default.
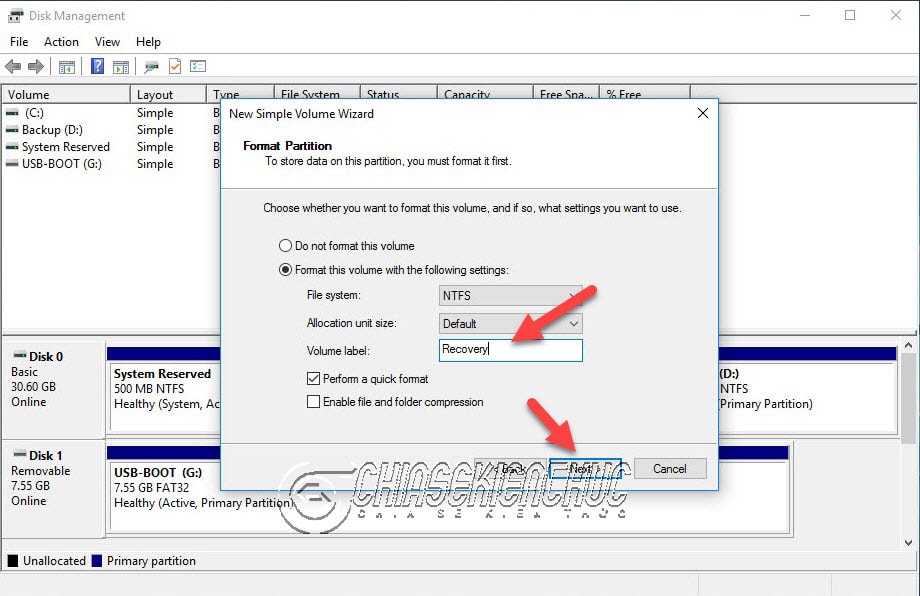
OK, so we have just created a recovery partition named Recovery Alright. And the current partition letter is named F.
Remember the letter of this partition so that we will use it later, maybe on your computer the partition letter will be different.
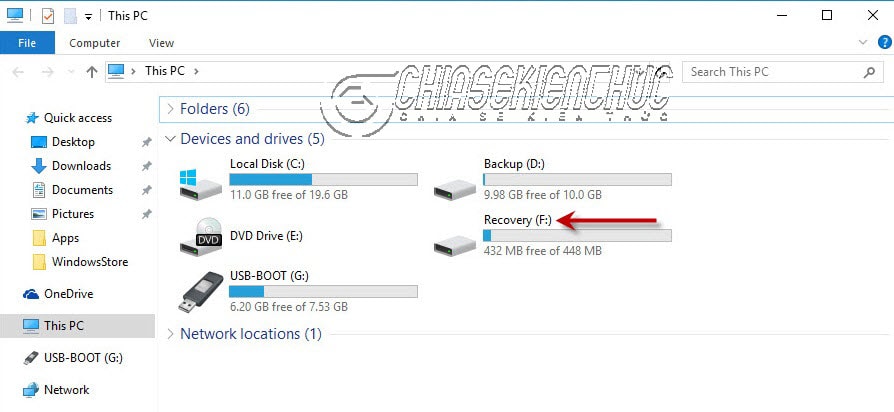
Continue to run CMD as administrator.
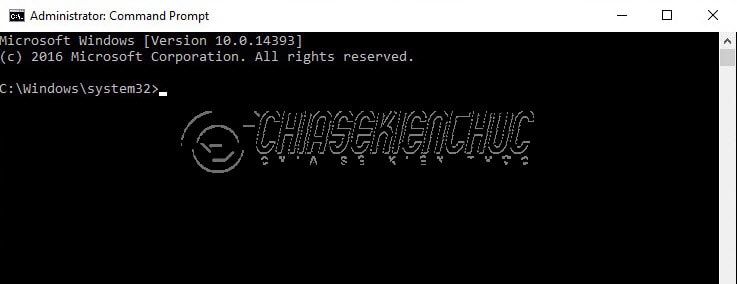
Now we will go through creating the directory Windows RE in the partition Recovery. Then copy the file winre.wim directory Windows RE and register and check the status of Windows RE:
Perform:
You use the following commands: (Enter each command and press Enter to do it)
md F: Recovery WindowsRE
xcopy / h C: Windows System32 Recovery Winre.wim F: Recovery WindowsRE C: Windows System32 Recovery winre.wim
C: Windows System32 Reagentc / Setreimage / Path F: Recovery WindowsRE / Target C: Windows
C: Windows System32 Reagentc / Info / Target C: Windows
If successful, after running the command, it will have this line: REAGENTC.EXE: Operation Successful.
The last step is to hide this partition, the way to hide the partition is very easy, you can see in this article.
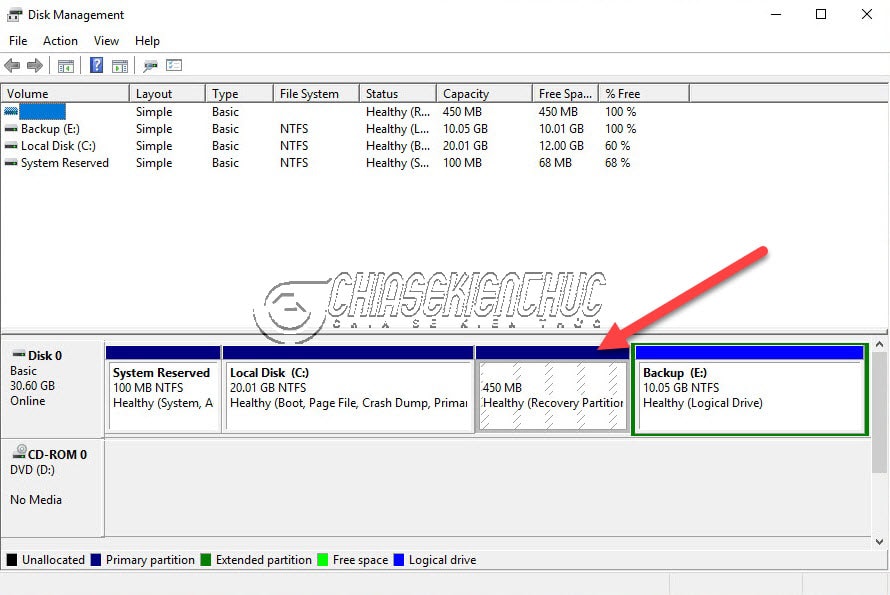
Read more:
# 4. Epilogue
Yes, so I have just finished giving technical instructions to you create a Recovery partition on Win 10 to fix boot errors on Windows 10 and fix error can not reset Windows 10 Alright.
This is quite a useful knowledge you should know. Although it is a bit difficult for those who have little experience with computers, but if you follow step by step 1 as I instructed, you will still do it.
Hope this article will be useful to you, wish you success!
Kien Nguyen – techtipsnreview
Note: Was this article helpful to you? Don’t forget to rate, like and share with your friends and relatives!
Source: Create a Recovery partition to fix Reset Win 10 / boot error
– TechtipsnReview





