NOTE: Welcome to the Knowledge Sharing Blog! If you encounter any errors during use, such as error in download link, slow loading blog, or unable to access a certain page on the blog … please notify me. via Contact page. Thanks!
Unlike Windows XP or Windows 7, since Windows 8 onwards, Microsoft has hidden the Shutdown, restart, hibernate, sleep… buttons and to use these commands you have to manipulate many steps. For example, if you want to disable Windows 8, you must:
- Press the key combination
Windows + I=> selectPower=> then selectshutdown. - Or another way is to go to the right corner of the screen => select
Setting=> selectPower=>Shutdown..
This may seem a bit cumbersome and time consuming to many of you?
That is why in this article techtipsnreview will guide you in detail how to create Shutdown, Restart, Hibernate, Sleep, Lock buttons right on the Desktop for your convenience, just double click to Use or assign a quick shortcut to it.
How to create a quick shortcut on Windows operating system?
+ Step 1: The method is very simple, first you should prepare some beautiful icons to make the buttons more gorgeous and eye-catching (Download here or here).
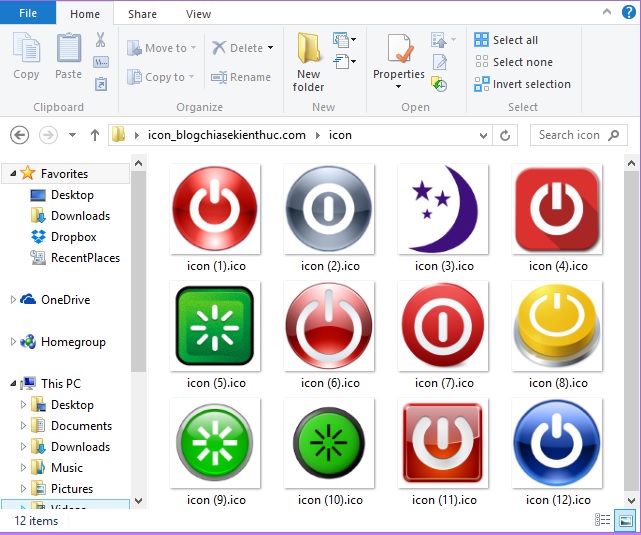
Amazingly beautiful, right: D, let’s start now.
#first. How to create a computer shutdown shortcut
+ Step 2: Please right-click on the selection screen NEW => select next Shortcut as shown below.
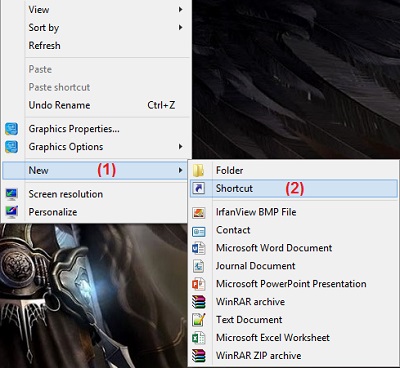
+ Step 3: Next you copy the command Shutdown.exe -s -t 00 into the box Type the location of the item and press Next.
- Shutdown.exe -s -t 00: To further explain that the last 2 zeros are the display of the shutdown time (in seconds). The example you let is Shutdown.exe -s -t 05 ie, after you double-click this shutdown button, the computer will shut down after 5 seconds.
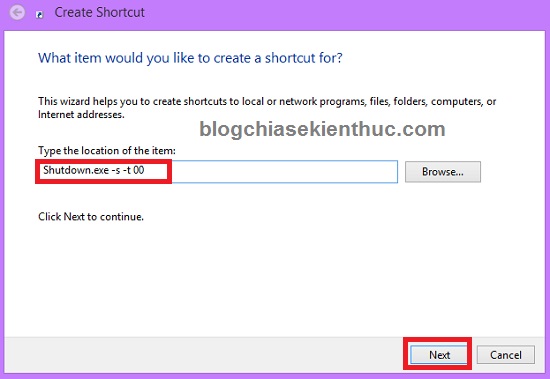
+ Step 4: In the next window, name your Shortcut button and click Finish To complete, for example I named the following.
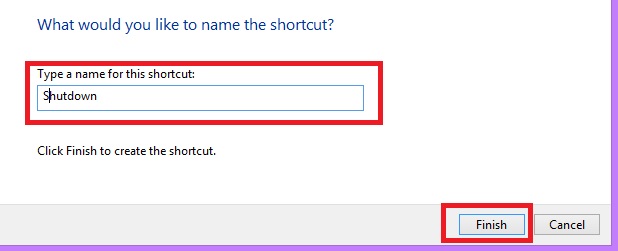
+ Step 5: OK, now there’s a shutdown shortcut icon on your desktop, and you’re ready to go. But to be beautiful and look more professional, now we will change the icon for it, you do the following:
Tips: Right click on the Shortcut icon and select Properties => select Change Icon.... => select Browse.. and navigate to the icon file you just downloaded earlier, then choose an icon you like.
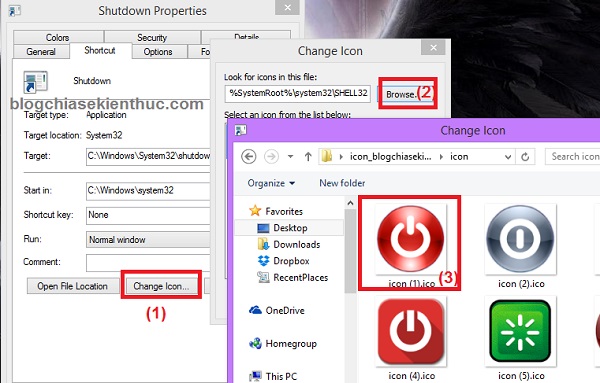
Create a shortcut (hotkey) for the Shutdown button
Once you’ve changed the icon, if you like you can create a quick shortcut for it by placing the mouse pointer in the frame. Shortcut key and press the key / key combination that you want to set. The example I put is Ctrl + Alt + X Then you press this key combination above the keyboard, not that I type it manually.
Important Note: Carefully set with the existing shortcuts on Windows that unfortunately are in use, you press the wrong hotkey that is to turn off the computer.

Press Apply => OK to complete. OK, so you have successfully created the Shutdown button on the Deskop, looking very professional, right ?
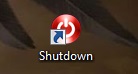
#2. How to create Restart, Hibernate, Sleep, Lock buttons for the computer
Completely similar to the way to make the Shutdown button, you just need to replace the command and finish.
- Create a Restart shortcut: Shutdown.exe -r -t 00
- Create shortcut Lock: Rundll32.exe User32.dll, LockWorkStation
- Create Hibernate shortcut: rundll32.exe PowrProf.dll, SetSuspendState
- Create a Sleep shortcut: rundll32.exe powrprof.dll, SetSuspendState 0,1,0
And here are a few shortcuts I have created and used:
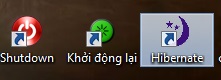
# 3. Epilogue
Okey, so with just a few simple steps you can create yourself a shutdown button, restart the computer, or hibernate …, very simple. Hope this little tip helps you!
Kien Nguyen – techtipsnreview
Note: Was this article helpful to you? Don’t forget to rate, like and share with your friends and relatives!
Source: Create shortcut buttons shutdown, hibernate, restart … on Windows
– TechtipsnReview





