You want to delete a user account on a Mac, but don’t know how, this article will guide you through very simple steps.
Before you begin, check that you have administrator privileges on your Mac. To verify this, click the Apple icon in the top left corner of the screen. In the menu that appears, click on the item “System Preferences“.
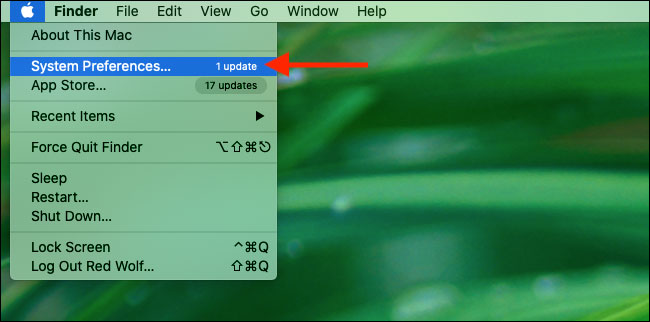
On the System Preferences macOS screen, click the “Users & Groups“.
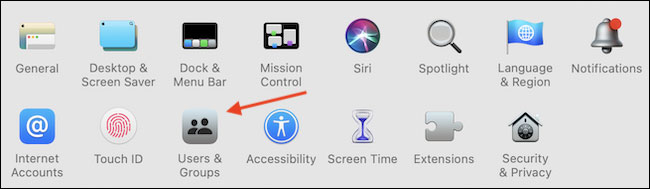
This will show all available user accounts on your Mac. Your account will appear at the top of the left pane. And if you see the word “Admin” below your username, you have administrator privileges.
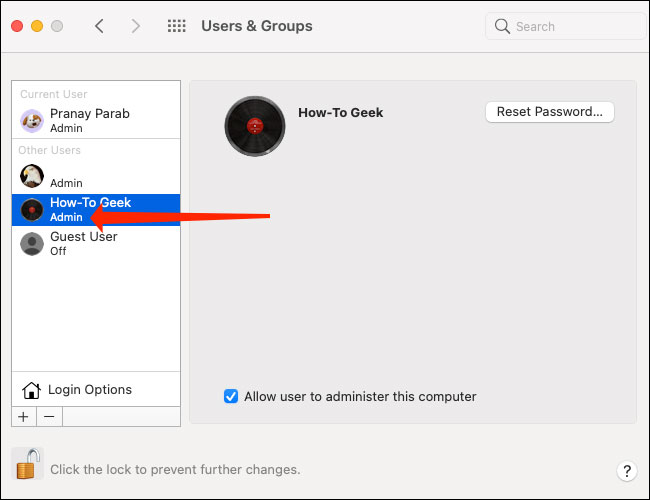
If you don’t see this text, you can log in to any other account with admin privileges and go to the same page “Users & Groups” in System Preferences. Now click on the padlock icon in the bottom left corner of the window.
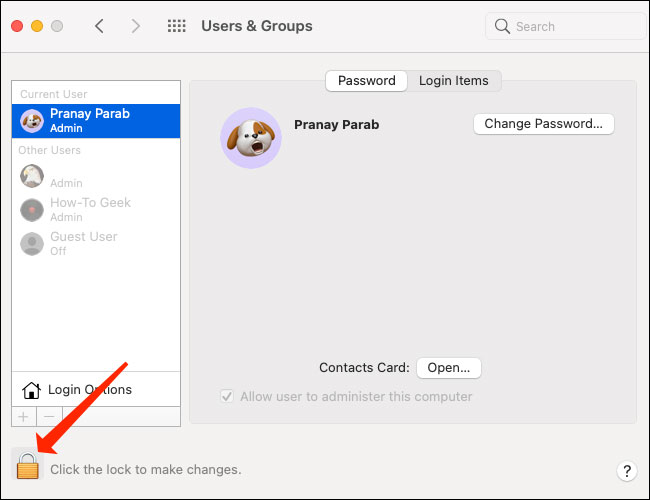
Enter the password for this administrative account. Then click “Unlock” when you have successfully logged in. This will allow you to make changes to the user account.
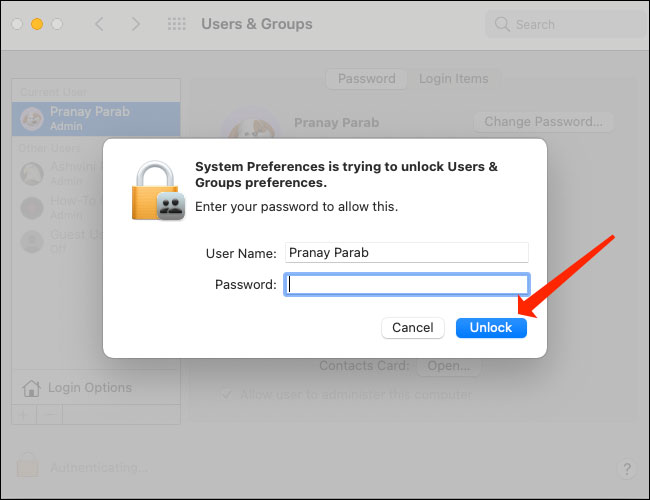
To make the account an administrator, click on your username in the left pane and select “Allow user to administer this computer“. Note that a system restart is required for these changes to take effect.
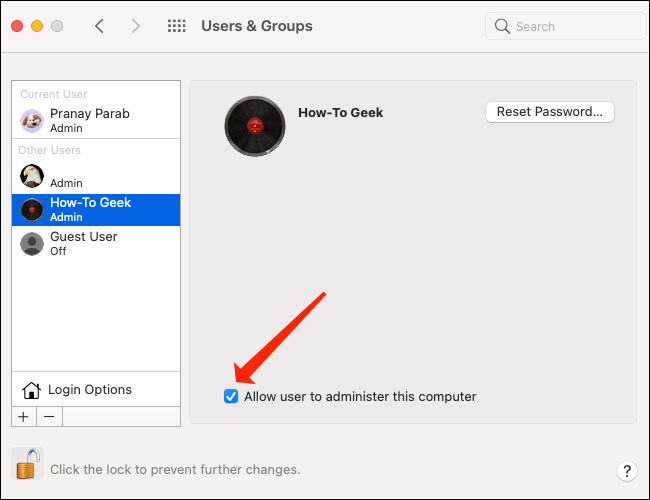
Now that you have an administrator account, go to your account on your Mac and navigate back to the System Preferences > Users & Groups. Again, click on the padlock icon in the bottom left corner of the window, enter your user account password and hit the “Unlock” blue.
To remove a user account from a Mac device, select the correct username in the left pane, then click the “–” (minus sign) below “Login Options“.
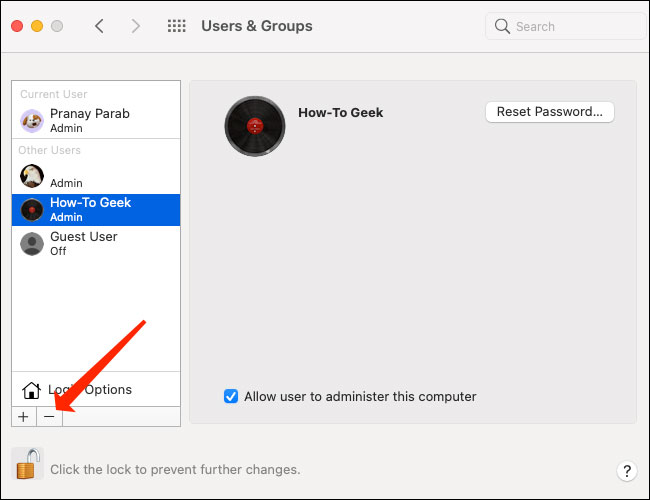
Now it’s time to decide if you want to keep some of the data associated with this user account. You can choose to keep the home directory as a disk image in the “Users” of the Mac. To do this, click “Save The Home Folder In A Disk Image“.
If you do not interfere with the data of this user account, you can choose “Don’t Change The Home Folder“. Otherwise, if you are sure you want to delete all data from the user account, click “Delete The Home Folder“.
Then click the “Delete User” in blue to complete the process.
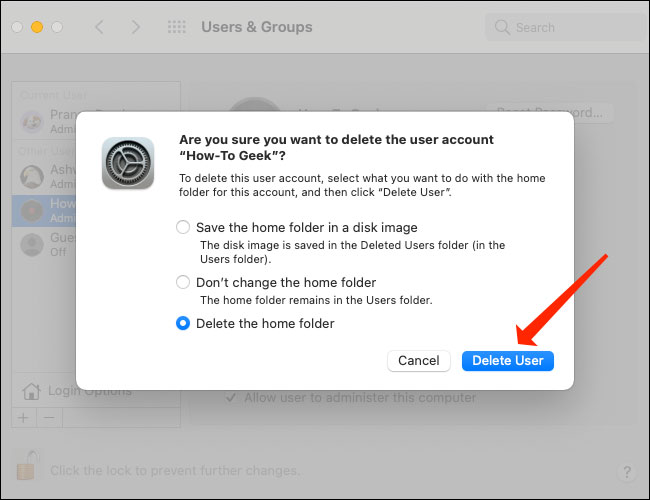
This user has now been removed from your Mac.
Source link: Delete user accounts on Mac
– https://techtipsnreview.com/





