You are not the only one experiencing the iPhone not connecting to the computer error. Many people are facing this annoying problem. The cause could be something as simple as a broken cable, a driver issue, or a faulty version of iTunes.
When iTunes or your computer doesn’t recognize your iPhone, or if you get “0xE” or “unknown” errors, follow the steps below to fix the problem.
1. Lightning cable test
If your Lightning cable is broken or frayed, this can lead to connection problems and prevent iPhone from connecting to your Windows PC or Mac. First, check to see if iPhone charges when plugged into a computer (or another source like a wall outlet). If it doesn’t charge then it’s definitely the cable’s fault.

In this case, try switching to a new Lightning cable. If you don’t want to buy a new cable from Apple, buy an MFi-certified Lightning cable from AmazonBasics. Alternatively, you can borrow a friend’s cable to check if yours is damaged.
2. Try another USB port
If it’s not the cable, then the fault may be in the port. Chances are the USB port on your computer has stopped working.
To rule this out, try connecting the phone using a different port than the cable you are sure is working fine. If the connection is successful, it means that the USB port you just used on the computer has a problem.
3. Update or reinstall iTunes
After ruling out USB cable and port issues, the cause could be in the iTunes software. It is possible that the version of iOS on your device is not supported by the version of iTunes you have installed.
Therefore, you should update iTunes to remove software errors and incompatibilities. On macOS Mojave, iTunes comes with macOS software updates. Go System Preferences > Software Update to check for and install the latest updates. For earlier versions of macOS, open the App Store and go to Updates to check for new iTunes updates.
However, on macOS Catalina and later, iPhone connects to the Mac through the Finder. The only way to update Finder is to update your Mac’s system software.
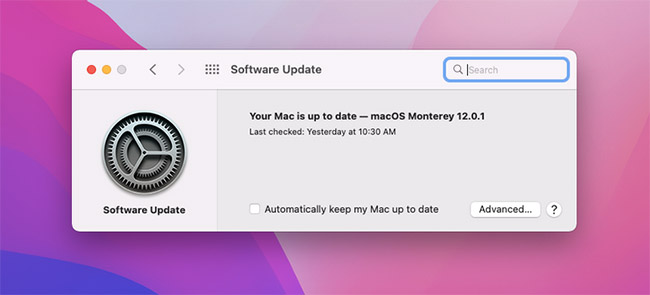
To update iTunes on a Windows PC, open the iTunes app and go to Help > Check for Updates. If you downloaded iTunes from the Microsoft Store, you will have to go to the Downloads and updates on the Store to check for and install iTunes updates.
If you’re using Windows, you should also try reinstalling iTunes if the updates don’t make a difference. Go Settings > Apps > Apps & features and uninstall everything related to iTunes, iCloud and Bonjour. You can then download a fresh copy of iTunes from the Microsoft Store or the Apple website.
4. Update your Windows PC
The latest version of iTunes for Windows is compatible with Windows 7 or later. If you are still using an older version, such as Windows XP, you cannot use the current version of iTunes.
It is also possible that the version of Windows has a bug and prevents the iPhone from connecting, so try to install all available updates for Windows.
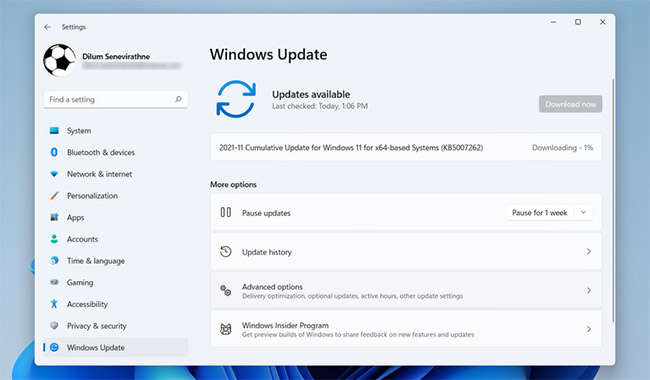
While it may not be an issue with modern systems, you should also review the iTunes for Windows system requirements on the Apple website to make sure your computer can run iTunes properly.
5. Fix driver problems on Windows
If applying Windows updates does not solve your problem, then the driver may be the underlying cause of the problem. Drivers are responsible for how external devices communicate with a Windows PC. And if drivers are damaged or out of date, they can prevent iTunes from recognizing your iPhone (which is why you should learn how to find and replace outdated Windows drivers).
There are two ways to fix this problem, depending on where you installed iTunes from (Apple website or Microsoft Store). Either way, you will need to reinstall the Apple Mobile Device USB driver.
If you downloaded iTunes from the Apple website
Follow these steps:
- Disconnect iPhone from the computer.
- Unlock iPhone, go to the home screen, and reconnect the device. If iTunes opens, exit the app.
- Open a File Explorer window.
- In the address bar at the top of File Explorer, type the following location and press Enter:
%ProgramFiles%Common FilesAppleMobile Device SupportDrivers- Right click on the file usbapl64.inf or usbaapl.inf and choose Install.
- Disconnect iPhone and restart PC. Then reconnect it and open iTunes.
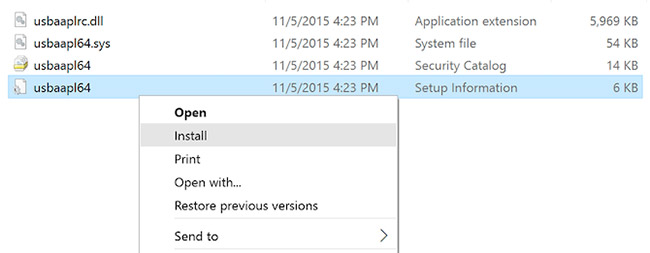
If you downloaded iTunes from the Microsoft Store
Windows 10 and 11 users have the option to install iTunes from the Microsoft Store. You should install iTunes as it makes updating much simpler. If you already have the Microsoft Store version installed, follow the instructions below to reinstall the Apple Mobile Device USB driver:
- Disconnect the iPhone, unlock it, and then reconnect it to the PC. If iTunes is open, exit the app first.
- Right click on the button Start and choose Device Manager.
- Find and expand the section Portable Devices.
- Find your iPhone, right click on it, select Update drivers, then tap Search automatically for updated driver software.
- Once the update is done, go to Settings > Update & Security > Windows Update and make sure that there are no other pending updates.
- Open iTunes and see if the computer recognizes your iPhone.
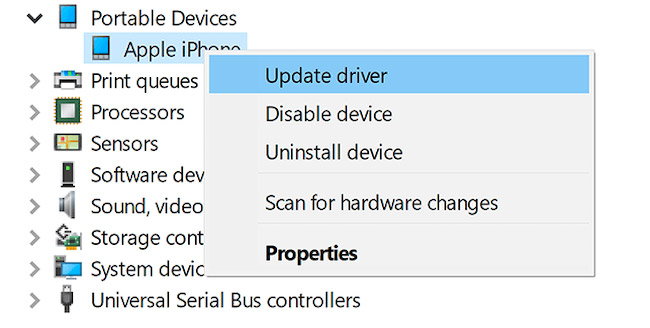
Troubleshooting Apple Mobile Device USB drivers
If your iPhone won’t connect to the computer even after following the steps above, you’ll need further troubleshooting for the Apple Mobile Device USB driver. To do this:
- Right click on the button Start and choose Device Manager.
- Go to section Universal Serial Bus controllers And find Apple Mobile Device USB Driver.
- If you don’t see the driver, try connecting your iPhone with a different cable or use a different PC to sync iPhone.
- Assuming you see the driver, check to see if third-party security apps are blocking the device from connecting. Try disabling all anti-virus tools and try connecting again. After doing this, you should reinstall the file usbapl64.inf or usbaapl.inf (as noted above).
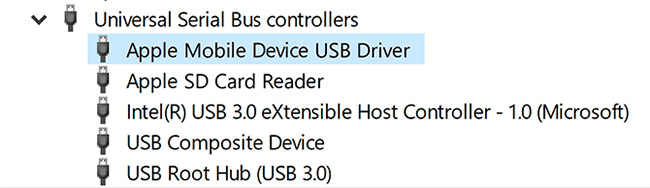
6. Reset iPhone and Windows PC or Mac
If none of the above worked, the final step is to reset your iPhone and Windows PC or Mac. The reset will erase all data on the iPhone. Since it is not possible to back up with iTunes, you should back up iCloud before proceeding so as not to lose any data.
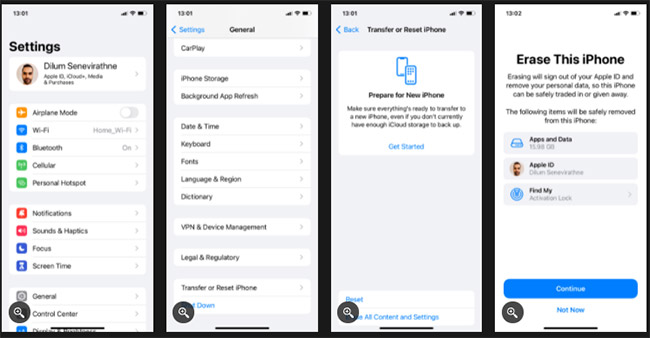
Similarly, you can reset your Windows PC. For more details, refer to Quantrimang.com’s Windows factory reset guide. Again, remember to make a backup before doing this as doing so will erase all data on the machine. If you’re using a Mac, you can use macOS Recovery to reset macOS to factory default settings.
7. Contact Apple Support
If the problem persists, you need to contact Apple support. Use the Apple Support site to talk to customer care and ask for help.
8. Use iTunes Alternatives
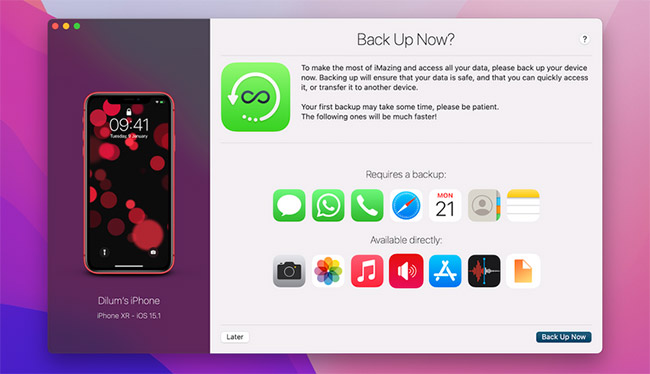
If iTunes or Finder continues to not recognize your iPhone, you may want to use a third-party iPhone manager to sync your iPhone.
In some cases, an app like iMazing offers better features, like two-way sync, one-click backup from any device, etc. You can also sync items individually selectively like photos and music.
Hopefully the above solutions fixed the problem and got you back to using your iPhone with your Mac or PC as usual.
Hope you are succesful.
Source link: Fix iPhone error not connecting to computer
– https://techtipsnreview.com/





