- Fix iPhone, iPad error that does not turn on the screen
- Fix the error of not reporting incoming calls (no vibration, no ring) on iPhone
- iPhone has black screen, DFU error does not start
- Fix a dropped iPhone that won’t turn on the screen
- Fix iPhone error screen dark, no picture
The iPhone error does not appear on the screen is one of the extremely serious errors that make users unable to continue the normal use process as well as confuse users who do not know how to fix the error iPhone does not appear on the screen. How, the same way with how to fix iPhone that doesn’t show up on screen and can still make calls will help you know what to do when the device encounters this error.

Instructions to fix iPhone does not turn on the screen and can still make calls
We have the following ways to fix the iPhone that does not display the screen and still call it:
1. Perform a Hard Reset of the device.
In the event that you are on the phone and the iPhone does not appear on the screen, you can still make calls, please quickly perform a Hard Reset to rescue your iPhone.
+Hard Reset iPhone 6s, 6s plus, 6, 5s, 5, 4s : by pressing and holding the Home button and the Power button at the same time for about 10 to 20 seconds until you see the Apple Logo appear on the screen, then release your hand.
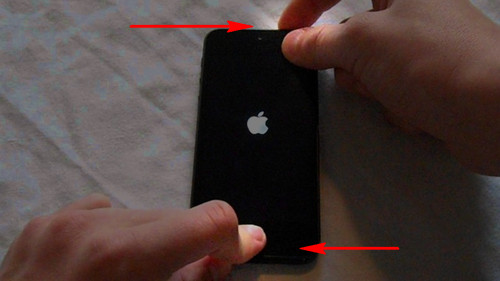
+ How to Hard Reset iPhone 7, 7 Plus : you press and hold the Power (Power) + Volume down (Volume-) keys at the same time. and as above, when the iPhone device appears the Logo icon, let’s release our hands.
2. Put the device into DFU mode and Restore iPhone.
You need to download the latest version of iTunes tool here: Download iTunes.
* For iPhone 6s, 6s Plus, 6, 5s, 5, 4s, iPad devices
To put iPhone 6s, 6s Plus, 6, 5s, 5, 4s, iPad devices into DFU Mode, you do the following:
Step 1 : You start the iTunes tool that has been downloaded to your computer and Connect iPhone device to computer through the connection wire.
Step 2 : You Press and hold the Power button (Power) and Home button for a period of time (20 to 30 seconds).
Step 3 : Until the iPhone screen turns black, we Count from 1 to 10 seconds and release the Power button (Power) out and keep holding the Home button until the computer screen displays a message as shown below, release your hand.
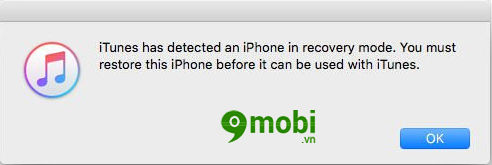
Note : In case your iPhone device shows an Apple icon on the screen, it means that you have entered DFU mode failed due to holding the Home key for too long, you have to do it again to fix iPhone not turning on the screen. but can still call.
* For iPhone 7, 7 Plus devices
Step 1 : Like other iPhone devices, you connect the device to the computer via the connection cord and turn on the iTunes tool.
Step 2 : After the connection is successful, we proceed Turn off the iPhone device .
Step 3 : India Select the Power button on iPhone 3 seconds and then you press and hold down the Volume Down button g (Volume-) in the range 10 seconds .
Note : If after 10 seconds, the iPhone screen shows the Apple icon, do it again.
Step 4 : After 10 seconds we Release and hold the Power button and continue to press and hold the Volume Down button about 5 seconds until the computer screen displays the message as shown below, immediately release your hand.
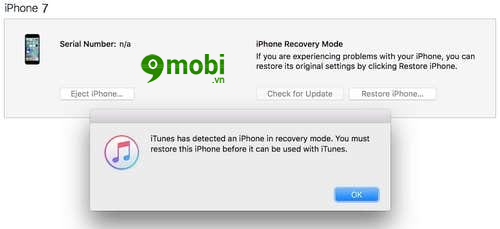
Note : If the device shows the icon to connect to iTunes, go through the steps to enter DFU mode on your iPhone 7, 7 Plus again.
* How to Restore iPhone to fix iPhone that doesn’t show up on screen and can still make calls?
Step 1 : After successfully putting the device into DFU mode, we press and Hold Shift + Click on Restore iPhone .
With MAC devices, we press and hold Command + Shift + click Restore iPhone .
Step 2 : The system will ask you Access the folder containing the iOS Firmware file matching device to Restore iPhone.
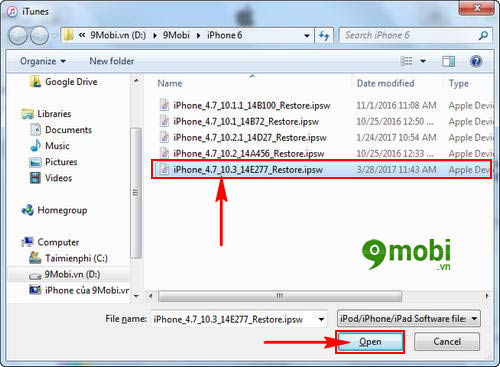
Step 3 : The system will ask you to confirm Restore iPhone, Click Restore as shown below to start the process of fixing the iPhone not on the screen and still able to make calls.
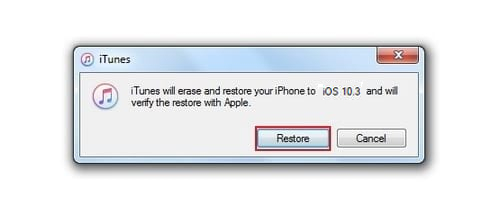
Step 4 : Immediately the iTunes tool will proceed to reload the data and Restore the iPhone, when this process is finished we have fixed the iPhone that does not appear on the screen and still can call.
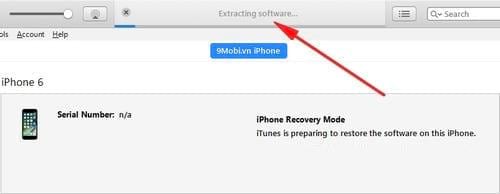
Above is an article on how to fix iPhone that won’t turn on the screen and still can’t make calls, making many people using iPhone 7, 7 plus, 6s, 6s plus, 6, 5s, 5, 4s confused and don’t know how to handle it. , hope these 2 ways will help your device quickly get rid of the status of no screen on this iPhone.
https://9mobi.vn/khac-phuc-iphone-khong-len-man-hinh-van-goi-duoc-18966n.aspx
In addition to iPhone 7, 7 plus, 6s, 6s plus, 6, 5s, 5, 4s devices that encounter the iPhone not showing up error, iPad devices are also likely to experience similar errors. , in case the iPad device does not turn on the screen, stay calm and follow the steps in the article on how to fix the iPad error that does not appear on the screen to quickly fix this and continue using the iPad device. .
Source: Fix iPhone that won’t show up and still can’t make calls
– TechtipsnReview





