NOTE: Welcome to the Knowledge Sharing Blog! If you encounter any errors during use, such as error in download link, slow loading blog, or unable to access a certain page on the blog … please notify me. via Contact page. Thanks!
Today a friend asked me to fix it error of losing the “Open With” function on the right-click menu of Windows 10 operating system. To be honest, this error has never been done on my computer, but searching the internet has quite a few people already.
After a few minutes of searching for how to fix it, I was able to successfully fix this error very simply and in this article I will share it with you.
The main function of this feature is to select default software / apps to open files. This is a fairly basic and important feature found in Windows operating systems.
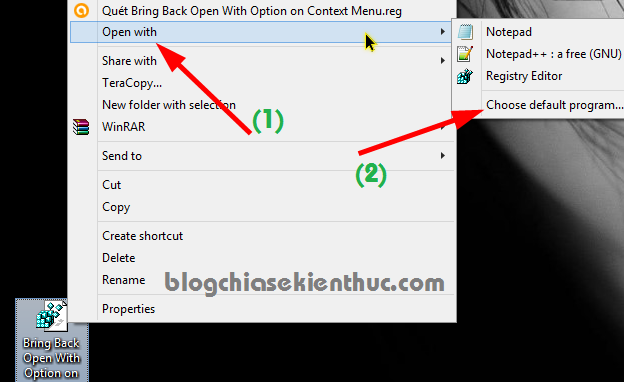
Why is the Open With function lost?
There are many causes of the Open With error, which can be because the virus deleted the files related to it, or the cause could also be due to improper use. For example, you right-click on a Shortcut that opens with Open With is very error-prone and maybe the shortcuts on your computer will no longer be usable.
Okey, in this article I will guide you the 2 easiest ways to successfully fix this error. If you are experiencing this annoying error, you can apply immediately and always, can be used for Windows XP, 7, 8, 8.1 and Windows 10 both.
Guide to Fix loss Open With error on Windows
+ General step: First, you need to back up the entire Regedit to ensure the safety of your computer, if you accidentally fail, or you delete a certain key, you can still restore it as before. See how to back up regedit!
Method 1: Edit Regedit (manual way)
+ Step 1: Open the dialog box Run => enter keywords regedit => press Enter to open the window Registry Editer.
+ Step 2: Please access the following link:
HKEY_CLASSES_ROOT * shellex ContextMenuHandlers
=> You notice that, if there is an error, in the directory ContextMenuHandlers there will be no folder named Open With.
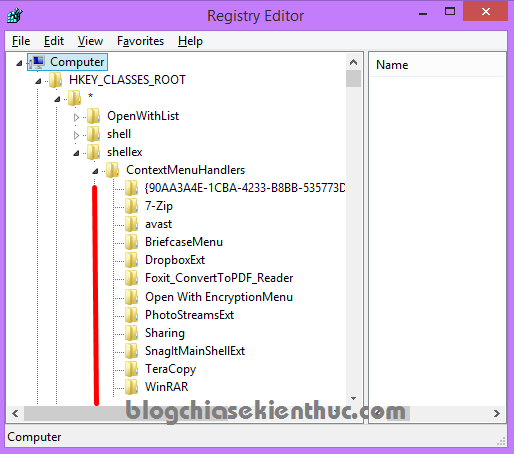
+ Step 3: Now we will re-create this directory by:
Right click on the key ContextMenuHandlers => select New => select next Key
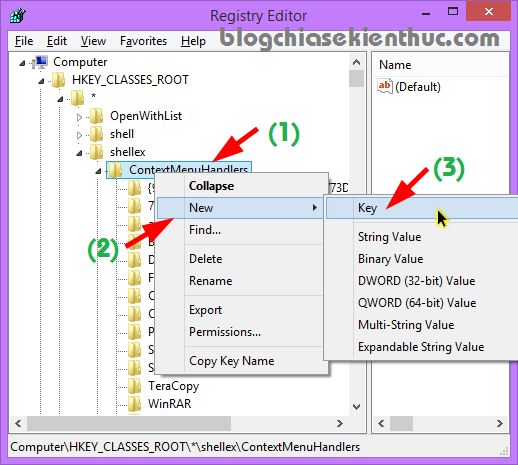
Now enter with the name Open With as shown below.
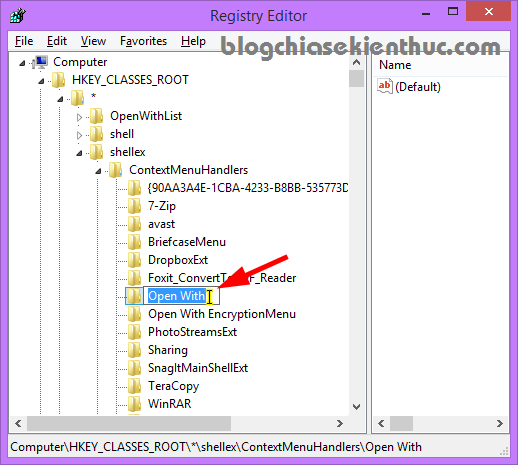
+ Step 4: Finally, double-click (Default) to re-edit the value.
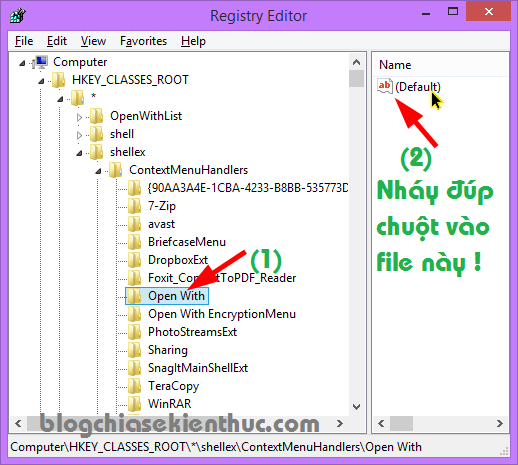
A popup window will appear, enter the frame Value data the following values:
{09799AFB-AD67-11d1-ABCD-00C04FC30936}
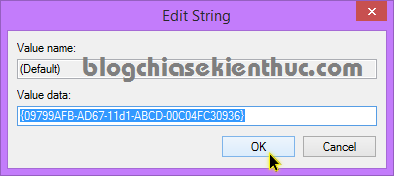
=> Press OK and off the window Registry Go and restart the computer to check the results.
Method 2: Use the pre-set Reg file
The above manual method is also quite easy, but if you do not like to play around, or do not want to waste time, you can download the file. *.reg has been created in the following.
Download / Link backup
This file will help the process of adding the key Open With and assign an Auto and Registry value to it on your computer.
Note: In the downloaded file there will be 2 files named Them Open With Option vao Menu Chuot Phai.reg (add function Open With to the Right-click Menu) and Xoa Open With Option trong Menu - Copy.reg (Delete the Open With function in the right-clicking menu) => please run the corresponding file.
If there is any message dialog box, just click Yes, OK to agree Then restart the computer to apply the change.
Update to add some bugs related to Open With
In the process of using the computer, if you right-click on any file and select the function Open With => select Choose Default Program which appeared an error message like this:
“This file does not have a program associated with it for performing this action. Please install a Program or, if one is already installed, create an association in the Default Programs Control Panel ”
Then the solution is as follows:
Into the Start => search with keywords default program => then turn on that function. You can follow the instructions below.
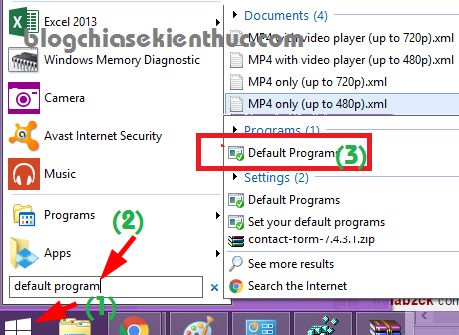
Next a window will appear, choose a feature Associate a file type or protocol with a program

Please wait a while for it to load out all the file formats on your computer. Then from the list, choose the file format you want to open => click Change program.... and select the corresponding program / application to open is done.
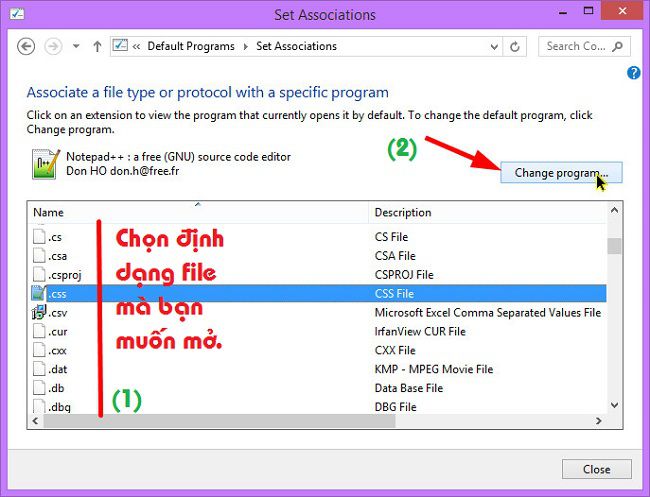
Epilogue
So I gave you very detailed instructions on 2 ways fix the loss of Open With function in the right-click menu in Windows XP, 7, 8, 8.1 and Windows 10 operating system. If you still have other simple fixes, please share them with everyone.
In addition, also in this article I will update some more common errors related to the Open With function to make it easier for you to follow.
Hope this article will be useful to you, wish you success!
Kien Nguyen – techtipsnreview
Note: Was this article helpful to you? Don’t forget to rate, like and share with your friends and relatives!
Source: Fix the error of losing the Open With function in the right-click menu on Win 7/8/10
– TechtipsnReview





