Are you inhibited when opening photos with Photos on Windows 10? Waiting for it to open for a long time, waiting for it to show up is even more crazy, especially when the image is heavy, not to mention, using Windows 10 for a long time I still cannot “absorb” the navigation style of Photos. If you do not like Photos on Windows 10 and want to view photos with Windows Photo Viewer on Windows 10 then follow this guide to bring Windows Photo Viewer back to Windows 10, making viewing photos faster.
Why is Photos slower than Windows Photo Viewer?
Everything has its reasons. It’s not that Photos is not good, but it’s not optimal enough for users. To be fair, Windows Photo Viewer is simply an image viewer, can rotate photos upside down, zoom, that is, it offers the most basic image viewing features. And Photos, besides all the features of Windows Photo Viewer, it also has some photo editing tools such as filters, cropping, brightening, so Photos is definitely heavier and slower than Windows Photo Viewer.
But, to be honest (perhaps not just me, but many other Windows 10 users) don’t use the extra features of Photos that much. If you want to paint on the image, mark it, you cannot. Cropping is probably more commonly used, but it doesn’t allow cropping to fixed dimensions. For more in-depth photo editing, there are many photo editing apps and software with tools much better than Photos. I think Microsoft needs to improve Photos even more to expect users to be satisfied with it.
If you, like me, cannot stand the slow speed of Photos, want to see photos faster, “revive” Windows Photo Viewer and install Windows Photo Viewer as the default photo viewer application on Windows 10. Here are the instructions details, probably not even a minute.
“Revive” Windows Photos Viewer on Windows 10
Get Windows Photos Viewer back with the .reg file
All you need to do here is download your * .reg file Windows Photo Viewer on Windows 10 on your computer:
Unzip, open the folder containing the file *.regYou can double click on the file Restore_Windows_Photo_Viewer.reg, or right-click on the file and select Merge:
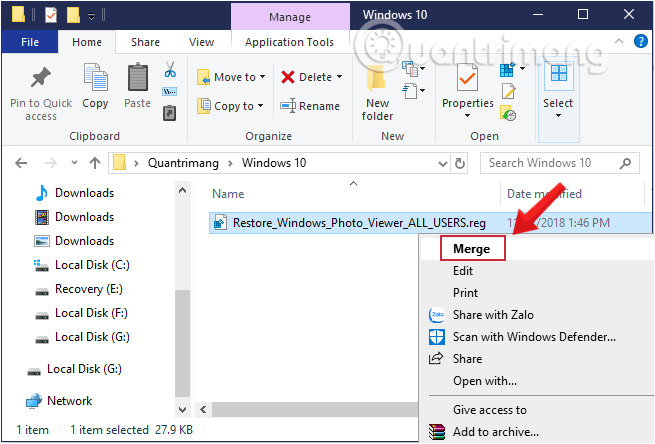
A message will appear asking you to allow the file to make changes in Windows 10 and warning that this file adds information to the registry, possibly causing it to crash. Don’t worry, just click Yes, Only white mouse already.
Let’s check Windows Photo Viewer is installed successfully, right click on any image, select Open With, if you see it Windows Photo Viewer (or Open With> Choose another app> Windows Photos Viewer) is correct.
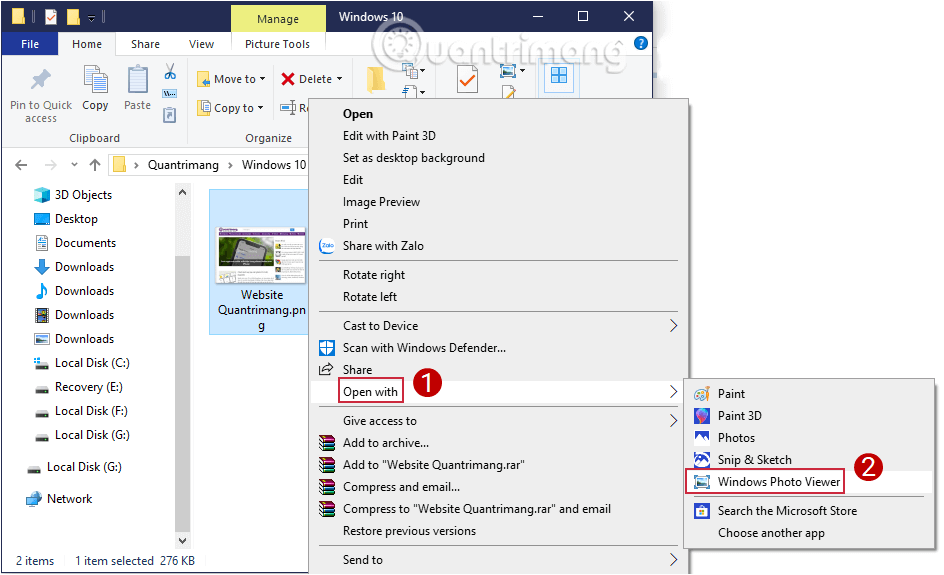
And here is our result, the familiar’s interface Windows Photo Viewer:
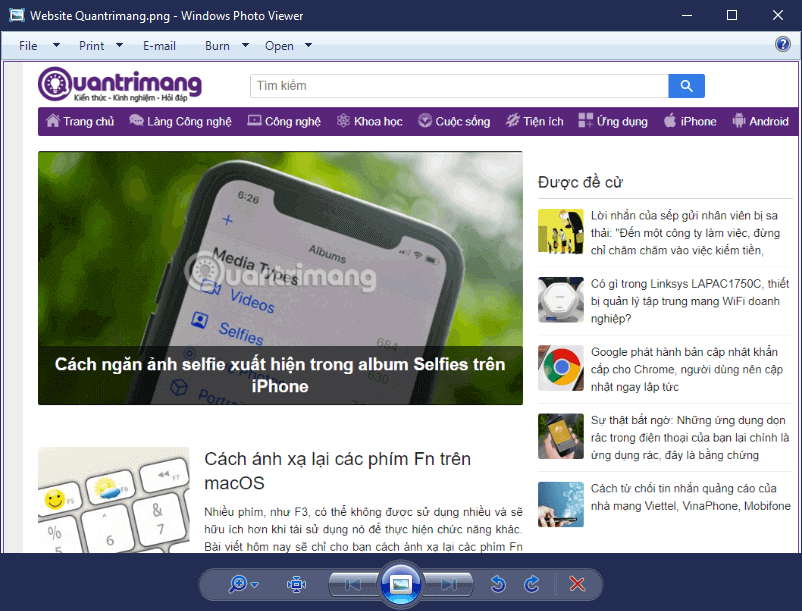
For you after running the file *.reg on the other side and still don’t see the option Windows Photo Viewer Since your account is in User rights, merge the file *.reg entering the system didn’t work. To fix this, please logout and log into the account with Administrator rights, run the file again *.reg Then log in to the current account.
“Revive” Windows Photos Viewer through the Restore Windows Photo Viewer to Windows 10 tool
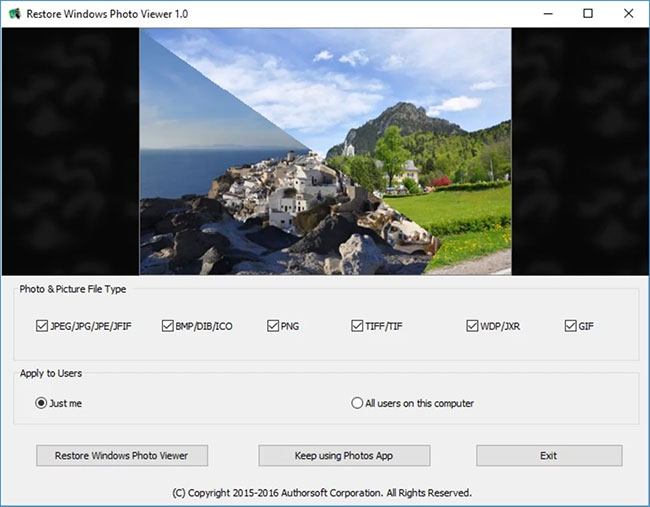
Restore Windows Photo Viewer to Windows 10 is a software package that allows users to restore the default Windows Photo Viewer tool of Windows, even while using the latest version of this operating system (Windows 10). This tool can be quite helpful, as some individuals have complained that the newer version is difficult to work with. The main problem is that while the original viewer is still present, it is difficult to find it. Restore Windows Photo Viewer to Windows 10 will help you to solve this problem.
Restore Windows Photo Viewer to Windows 10 is a viable alternative to the existing built-in photo application. It is a live mirror image of the classic version, so users can once again enjoy this familiar layout. The system is quite flexible and it can handle a number of file types. These include JPEG, .JPG, .JPE and JFIF formats. This is a multi-user package so you can make system-wide changes if required.
This is a user-friendly photo viewer and can easily choose which images to be uploaded, as well as their file types. It is only 1.25 megabytes in size and there are no additional apps that need to be downloaded. Once installed, the package can be activated immediately.
Set Windows Photo Viewer as the default photo viewer in Windows 10
Method 1: Use Windows Settings
For now, every double click on the photo you will be viewed with Windows Photo ViewerPlease do as follows:
Step 1: After installing Windows Photo Viewer successfully, you restart the computer.
Step 2: Import default app settings go to the search bar and select Default app settings.
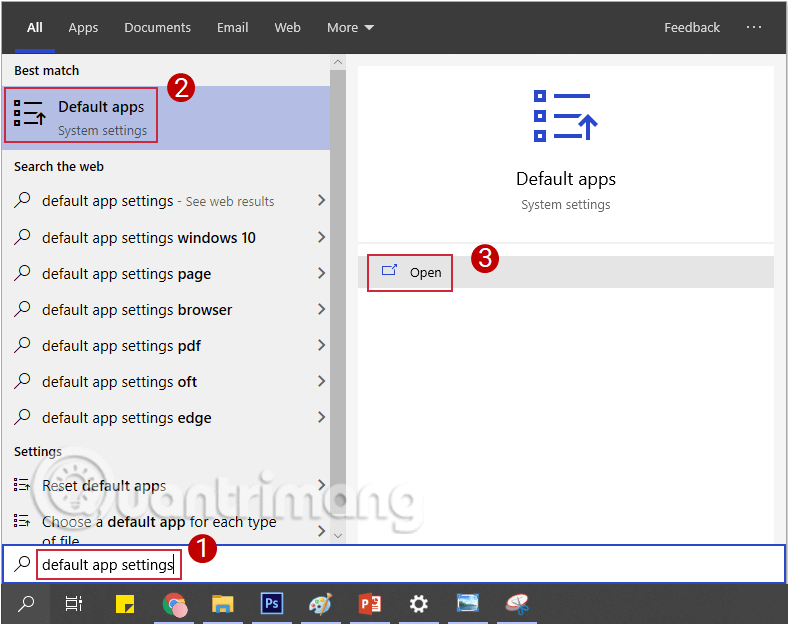
Step 3: In the right pane, look for the option named Photo viewer.
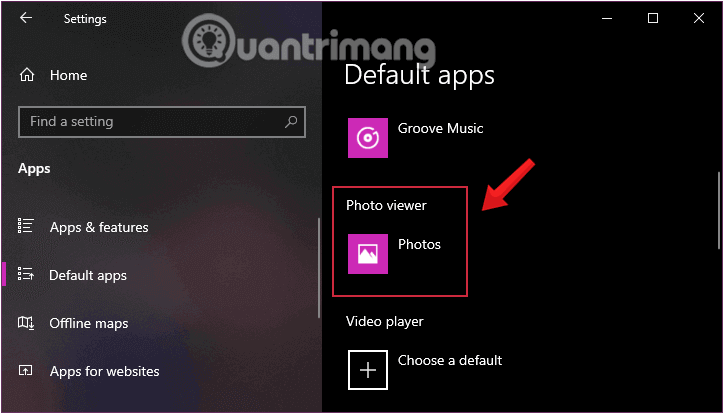
Step 4: Click Photos, choose Windows Photo Viewer.
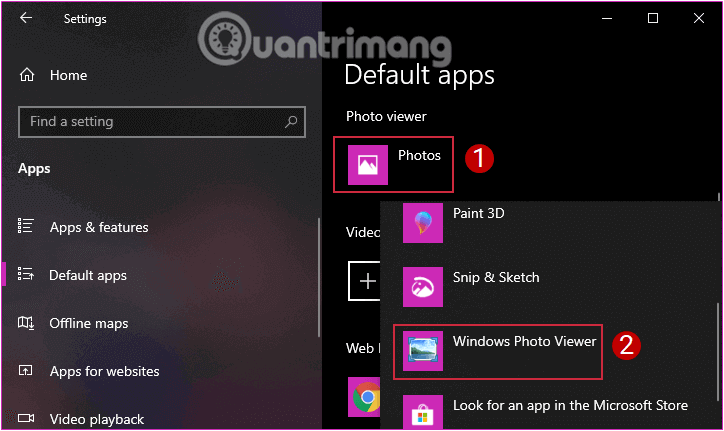
That’s it, Windows Photo Viewer familiar, fast like the wind has returned to you!
Method 2: Use Open with
If changing the default app settings doesn’t work, try the following.
Step 1: Click right mouse button image you want to open with Windows Photo Viewer, choose Open with > Choose another app.

The Windows Photo Viewer icon will replace the Photo in front of the name and open the familiar image viewer window.
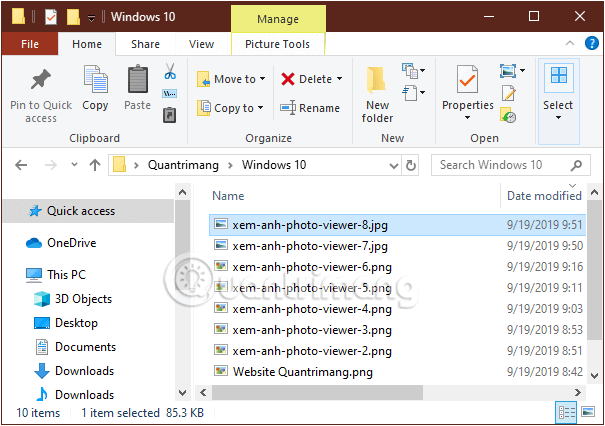
Note that by doing this, the images with the same format as the image you just selected will automatically be opened by default with Windows Photo Viewer. To open another picture format, you need to select an image in that format and repeat the steps above. Here I did with .png and .jpg.
Video instructions to regain Windows Photo Viewer on Windows 10
Note:
If you perform the upgrade from Windows 7 / 8.1 to Windows 10, the system will display an option Windows Photo Viewer open and view photos, but if you choose to install Windows 10 directly, you won’t be able to find it Windows Photos Viewer on the system.
We can simply deduce that Microsoft retired the Windows Photos Viewer application (which has been around for a long time, since Windows XP or 2000, or earlier) and replaced it. that is the Photos feature that is quite new and unfamiliar. If you groped inward Settings> System> Default apps also won’t be able to see:
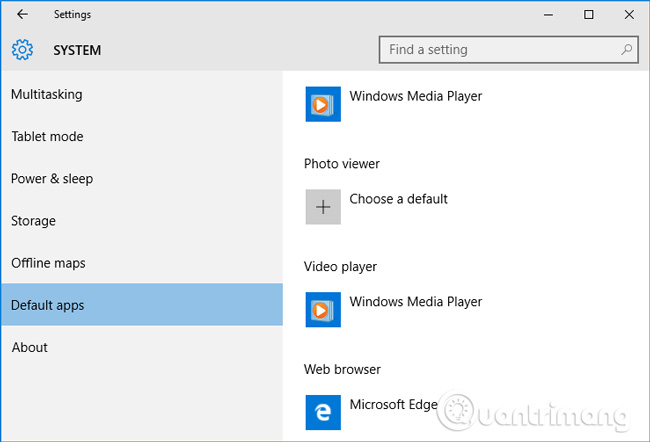
Or when you check in Control Panel> Default Programs> Set Default Programs> Windows Photos Viewer then will also only see this application supports 2 image formats are * .tif and * .tiff only:
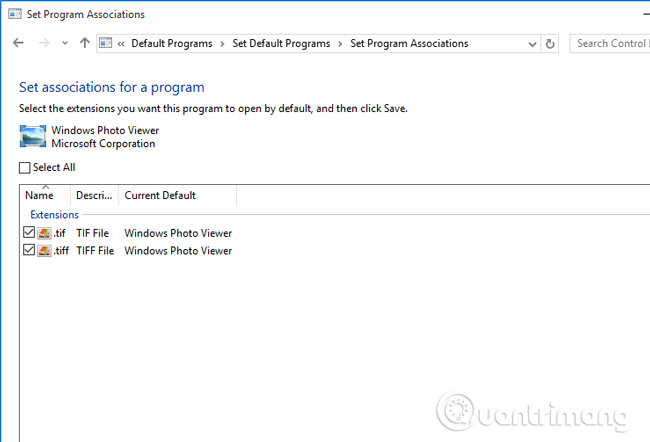
Good luck!
See more: How to download and install Windows Media Player 12 on Windows 10
Source link: Get Windows Photo Viewer back in Windows 10 makes viewing photos faster, Photos too slow!
– https://techtipsnreview.com/





