With the default wallpapers on Windows we are sometimes boring. So instead of using those default wallpapers, refresh and change them to bring freshness to work and assert your own personality through this desktop wallpaper. The way to change is extremely simple, just a few steps you have a desktop wallpaper in your own style. Let’s learn how to change your desktop wallpaper in this article.
With older versions of Windows, we can only replace a single desktop wallpaper. As for newer versions like Windows 7, or Windows 8, we can easily change the rotation of the desktop wallpaper. With these two versions of Windows, the way to change the background image is almost the same, so it’s easy for us to do it.
1. Change your desktop wallpaper for Windows 10
To change the wallpaper for your Windows 10 computer, follow these steps:
Step 1:
First, we right click on the screen desktop > select Personalize. Or you can press Windows + I to enter Settings then visit Personalize.
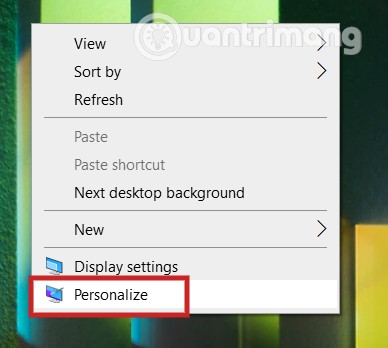
Step 2:
Next choose Background on Windows 10 > Select Picture > Click Browse To go to the image you need to make your desktop wallpaper Windows 10 > Select OK to set up is done.
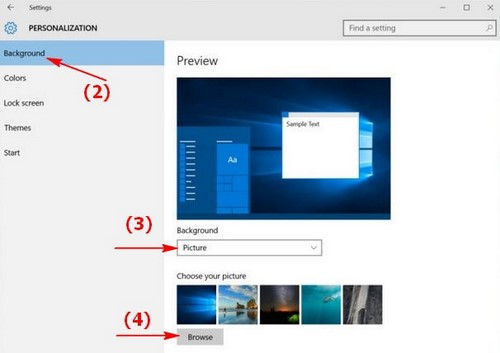
Step 2.1: Change the wallpaper from time to time
Naturally, you can also use multiple wallpapers at the same time, changing the background image at certain intervals. The way is very simple, in the section Background instead of Picture you just have to choose Slideshow. Then you press Browse Select the folder containing the wallpaper images and select the wallpaper change time.
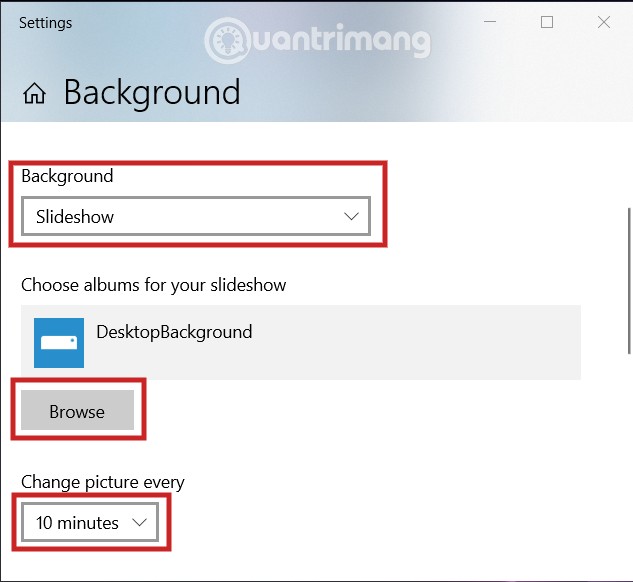
Step 2.2: Use a 3rd party application
On the internet there are many applications to help you change the wallpaper Win 10. Typically among these must be the Bing Wallpaper application of Microsoft. This application will change your wallpaper everyday with landscape photos taken all over the world.
To install BingWallpaper, follow these steps:
- Download Bing Wallpaper
- Run BingWallpaper.exe
- Click Install now
- Click Completed
- If prompted from your browser, add an extension
- Explore the app Bing Wallpaper in the system tray
Alternatively, you can also refer to Lively Wallpaper. This app can turn GIF, video and HTML into Windows 10 wallpaper.
2. Change your desktop wallpaper for Windows 7
To help you have more choices for changing the wallpaper, the first thing we should download more of your favorite unique wallpapers on your computer can be easier to choose from.
Option 1: Set an image file as wallpaper
Step 1:
This way, we can easily apply it to all versions of Windows. First you go to any image file, you select an image that you want to set as your computer’s wallpaper, then right-click on the image you want to use to replace the desktop wallpaper and select the line as shown below. :
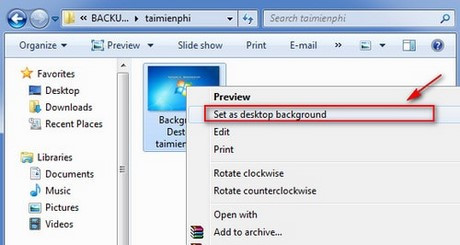
Step 2:
After completing the operations, we return to the computer screen to see if the desktop wallpaper has changed to the correct one.

Method 2: Change the wallpaper in automatic mode of wallpaper change
These wallpapers are also very interesting, they can switch desktop wallpaper continuously, we do not need to spend much time changing.
This method only applies to Windows 7/8 and Windows 8.1, because these operating systems have the function of changing the wallpaper automatically.
Step 1:
First, we should right-click anywhere on the screen Desktop. Then choose Personalize.
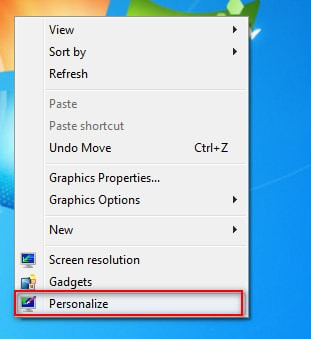
Step 2:
Next at the window Personalize, you choose Desktop Background.
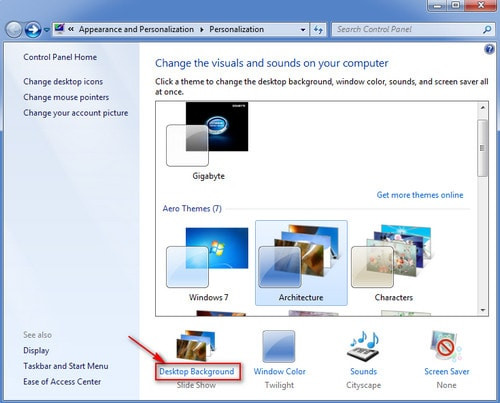
Step 3:
Here we just have to click on Browser To select the folder containing the image files you want to set as wallpaper, the selected image files will be displayed directly on Desktop Background.
Finally, just click Save Changes to save your changes.
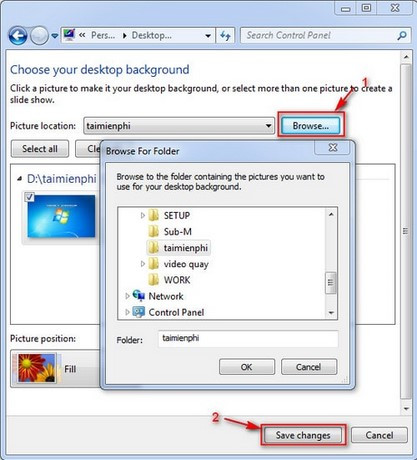
Return to the Desktop to see what we have done.
3. Change desktop wallpaper Windows 8, 8.1
How to do: Set Desktop background image as Start Screen background image on Windows 8.1
With this article on the Network administrator, you have just instructed you how to change the image of your computer in many different ways. Hopefully the above article will help you, help you assert your own personality and help your computer become unique and interesting.
Hope you are succesful.
Source link: Guide to change wallpaper for Windows
– https://techtipsnreview.com/





