NOTE: Welcome to the Knowledge Sharing Blog! If you encounter any errors during use, such as error in download link, slow blog loading, or unable to access a certain page on the blog … please notify me. via Contact page. Thanks!
Windows is a mysterious operating system, always full of surprises, and is waiting for us to discover.
Well, in today’s tutorial I will reveal a feature that surely few of us know about its existence on this operating system, which is the batch file format conversion feature. .
There are many tools and software to convert image formats, convert image files quickly and easily. And on the Blog, there are also many ways written by Admin and CTV friends, but in this article framework I will share with you one more way to change the image file extension without software.
This means that we will use some of the commands available on the Windows operating system to do this. If you feel interested, you can try it out ?
Read more:
Convert image files in batches without software
// In addition to converting the image file format, with this way you can convert formats such as doc, docx, xls, xlsx, zip … more.
+ Step 1: You can create a new folder / folder (in addition to the Desktop, or any hard drive partition). But note that the folder name is English or Vietnamese without accents, without spaces and special characters.
+ Step 2: Next you press the key combination Windows + R to open the Run => dialog and type the command cmd => and press Enter to open the CMD dialog box.
You may be looking for: How to open a CMD with Administrator rights (administrator rights) on Windows
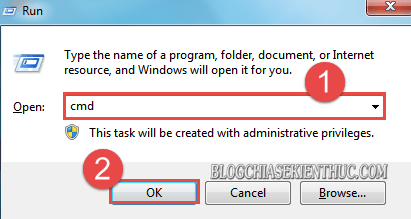
Or Another option is to click Menu Start => enter the command line cmd in the box Search Programs and files => then click on cmd.exe to run the program.
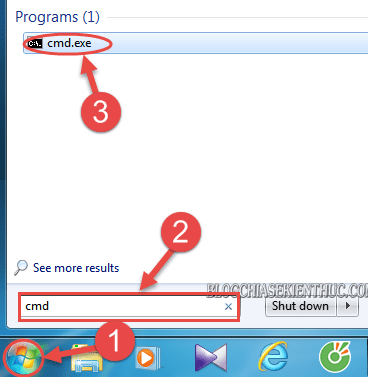
+ Step 3: In the CMD dialog box, enter the command line below => then press Enter.
CD space path to the folder containing the image files to be converted
Tips: It is best to save the Folder on the Desktop for convenience (short path and avoid confusion).
Another little note: Here you just need to enter the exact letter of the path name, in uppercase and lowercase Windows will automatically recognize you.
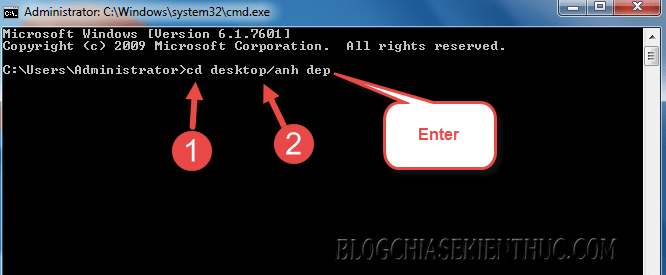
+ Step 4: And this is the path to the Folder that you need to convert, to determine the path you double-click the path above and copy it.

+ Step 5: Then you Paste the path above into the CMD window by right-clicking once. Or if the case is bad, please enter it manually ?
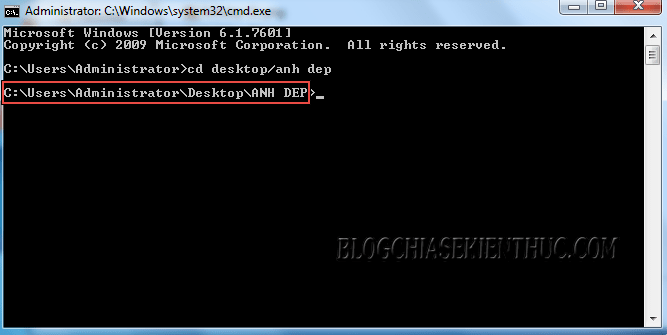
+ Step 6: After confirming the path is complete. You enter the following command => Then press Enter to execute.
Lace (convert), space * .png (current file format) and space * .jpg (the format you want to convert).
=> How full is the command, you will see the picture below clearly ?
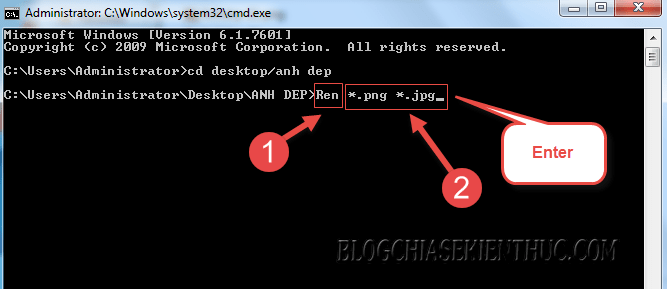
+ Step 7: When the CMD dialog returns the file path as shown below, it means process Convert image file format from * .png to * .jpg finished already. You can click to close the CMD dialog box.
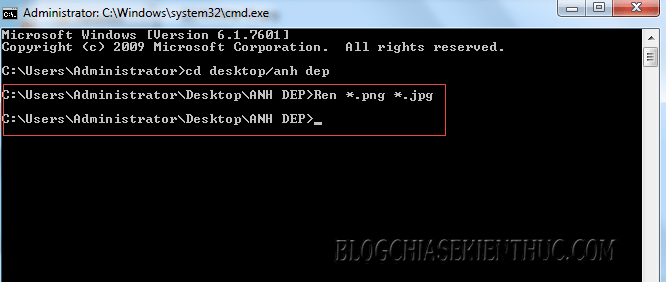
+ Step 8: Then go back to your Folder to check the results.
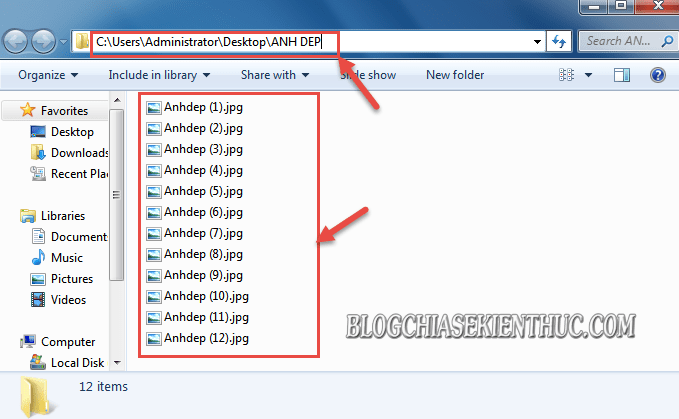
Epilogue
Okay that’s it. I have just guided you How to batch convert image file formats by command CMD on Windows is easy.
In addition to converting png to jpg format as above. With CMD, you can also convert all formats such as doc, docx, xls, xlsx, zip… quickly and accurately without the intervention of third-party applications.
Come here, the tutorial article How to batch change file extensions on Windows with my cmd command, I want to end. Hope this little trick on Windows today will be useful to you.
Good luck !
CTV: Luong Trung – techtipsnreview
Note: Was this article helpful to you? Don’t forget to rate, like and share with your friends and relatives!
Source: How to batch change image extensions on Windows using the command CMD
– TechtipsnReview





