Hard drive (HDD / SDD) is the most popular data storage device today, especially on desktop computers, laptops, surveillance camera systems in buildings, apartments … And the capacity of the drive Hard is also quite large now, not as narrow as it used to be.
And as you have all seen, right after the installation of Windows is complete (for new computers), users tend to divide the hard drive into multiple partitions with smaller capacity, so what is the reason?
The first is that it makes it easier for the owner of that computer to manage their data, each partition has its own data type … The second is to limit data loss compared to sharing all of the data. data on a C: drive (the drive containing the operating system).
Because if you do not divide your hard drive into many smaller partitions, your hard drive is of course just a single partition.
And when Win error, or for some reason you cannot boot into Windows, the risk of data loss is very high. Especially for those who are not knowledgeable about computer rescue.
However, it is an option for personal computers only. If you are managing one or more public computers, for example, dividing the hard drive is not enough.
So what’s the solution ? Yes, the answer is Block access to hard drives on Windows 10 and perform hard drive freezing!

I. Instructions to block access to the computer hard drive
This article I guide on Windows 10, but you can apply to Windows 7, 8 and 8.1 too!
Blocking users from accessing the hard drive is a very useful way to be able to protect and prevent others from viewing, deleting and editing data in any one drive, especially the partition on Windows 10 installation. .
Although you can choose to hide the partitions on Windows, they will somehow still be able to access the drives.
But with this method, once enabled, no User, except the User Administrator, can access the hard drives that you have blocked.
To do this on the Windows operating system, we have 2 options, one is to use a familiar tool Registry Editor and the second is Local Group Policy Editor.
And as usual, I will share with you both ways for you to have more options to handle (> ‿ ♥)
Method # 1: Use Local Group Policy Editor to block users from accessing the hard drive on Windows 10
This is a tool that allows you to customize a lot of things and interfere deeply into the Windows system.
However, this method only works on Windows 10 Pro, Education, Enterprise Edition, and Windows 10 Home is not possible, because this version has omitted some components including Local Group Policy Editor.
For those of you using Windows 10 Home, please use method # 2 below.
Perform:
+ Step 1: First, open the Run dialog box with the key combination Windows + R => enter the command gpedit.msc => then press Enter for quick access Local Group Policy Editor on Windows 10.
In addition, you can also run this command directly in the search box on the Taskbar (Windows + S) and it will also open Local Group Policy Editor for you.
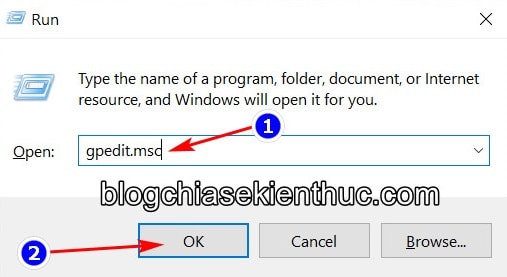
+ Step 2: Window Local Group Policy Editor appears, please navigate to the directory File Explorer Follow the path below, use the tree on the left.
User Configuration> Administrative Templates> Windows Components> File Explorer
+ Step 3: When you get here, scroll down and look in the list policies to the right of a named policy Prevent access to drives from My Computer => Please click to select it and then click policy setting Or you can also double click on this policy to activate the function of blocking access to the drive.
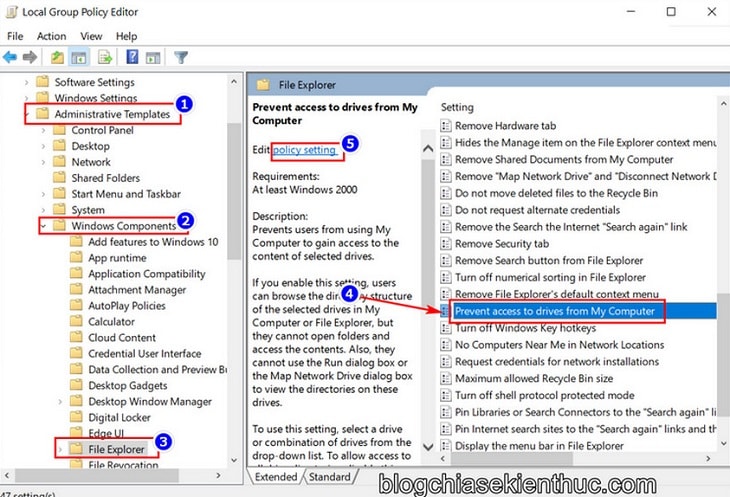
+ Step 4: In this window, switch the word state Not Configured to Enabled To enable the feature of blocking drive access on Windows 10 => Then you can press Apply to save and close this window already.
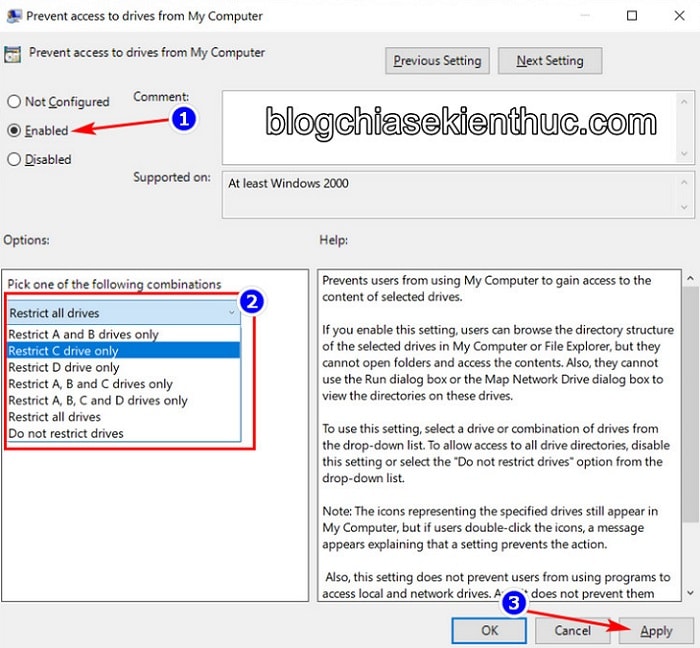
By default it will block access to all hard drive partitions available on Windows 10 – Restrict all drives.
But what if you just want to block an arbitrary drive like a drive C: for example, do not immediately close the window above, but click on the line Restrict all driver in section Pick one of the following combinations => re-select to Restrict C drive only => then press OK is done.
There are some options like Restrict A, B, D drive only I still do not know which drive it is blocking, if you are free, you can try to comment on the results below the comments section. Thank you in advance!
Once done, you don’t need to reboot, it should take effect, you can open it File Explorer (Windows + E) up => and click on the hard drive partition that was blocked from accessing, you will receive an inaccessible error message due to limited rights by Administrator as shown below.
It doesn’t matter which file manager you use instead File Explorer also met this notice.
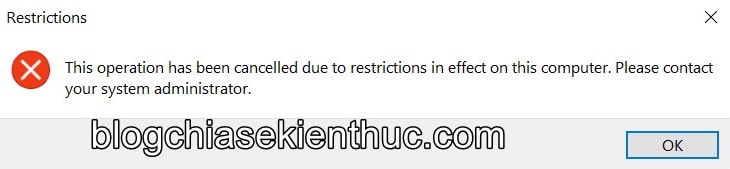
Method # 2: Use Registry Editor to block users from accessing the drive on Windows 10
Although Registry Editor is very powerful, it can deeply interfere with the Windows system, but also contains a lot of risk of operating system error if you do it wrongly.
However, if you are using Windows 10 Home and want to block users from accessing the drive, you have no choice but to use this tool.
Therefore, you should backup the entire Windows 10 Registry before following the instructions in this article.
Yes. That said, for you to carefully follow the instructions, but if you follow each step, step by step, it is very difficult to make mistakes ?
Perform:
+ Step 1: You continue to open the dialog box Run (Windows + R) => enter the command regedit => already Enter for access Registry Editor on Windows 10.
Similarly, you can also run this command directly or search for keywords regedit in Windows Search (Windows + S) to open Registry Editer like # 1 above.
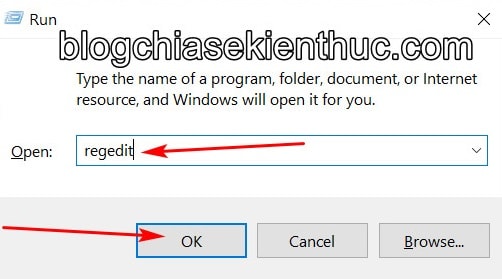
+ Step 2: Next, you access the directory key Explorer in the Registry follow the path:
HKEY_CURRENT_USER SOFTWARE Microsoft Windows CurrentVersion Policies Explorer
With Registry Editor you do not need to use the directory tree on the right, but you can directly paste this path into the address bar => then Enter is fine.
If you do not see the address bar as shown below, click on the word View and select the line Adress Bar to reappear.
Or if you do not know how to access it, refer to this article: Tips to quickly open any path in the Registry – 1 Click
+ Step 3: By default, the directory Explorer This is only 1 key NoDriveTypeAutoRun => Now right click on any empty area of the right frame => then select New => select next DWORD (32-bit) Value to create a new key and then name it NoViewOnDrive to continue.
NOTE: If you do not have a name or give a wrong name, you do not have to create a new key, just right click on the newly created key => and select Rename is to be.
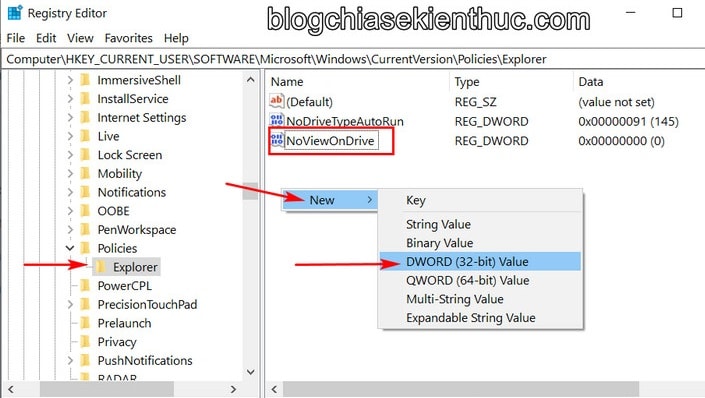
+ Step 4: The key is created NoViewOnDrive then right click on it => and select Modify… Or more quickly, double-click on this key to edit the value.
Window Edit Value appears, now edit the value in the cell Value data from 0 Fort 4 if you just want to block the drive C: or 0 Fort 3 If you want to block access to the entire existing hard drive partition, the remaining values remain => and click OK to save.

Usually, when you’re done editing the Registry, you’ll need to restart your computer for the changes you made to take effect.
But this is not the case, these modifications will take effect as soon as you press the button OK to save.
When accessing the hard drive that you have blocked, you will receive the same message as when using it Local Group Policy Editor to block only.
II. Epilogue
So I have just finished showing you how to block users from accessing any hard drive partition or block access to the entire hard drive Alright.
This way is really useful for you to protect the data in the drive, prevent bad guys from damaging them when managing computers in public places like Net shop.
Hope this article can be of help to you. If you see it, don’t forget to share it to support the blog. Good luck !
CTV: Nguyen Thanh Tung – techtipsnreview
Note: Was this article helpful to you? Don’t forget to rate, like and share with your friends and relatives!
Source: How to block access to a computer’s hard drive on Windows 10
– TechtipsnReview





