The Quick Access menu in File Explorer will help us quickly access some programs or drives and folders on the computer without having to perform many operations. By default, the computer will pin basic items to Quick Access when we access File Explorer such as Documents, Music, Desktop, Downloads … If you don’t like it, you can completely switch to the folders you often access. access. The following article will guide you to change Quick Access on Windows.
How to change the Quick Access menu
1. How to add, type folders in Quick Access
If you want Quickly access a certain folder right at the Quick Access menu then press right click on the folder then choose Pin to Quick access in the displayed menu.
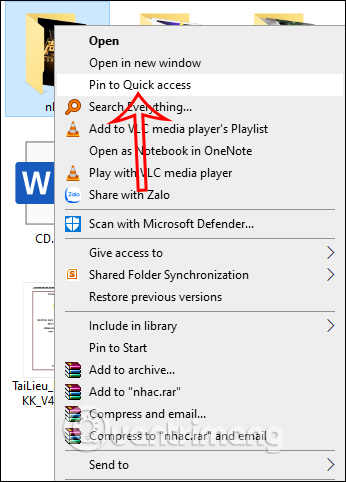
The resulting folder you choose will be right in the Quick Access list for quick access. Or a faster way to do it is to drag the folder and then drop it into the Quick Access menu interface.
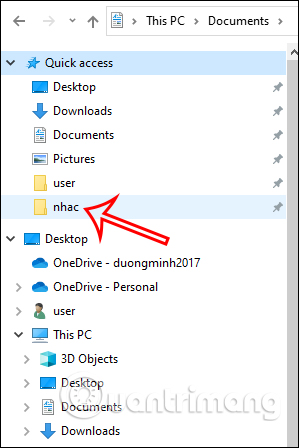
To unpin folder or any content from the Quick Access menu, we just need to right-click the shortcut in Quick Access, then select Unpin from Quick access.
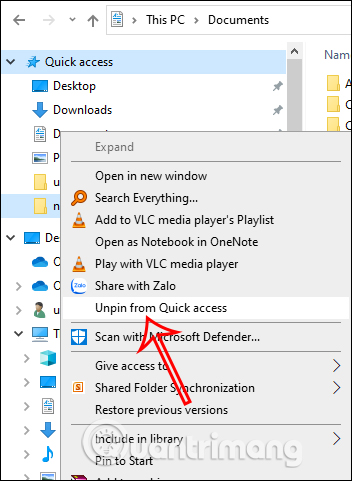
2. Show Pinned Folders Only in Quick Access
Quick Access shows many frequently accessed and heavily accessed items in the menu in addition to those that you pin for quick access. If we want to compact the Quick Access list, we will customize it to only show the pinned item in Quick Access.
At the File Explorer interface you Click on View and then select Options.
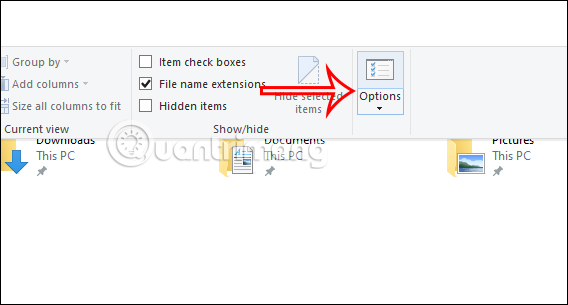
Display the custom interface, now we Uncheck the two items Show recently used in Quick Access and Show frequently used folders in Quick Access. Later Click Apply and OK to save changes.
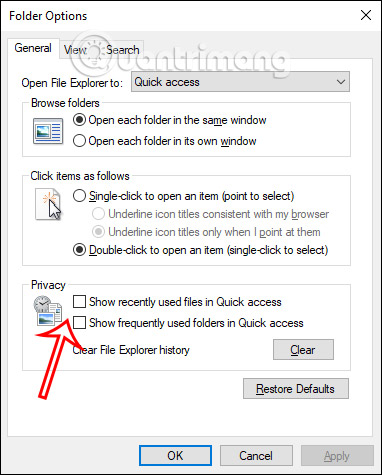
How to customize the Quick Access Toolbar
Quick Access Toolbar also displays small icons on the same interface to access essential functions in File Explorer.
To add commands to the Quick Access Toolbar, click View to extend the interface. Then press Right-click the command and select Add to Quick Access Toolbar. For example, the image selects the Preview pane.
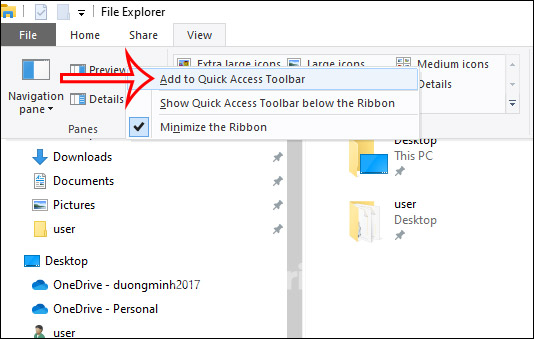
The resulting Preview pane is displayed on the Quick Access Toolbar.
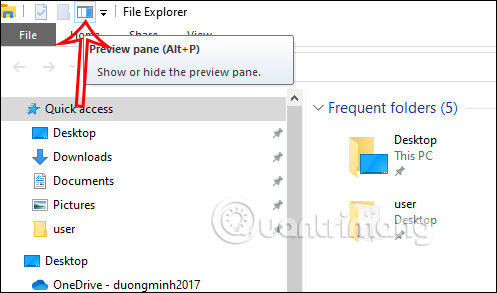
To unpin feature here you right click select Remove from Quick Access Toolbar.
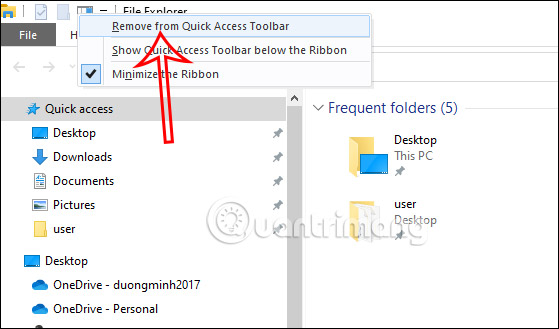
To change position of Quick Access Toolbar, click the down arrow and select Show below the ribbon. The Quick Access Toolbar will now appear under the title bar.
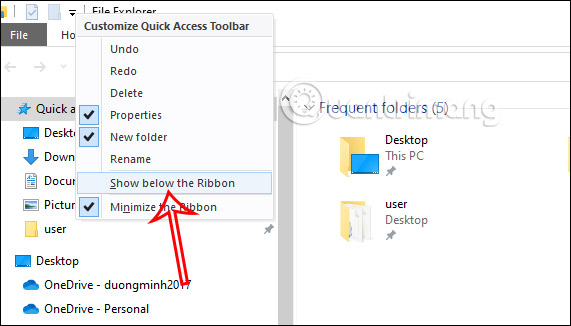
Source link: How to change Quick Access in File Explorer
– https://techtipsnreview.com/





