NOTE: Welcome to the Knowledge Sharing Blog! If you encounter any errors during use, such as error in download link, slow loading blog, or unable to access a certain page on the blog … please notify me. via Contact page. Thanks!
Are you bored with the system fonts on Windows 10, you want to change to refresh your computer and create a unique style for yourself?
Well, in this article I will guide you in detail how to do this. You can change any font set you like, as long as it suits your needs.
I. What needs to be prepared?
First you need to find and download the font set you like first => then install that font set on your computer.
You can search online or visit the Fonts section on the blog to choose the Font set you like.
You can see more articles on how to install fonts on your computer if you do not know.
It is best before adding new fonts to back up the Fonts folder by copying the fonts folder (C:WindowsFonts) then save it somewhere, so you don’t like it later, then overwrite the original Fonts folder.
II. Instructions to change fonts for Windows 10
There are 2 ways we can do this easily, that is by using software, or by doing it manually.
I will show you how to do it easily first, you can choose any way, this is up to you.
#first. Replace Windows 10 Fonts using Winaero Tweaker
+ Step 1: First, you download the Winaero Tweaker software here or here => then install it on the computer.
Note: Double click on the file Winaero Tweaker.exe After you have extracted it to start the installation, in the installation process you just press next => next it’s done. Very simple !
+ Step 2: After the installation is complete, open the software, go to the section System Font => then tick on the line User the following font => and select Change system font… => and select Font the word you want to use is done.
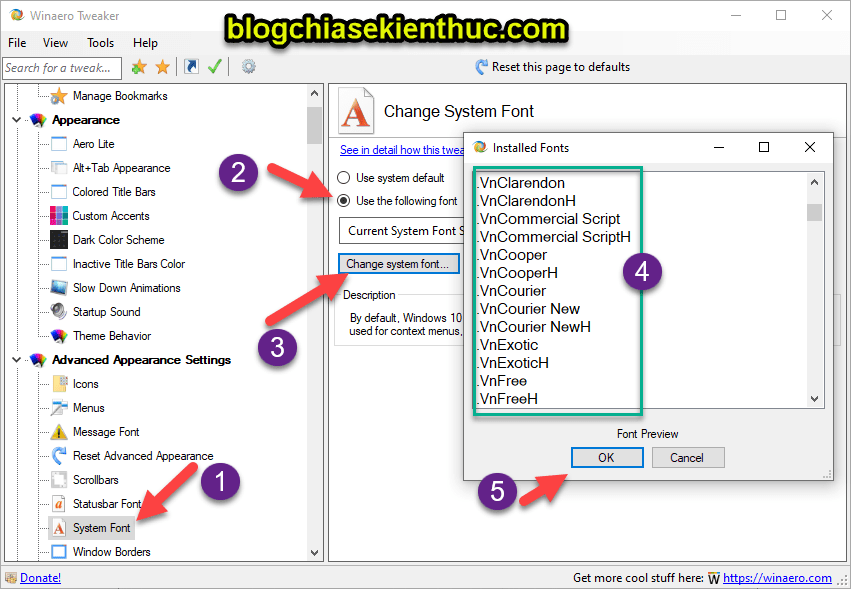
You can then restart your computer to apply the change.
Generally speaking, this is quite simple, and quite safe. Because the Winaero Tweaker software is too familiar with those who love to play Windows already.
You can do a lot of interesting things with this software.
And if you want to return to the default font, you just need to check the box User system default and restarting the computer is fine.
#2. How to change the default font on Windows 10 manually
After you have downloaded the set of Fonts like you are finished => please access the link C:WindowsFonts => then copy the font to be changed into the folder Fonts.
If you have installed the font you need already, then okay.
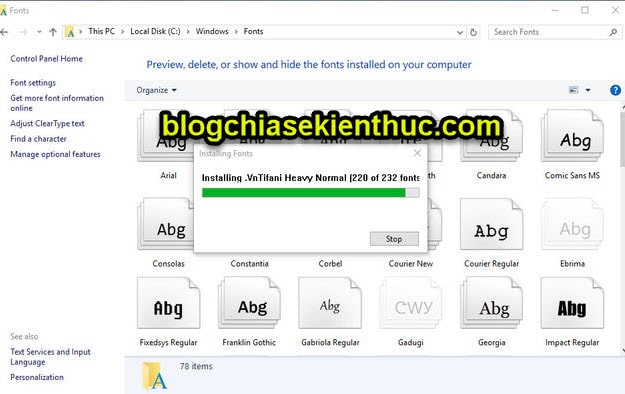
+ Step 1: You enter Registry Editor by opening the dialog box Run (Windows + R) => and then type keywords regedit in the dialog box Run => and click Enter.
Then you go to the following path:
HKEY_LOCAL_MACHINE SOFTWARE Microsoft Windows NT CurrentVersion
+ Step 2: You perform a backup of 2 keys Fonts and FontSubstitutes by right clicking on each key => and selecting Export to save.
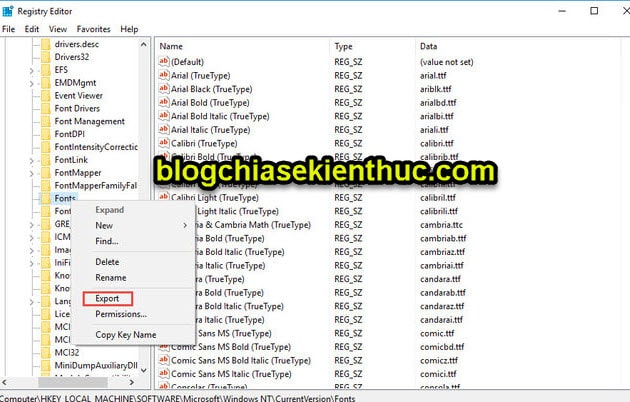
You save in turn as Fonts and Fonsubstutites Please.
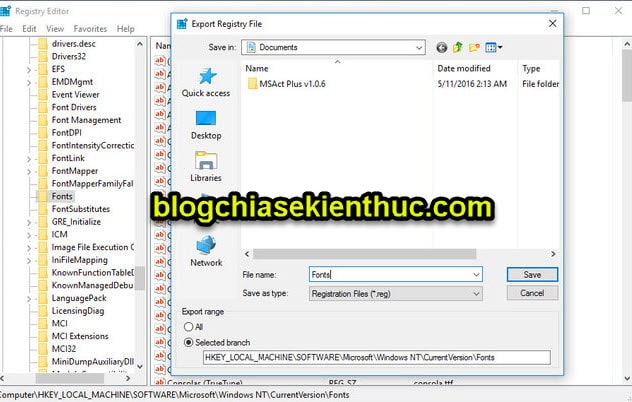
+ Step 3: Next, open Notepad (open the Run dialog box and enter the command notepad => and press Enter ) => then copy the following to:
Windows Registry Editor Version 5.00
[HKEY_LOCAL_MACHINESOFTWAREMicrosoftWindows NTCurrentVersionFonts]
“Segoe UI (TrueType)” = “”
“Segoe UI (TrueType)” = “”
“Segoe UI Black (TrueType)” = “”
“Segoe UI Black Italic (TrueType)” = “”
“Segoe UI Bold (TrueType)” = “”
“Segoe UI Bold Italic (TrueType)” = “”
“Segoe UI Historic (TrueType)” = “”
“Segoe UI Italic (TrueType)” = “”
“Segoe UI Light (TrueType)” = “”
“Segoe UI Light Italic (TrueType)” = “”
“Segoe UI Semibold (TrueType)” = “”
“Segoe UI Semibold Italic (TrueType)” = “”
“Segoe UI Semilight (TrueType)” = “”
“Segoe UI Semilight Italic (TrueType)” = “”
[HKEY_LOCAL_MACHINESOFTWAREMicrosoftWindows NTCurrentVersionFontSubstitutes]“Segoe UI” = “Change your font name here“
=> You enter Format Menu bar of NotePad => select Font => then find the font to replace => then Save Any name is fine, for example I put it changfontstyle.reg
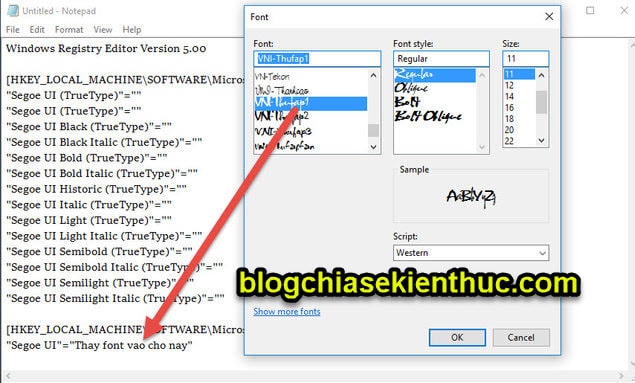
+ Step 4: You double-click on the file you just created to apply the new font to your computer.
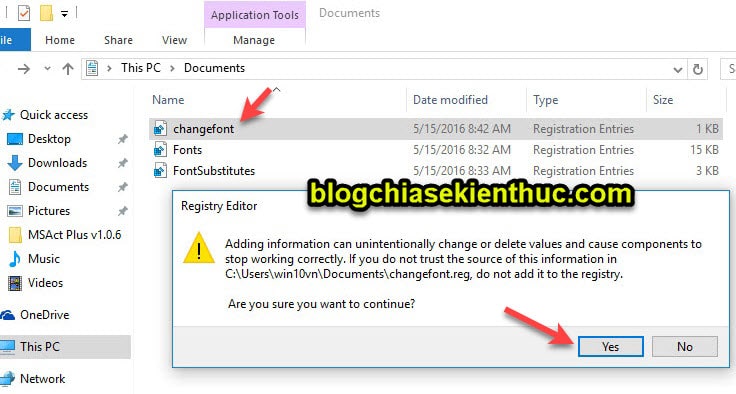
If there is a UAC dialog box, click Yes to agree.
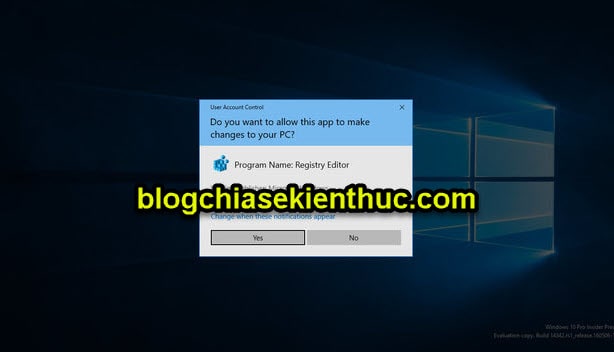
Restart the computer to apply.
Note: If you want to bring the system font back to the default, then the fastest way is to run 2 files Fonts.reg and FontSubstitutes.reg that we backed up earlier.
III. How to restore default fonts on Windows 10?
Yes, the methods above I have shown you how to restore default Windows fonts, if you don’t do it successfully, here is another way to back up for you guys
You download these 2 files here or here => then unzip it. Then do the following:
- Unzip the file
Fontchumacdinhwin10.zip=> then copy this entire font into the folderC:WindowsFonts - Next, double click on the file
Fontswin10.reg=> selectYesif asked, done.
Note: If you did not delete the system fonts before, there is no need to download the file .zip Download, but just download the file .reg Come on and run. Do not take time!
=> Finally restart the computer to apply the change. That’s it then!
IV. Epilogue
Yes, so I just shared with you 2 easiest ways to Change font on Windows 10 Alright.
Changing the system font on Windows 10 is actually nothing to worry about, it’s quite safe so you can do it yourself easily ?
Hopefully this article will be useful to you, wish you success!
Kien Nguyen – techtipsnreview
Note: Was this article helpful to you? Don’t forget to rate, like and share with your friends and relatives!
Source: How to change system font on Windows 10?
– TechtipsnReview





