If you regularly use the default Notes app on iOS, you may feel disgusted with the background color of your notes set based on your device’s theme settings. For example, if you are using Light mode on your iPhone, you will also see the background of the note in light, dark when you turn on Dark mode on your iPhone.
However, you can easily change the background color of your notes on iPhone by doing a few simple taps below.
(Note: To set up a different background color for the Notes app, you’ll need to make sure your device is running on iOS 13 / iPadOS 13 or later. Older OS versions will not support this feature. Therefore, update your device to the latest version before proceeding.
Change the background of a particular note
1. Open the Notes app on your device.
2. Find the note for which you want to change the background. Make sure this is not an empty note, as this method will not work if there is nothing on the note.
3. When the note opens, tap the three-dot menu icon in the top right corner of the screen.
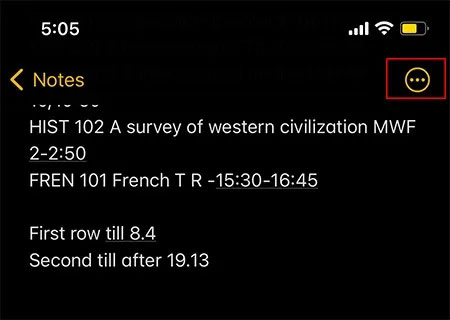
4. Immediately an options menu will pop up from the bottom edge of the screen. Scroll down and select “Use Light Background”, as shown below.
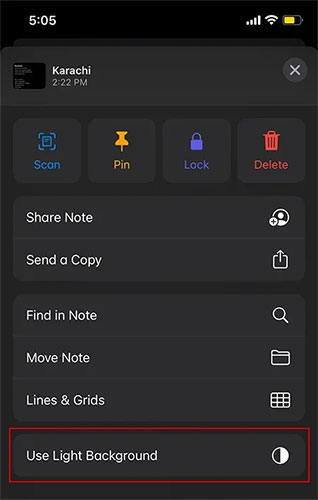
5. Now, you should notice the background of the note automatically changes to a light color. By using this setting, you will be able to bypass the integrity requirement for the Light / Dark theme system-wide.
If you have a light background theme enabled on your device by default, you can follow the same steps to change the background of your note to a dark style.
Change the background of all notes
In case you want to change background color for all notes instead of editing on individual notes as above, follow these steps:
1. Open Setting on the device
2. Scroll down the section System application and click on the item Note.
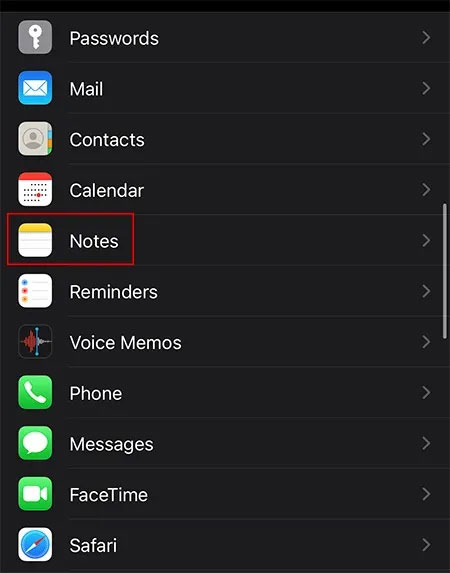
3. Scroll to the bottom and find the option to change Note Wallpaper.
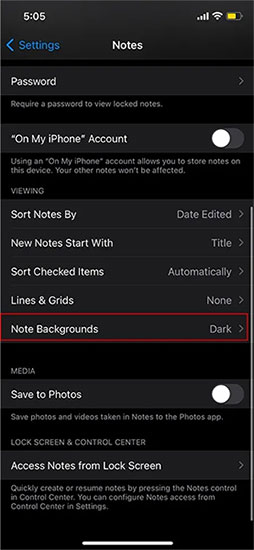
4. After tapping this option, you’ll see two more options for choosing a Dark or Light background for your notes.
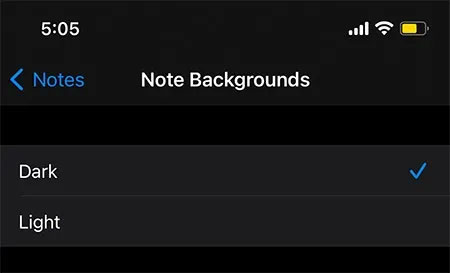
5. Done! Now all your notes will have a light or dark background color depending on the way you set it up, instead of having to follow a system-wide theme as default.
How to add a grid background to a note
You can also choose grid or lined background styles to suit your needs. For example, people using an Apple Pencil with an iPad may find a lined note that looks like a page of notebook paper, better suited to using a stylus to write directly on the screen.
Similar to the background color grading process for notes, you can choose to apply a grid background to a particular note or the entire Notes application.
For the first case, simply open a specific note, tap the three-dot icon in the top-right corner of the screen, scroll down, and select “Lines and Grids”.
Choose an option you want, all will be automatically applied.
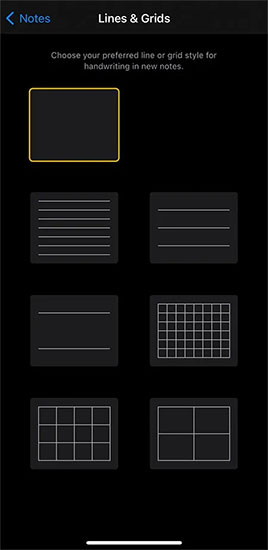
In the second case, you can access the ‘Notes’ section in Settings again. Here, click on “Lines and Grids” and choose the type you want. This setting will be applied to all of your notes.
Source link: How to change the background color of notes on iOS
– https://techtipsnreview.com/





