How to change the drive when downloading how? Very simple. Here are How to choose the drive when downloading files to your computer?.
Computers are now almost an indispensable item in many people’s daily lives. It is not only a means to help them study, work but also entertain. Just connect the device to the Internet, users can listen to music, watch movies, even download files to listen to offline.
In general, all downloaded files will be automatically saved to the Downloads folder. However, in case you want to change the storage drive when Downloading, follow the instructions below.
One obvious point that we can see is that no one chooses to save data to the drive C:. But the computer’s default saves everything we download from the network into a folder located on this drive (the Download).
Therefore, to avoid unnecessary troubles, we often set up web browsers (Google Chrome, Firefox…) and other download support tools download data to your computer and save it in another location. The following article will guide you to change the default Download folder location on Windows.
Change the default storage location on Windows 10
Step 1: Open Settings. Go to menu Start and choose Settings or press the . key Windows + I.
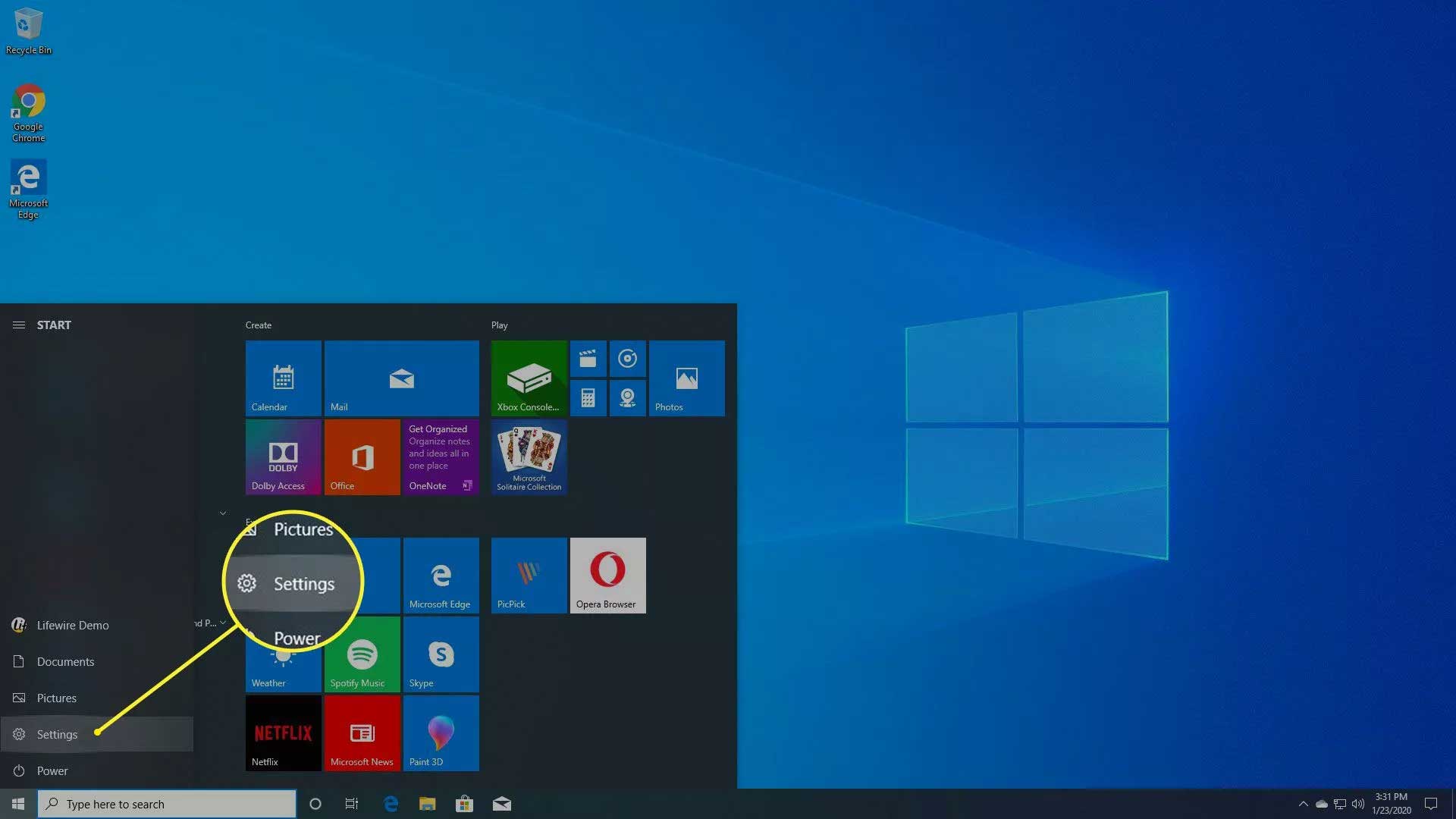
Step 2: Choose System.
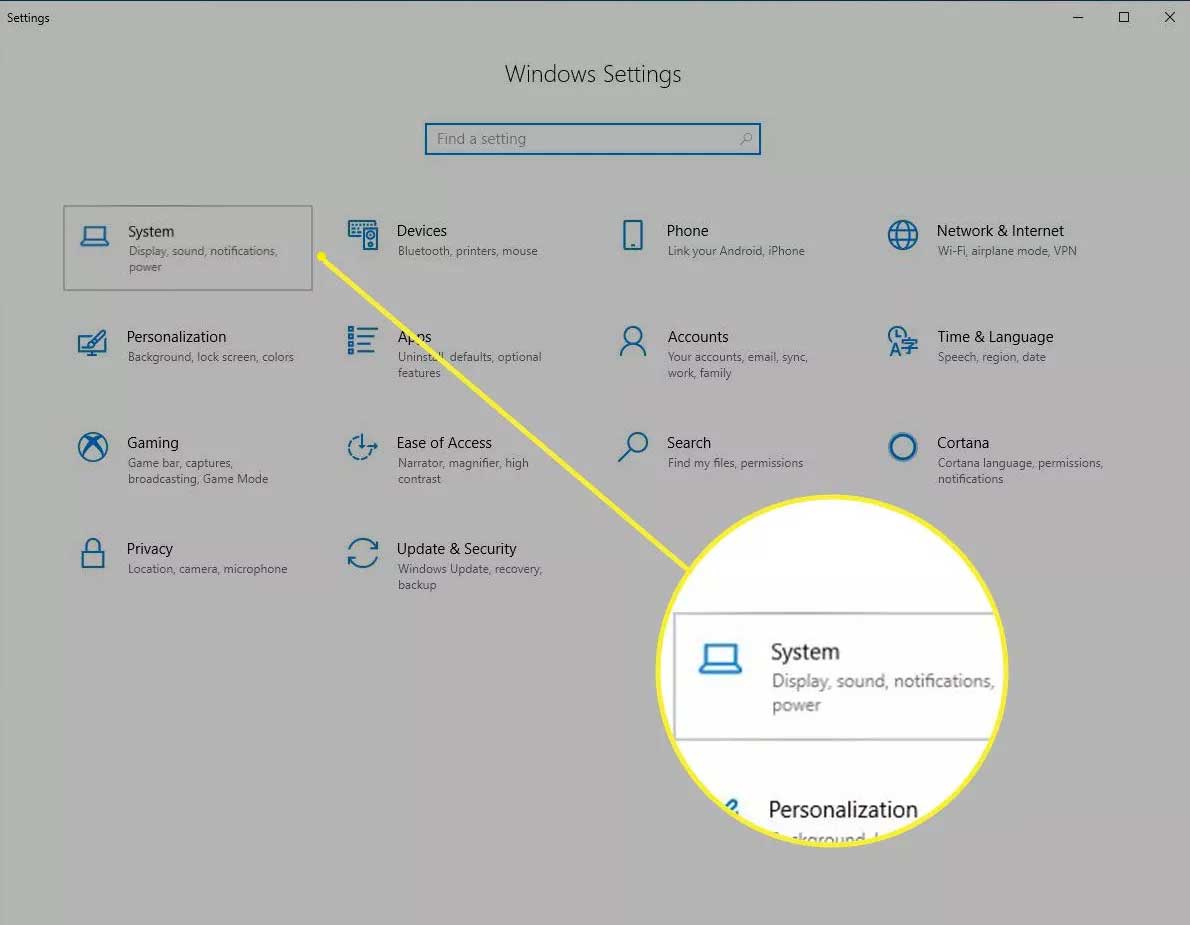
Step 3: On the left panel, select Storage.
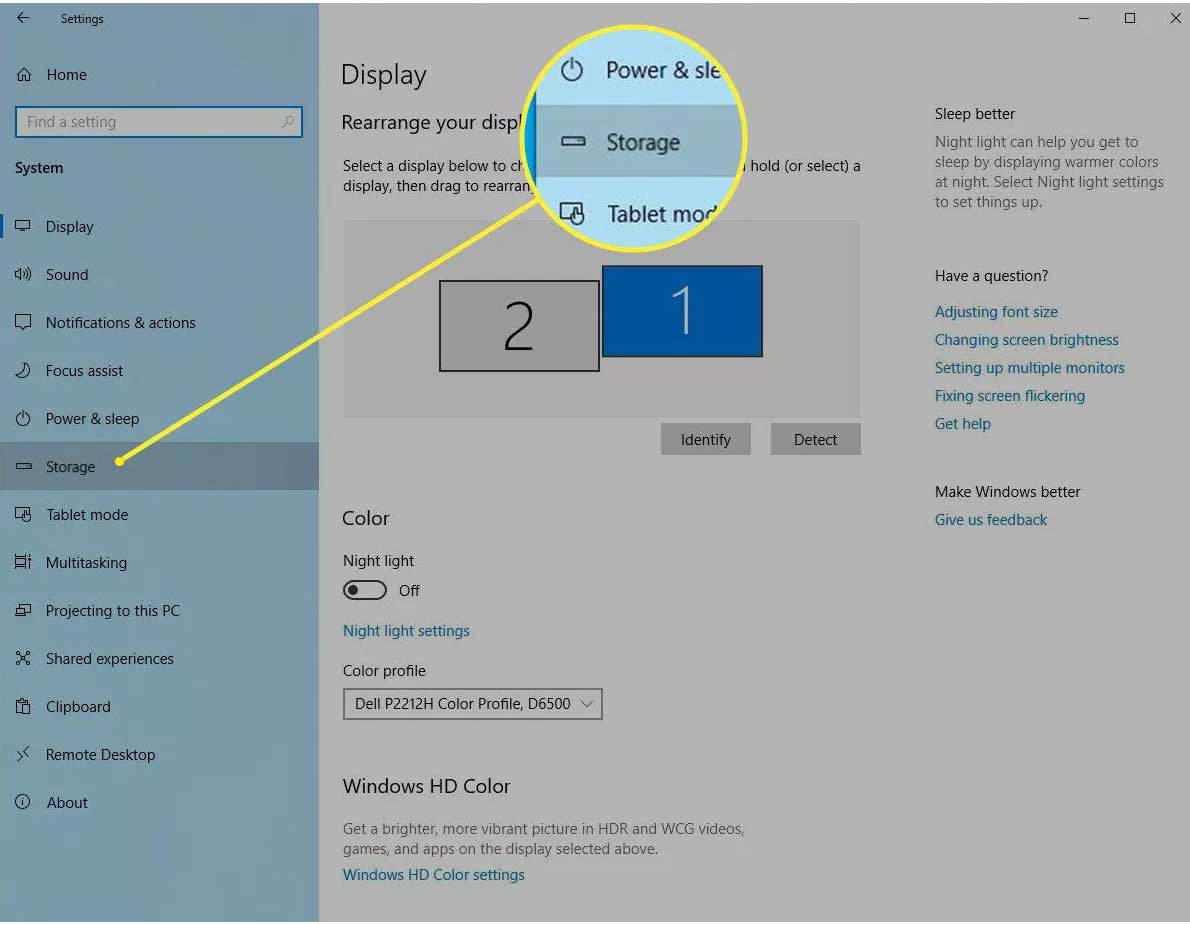
Step 4: In More storage settingschoose Change where new content is saved.
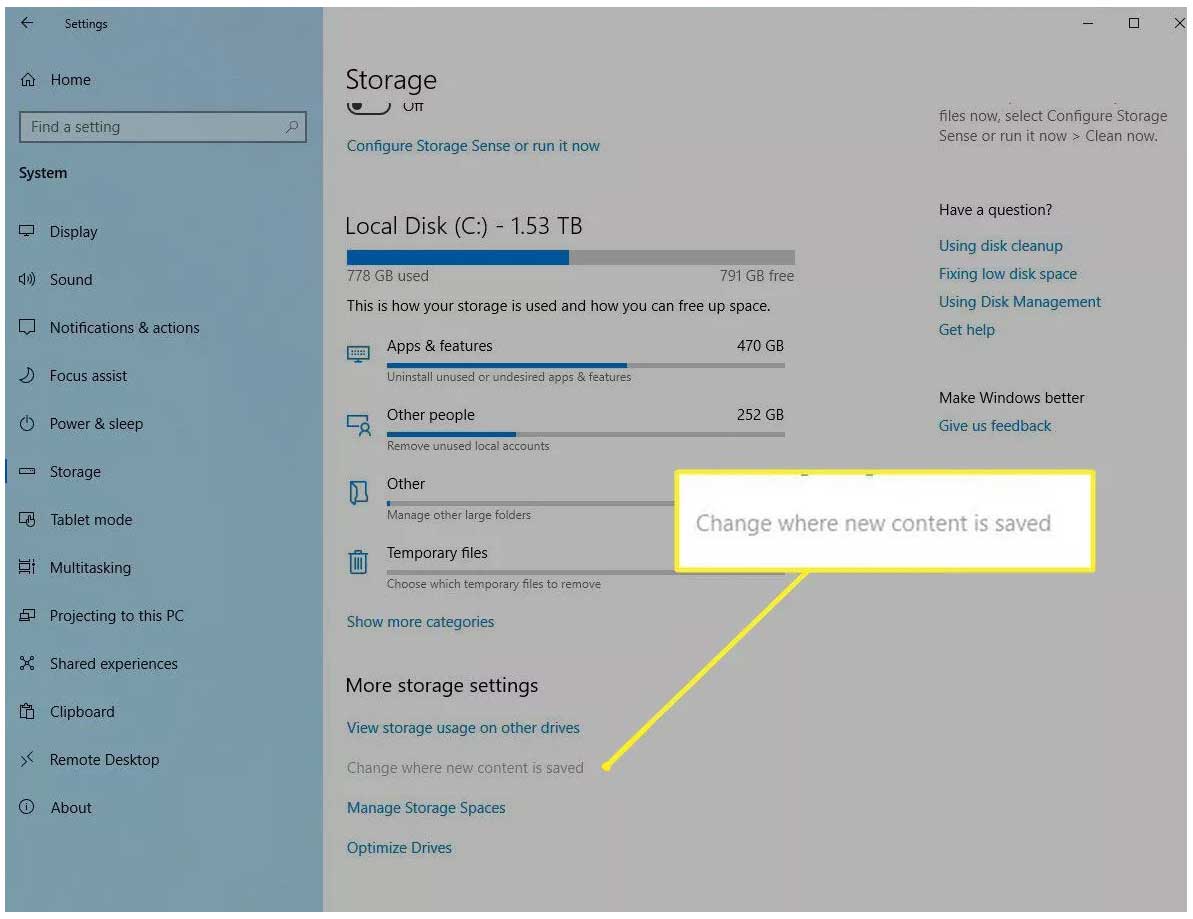
Step 5: In the window Change where new content is savedchoose the default location to save different files like new apps, new documents, new music…
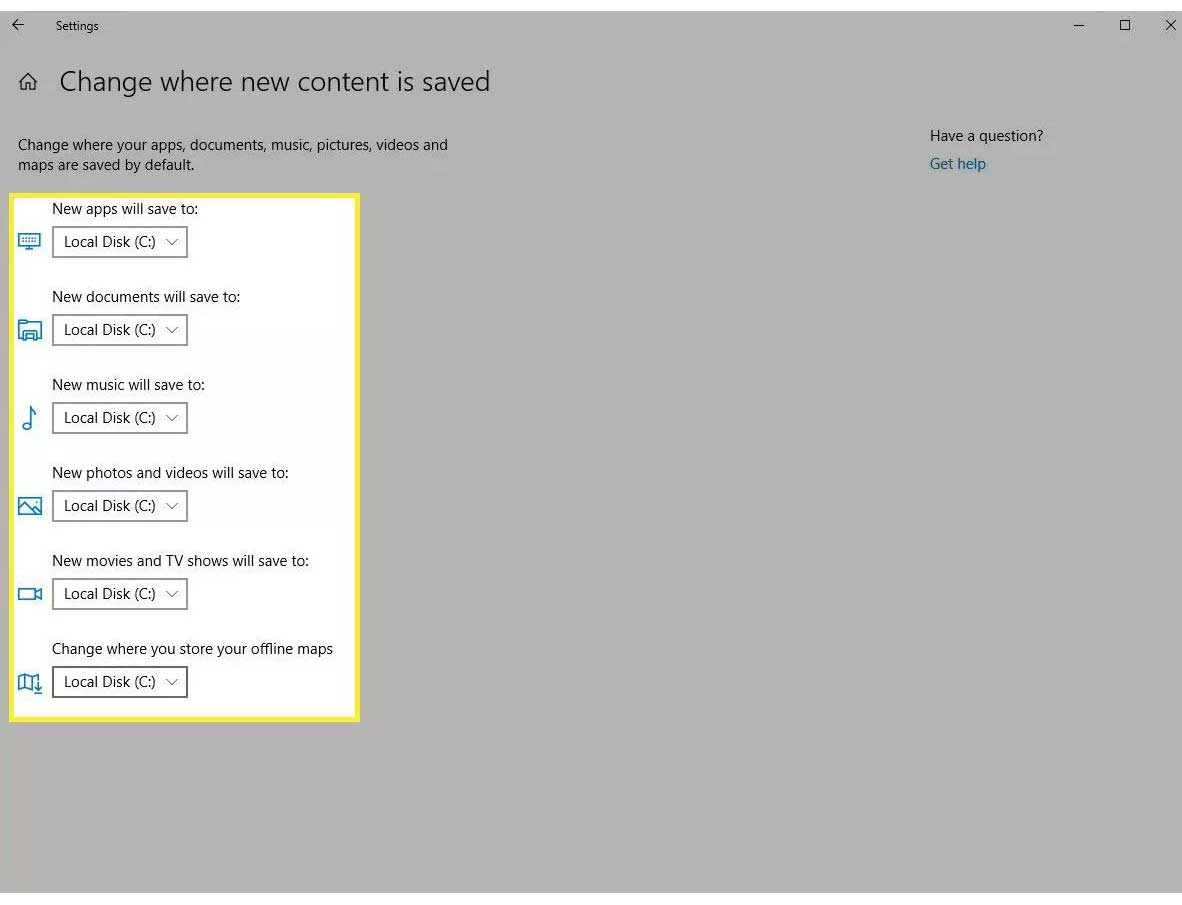
Step 6: Select the drop-down arrow next to an item you want to change, and then select the appropriate drive.
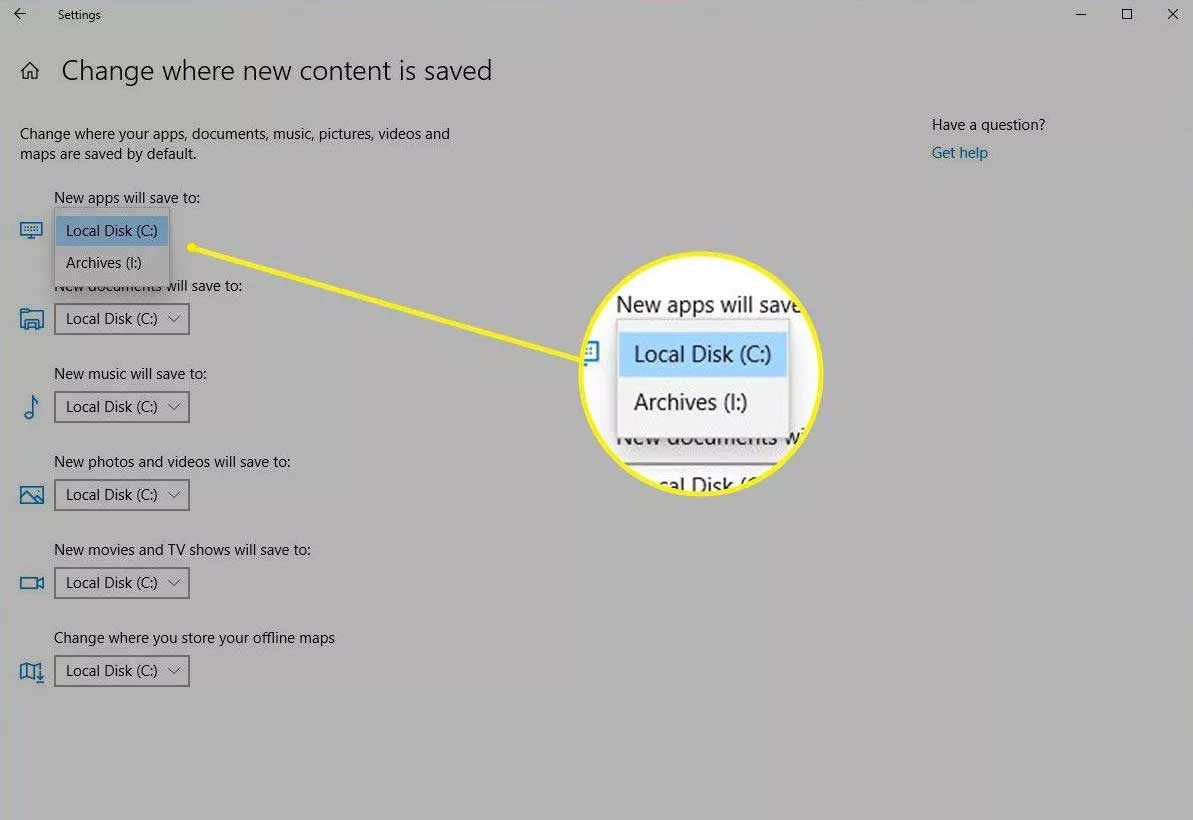
Tip: It’s best to change the download settings on your computer as soon as you buy it, reset your PC, or just have a few files in the original Downloads folder. You just need to spend some time transferring the file from the old location to the new location.
Select the file download folder on the web browser
The article takes an example on Google Chrome, specifically as follows:
1. Click the 3 dots icon > select Settings.
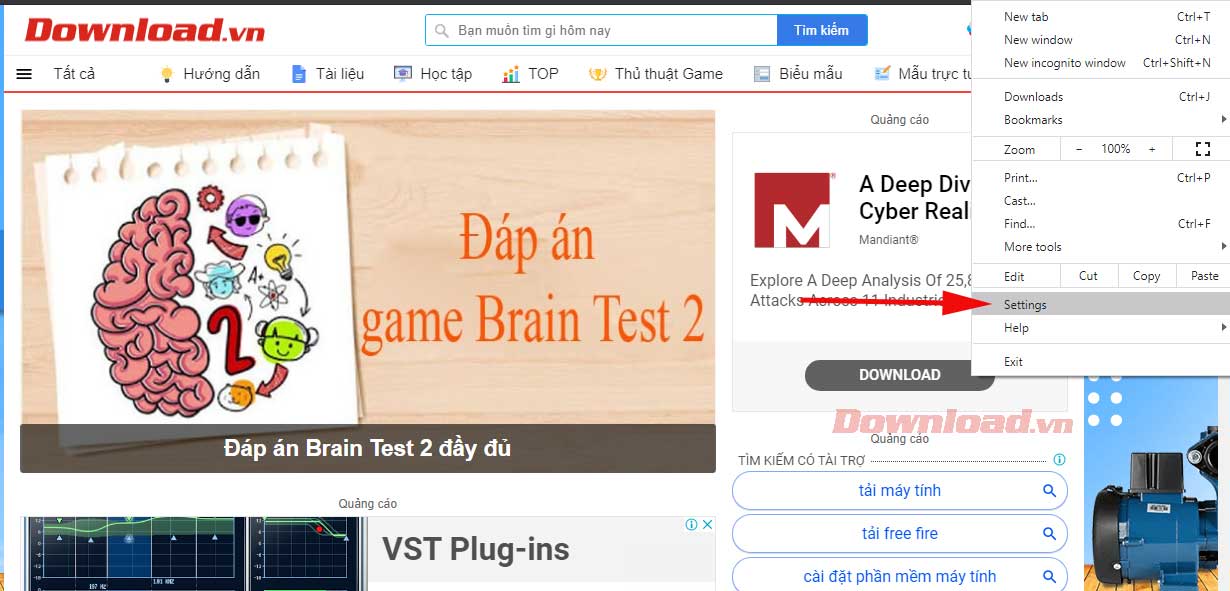
2. Enter download in the search field. Click Change in section Location of Download and change the location to save the folder you want.
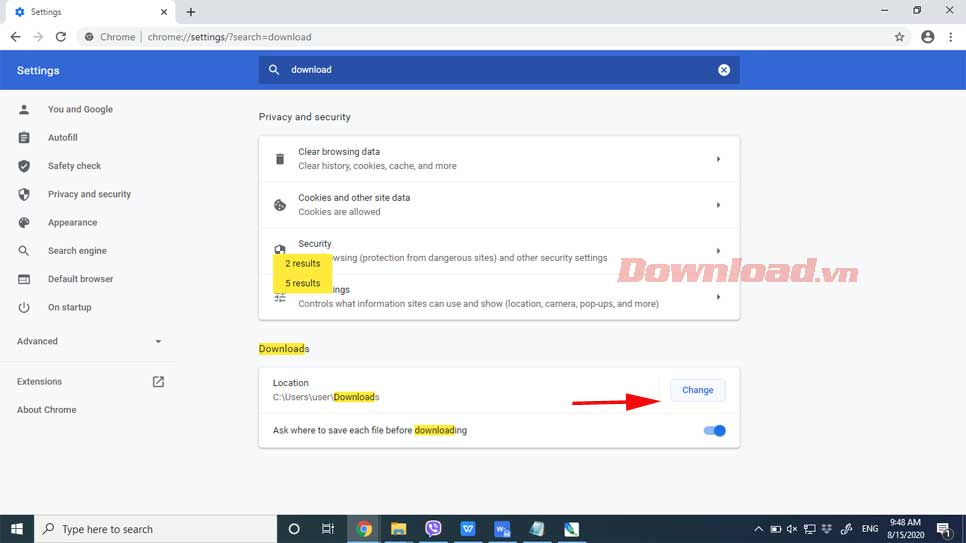
It’s done!
How to change the default download location in Windows 10 for Microsoft Edge
- Open Microsoft Edge.
- Choose Settings and more (three horizontal dots icon) in the upper right corner or press Alt+X.
- Choose Settings in the drop-down menu.
- In Downloads > choose Change.
- Go to the desired folder location and select Select Folder.
Tip: The best way to change the default download location when you set up a new Windows computer is to reset the computer or just save some files in the original Downloads folder.
Change default storage folder on Windows 7
Method 1: Change in the Registry
In this article, I will show you how to change the location of the Download folder on your computer with the image of the operating system. Windows 7 and Windows tenother operating systems you do the same.
Step 1: You press the key combination Windows + CHEAP to open the dialog box Runor you can also left click Start iconEnter keywords Run go to the search bar OK.
When the dialog box opens, enter the keyword regedit into the frame Open then press Enter or OK.
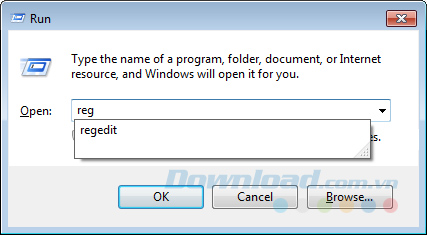
Step 2: The new interface appears, search in turn by the path:
HKEY_LOCAL_MACHINE / Software / Microsoft / Windows / CurrentVersion.
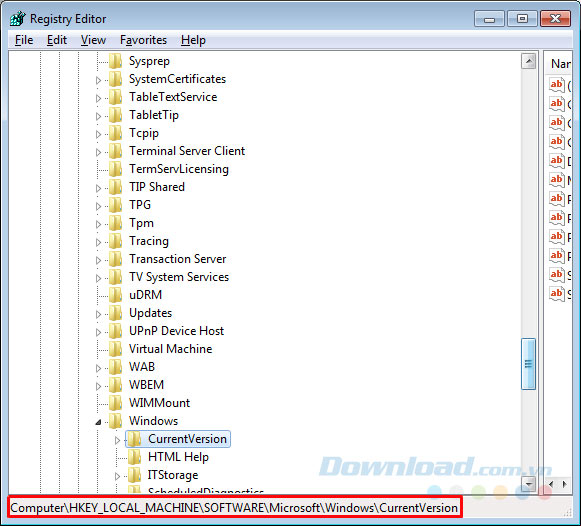
Step 3: Turn to the right screen, find and double-click on the item ProgramFilesDir (as default is in drive C:).
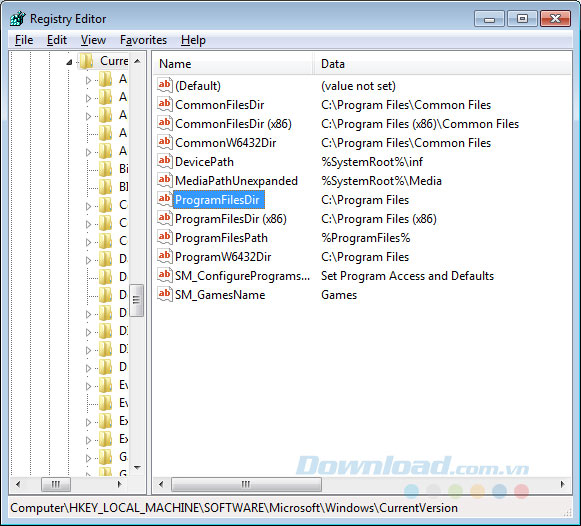
Change the value of ProgramFilesDir
Now a window will appear (Edit String), you correct the value in the frame Value data path to the new location you want.
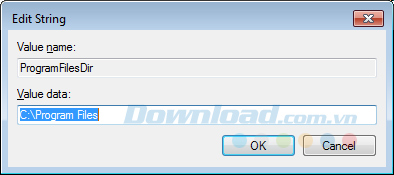
Can be selected anywhere, except drive C:afterward OK to save.
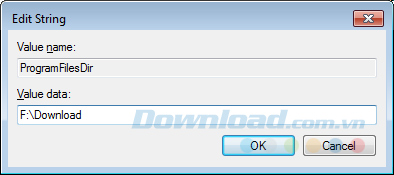
Return to the main interface of Registry Editor, you will see the path has been changed. And from now on, all the data you save by default will no longer appear in the operating system installation drive, but will be moved to the new location set up above.
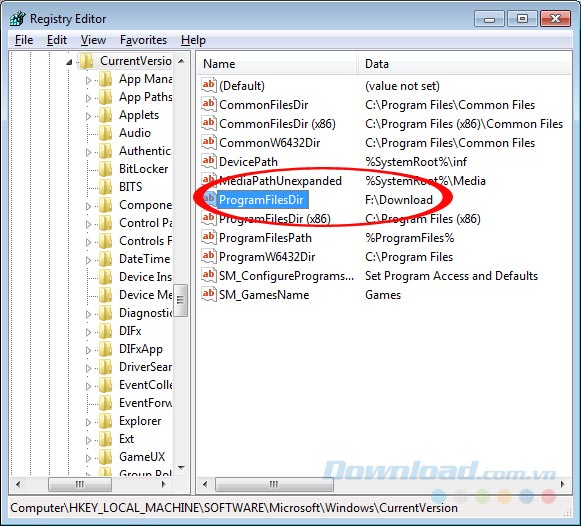
New default save location on computer
Method 2: Change the default storage location on the computer in My Computer
Normally, the data downloaded from the Internet will be automatically classified and stored into different folders (eg images, software, documents, documents, music…). In this tutorial will show you how to change some key data, other types you can do the same.
Specifically, with data as text files, text… it will be saved in Libraries / Documents.
Step 1: From the main desktop interface, double-click on the icon of My Computer then choose next Libraries / Documents.
Step 2: At this point, you observe the window that appears (below of Documents library), you will see an entry Includes 2 locations (depending on the computer, the number of locations may vary). Left click on that item for details.
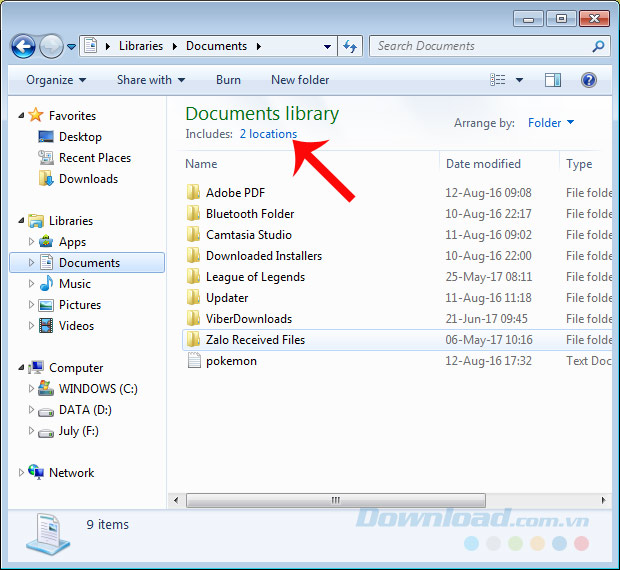
Select Includes locations to open details
Step 3: This is the storage folder of text files on the computer. Can be seen in the dialog box Thư viện locations there are two storage directories (one for the user and one for the machine). When user downloaded data is stored in User then it is also stored in Public of the computer, however, the location is still the C: drive.
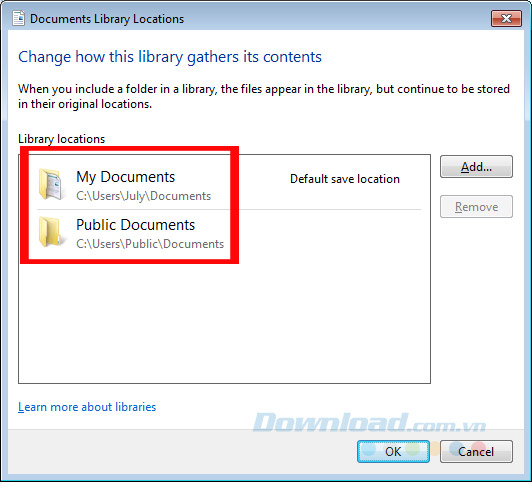
To avoid this taking up unnecessary space on your device, you can select the left mouse button on one of the two folders and then Remove it goes.
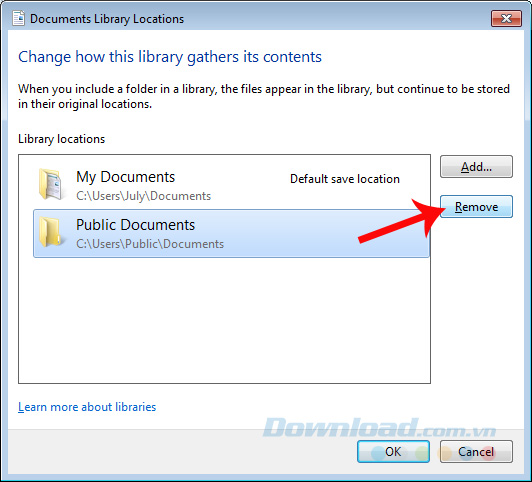
Step 4: You can also choose to continue Add… to add a new archive folder that we will use later.
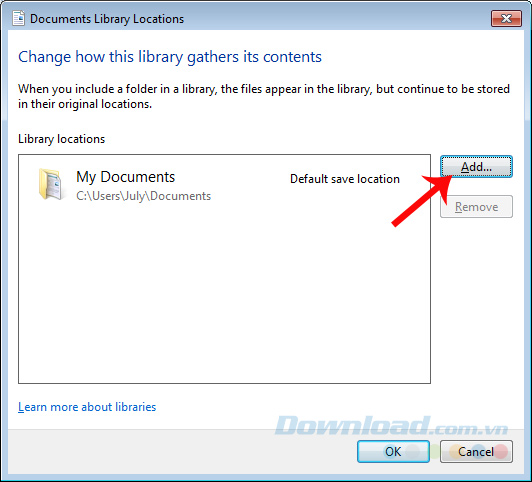
Remove to delete or Add to add a new storage folder for the computer
Step 5: Windows Include Folder in Documents appears, you choose to the new location and folder you need to use and then click on Include folder To confirm.
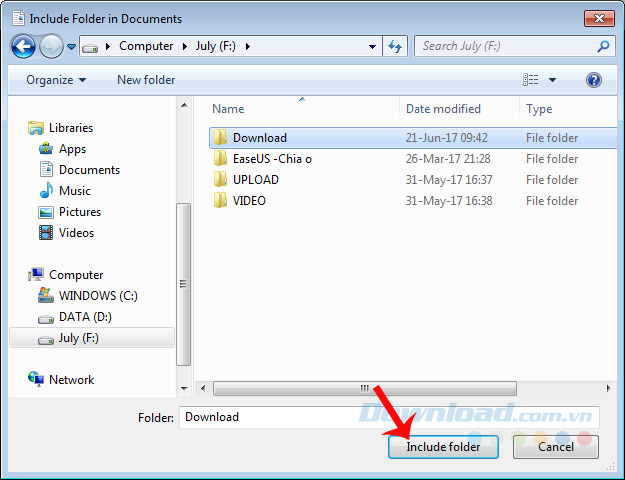
Step 6: After adding, we still need one more step, which is to set this new folder the default save location by right-clicking it and then selecting next. Set as default save location.
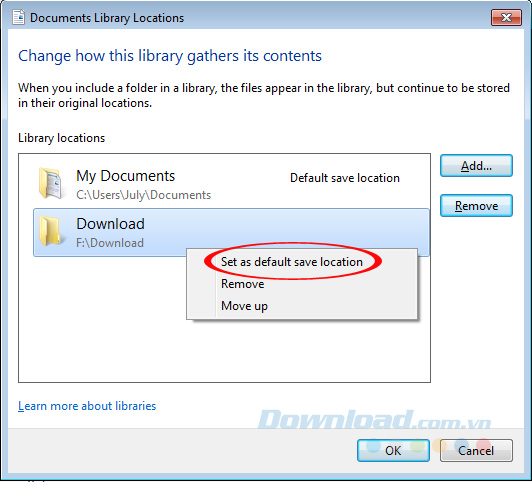
Set new folder as default save location
When you see that the setup like the one below is successful, you can OK to close this window.
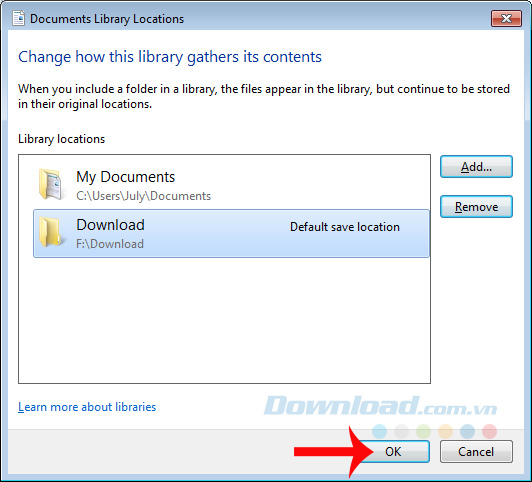
With that said, each data type will be stored in a different item. So with applications, we will also need to change. Proceed as follows:
Open details Thư viện out, as default we will have 5 different entries:
- Apps: Store software, computer programs.
- Document: Text data, text.
- Music: Music.
- Pictures: Image.
- Videos: Video files, clips.
For example, to change the position for Appsleft click here, then right click / Properties.
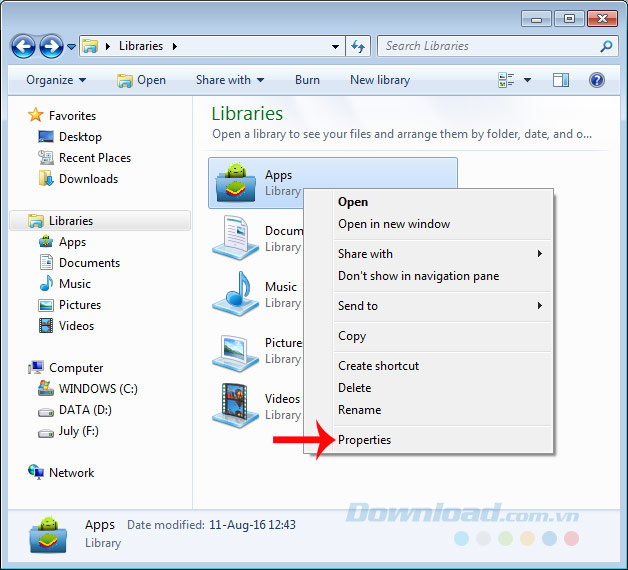
A small window appears as shown below. Click Include a folder… to proceed with adding a new archive directory.
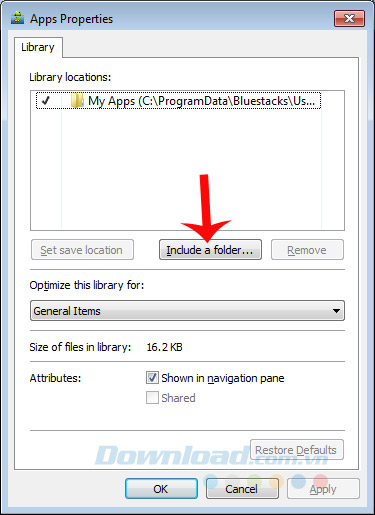
Do the same as above, also find the location of the folder that we will use. As in this tutorial, the writer will choose the new storage location is the folder App in drive F:. Once selected, click Select folder To confirm.
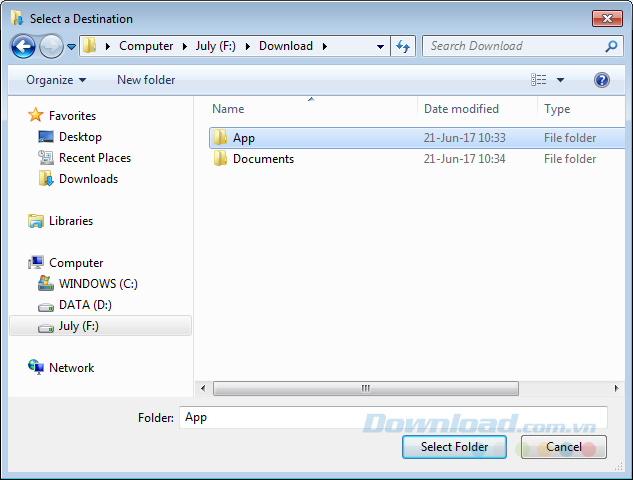
After the new location appears in Apps Propertieswe also left click on it to confirm and then select Set save location to set it as the new default storage for future downloads of software or computer programs and Apply / OK to complete.
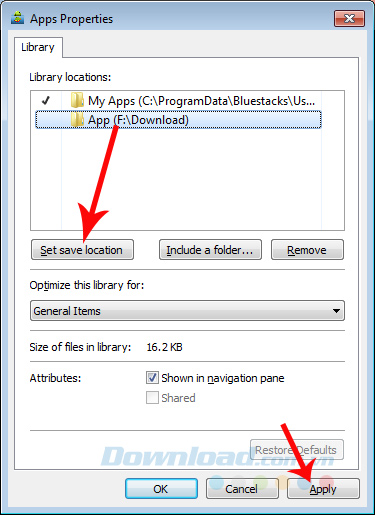
Method 3: Change the folder to store the Download file from the right-click menu
Another way that you can also use in this article is:
Step 1: Left click on the . icon Start in the lower left corner of the screen.
Step 2: Click on your computer name.
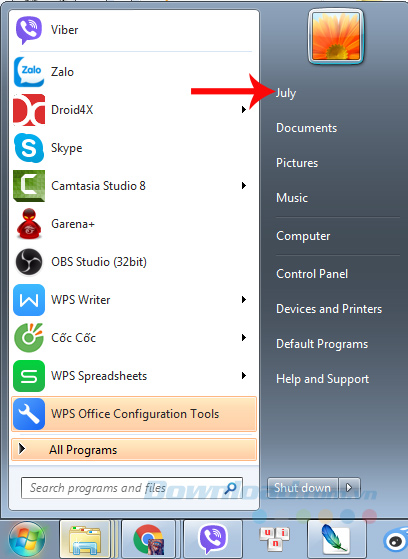
Step 3: The entire folder is in this will appear, you find the location of Download then right click on it and select Properties.
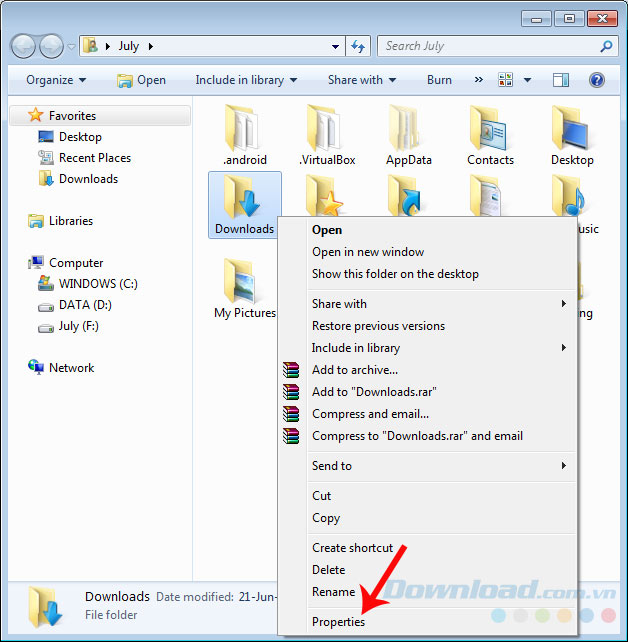
Find and right-click on the default Download folder you are using on your computer
Step 4: Click on the card Location to open the detailed path of this directory in the current. Select Move… to change to a new location.
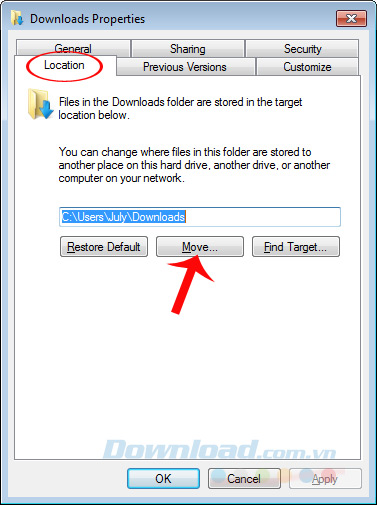
Step 5: Select a new location from the window Windows appear afterwards.
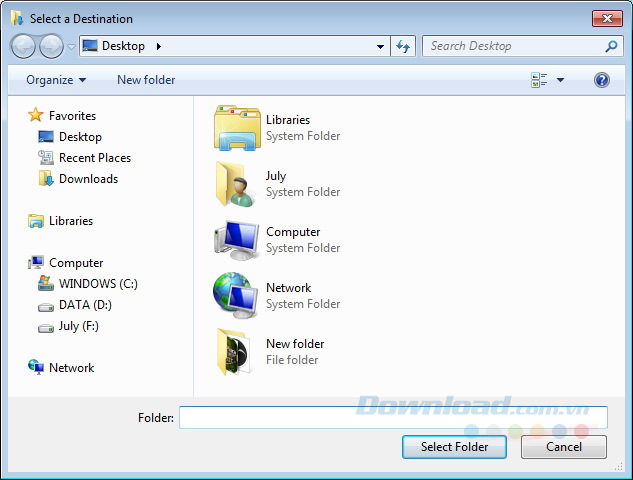
Step 6: When the new position replaces in Locationclick Apply.
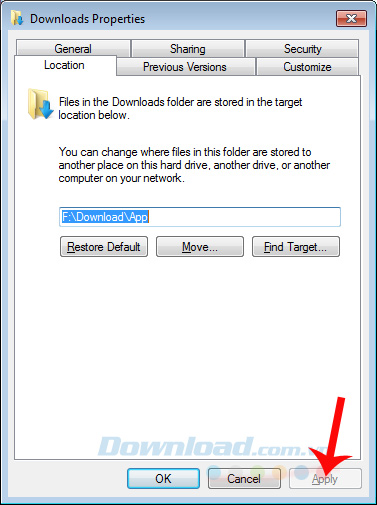
At this point, a message will appear, letting you know that if you continue to agree, all data currently in the old folder will be moved to the new folder. Press Yes to agree, No to not and Cancel to cancel this operation.
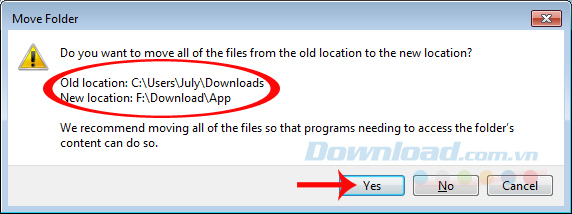
Here the writer chooses Yes, so all the data is in Download in the C: drive will be moved to the new location (441MB).
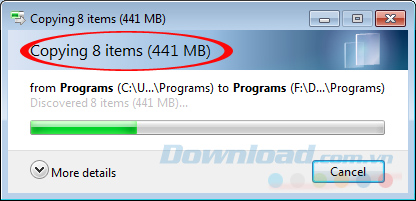
Move data to new folder, location
Wait until the process is complete, then select continue OK to close the relevant windows.
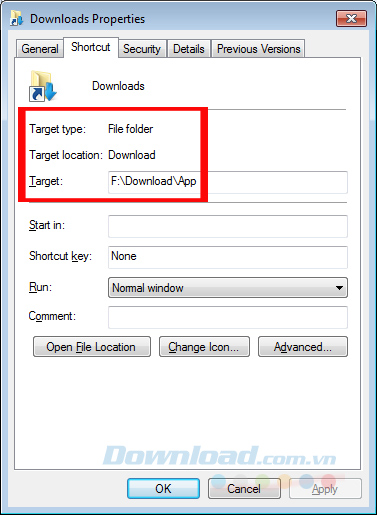
If you go back to Download of the C: drive, you will see that all the data is gone.
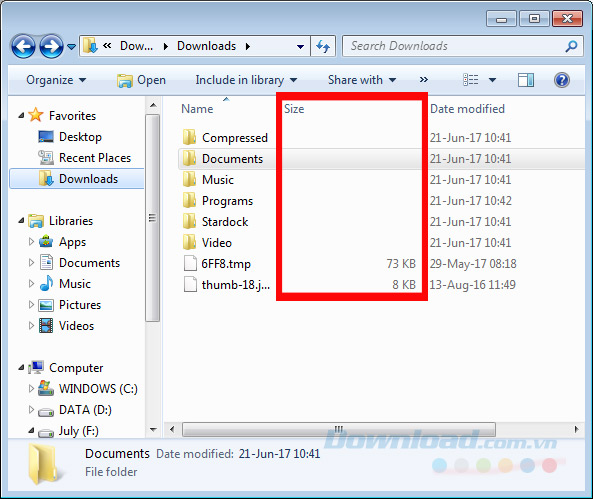
Check New Download in drive F: (new location).
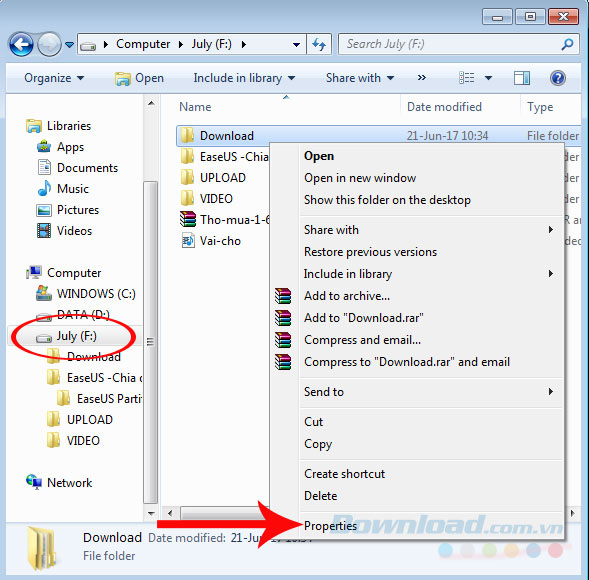
All data has been transferred
Exactly 441MB of data has been transferred.
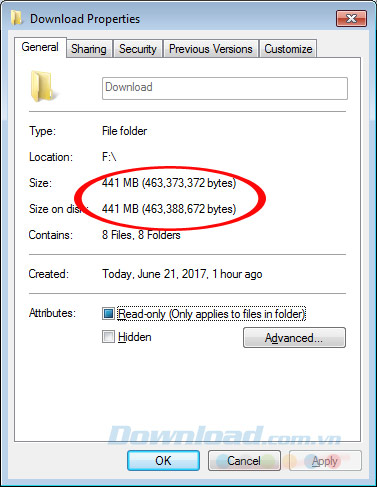
If you have too much data, or fear that the downloaded files may be lost when reinstalling the computer, use this method to change the default save location on your computer. This is also one of the ways to help you reduce the load on the drive C:speed up your computer startup and improve your computer’s performance.
Wishing you success!
Source: How to change the default Download folder on Windows 10/8/7
– TechtipsnReview





