Starting with Windows 10 build 21390, you can now choose either Windows Console Host (default) or Windows Terminal Preview v1.9.1445.0 or later as the default Terminal application (emulator).
This means that any command line application (e.g. PowerShell, Command Prompt, etc.) will launch inside your selected Terminal emulator by default.
If you choose Windows Terminal Preview, then when you open any command line application (e.g. PowerShell, Command Prompt, WSL, etc.), it will open inside Windows Terminal Preview by default.
If you select Windows Console Host, then when you open any command line application (e.g. PowerShell, Command Prompt, WSL, etc.), it will open in a PowerShell console window, Command Prompt, WSL, etc..
This tutorial will show you how to change the default Terminal app to Windows Console Host or Windows Terminal Preview in Windows 10.
Note: Windows Terminal Preview v1.9.1445.0 or later is required to be installed.
Change the default Terminal application in the Properties panel
This option will not be available if the default Terminal application is currently set to Windows Terminal Preview. In this case you will need to use option 2 instead.
1. Open a Command Prompt window, Command Prompt with admin rights, PowerShell, PowerShell with admin rights, WSL or WSL2.
Note: You can also just right click directly on the file or console window shortcut, click Properties and go to step 3 below.
2. Right-click or press and hold on the title bar of the console window, and then tap Properties.
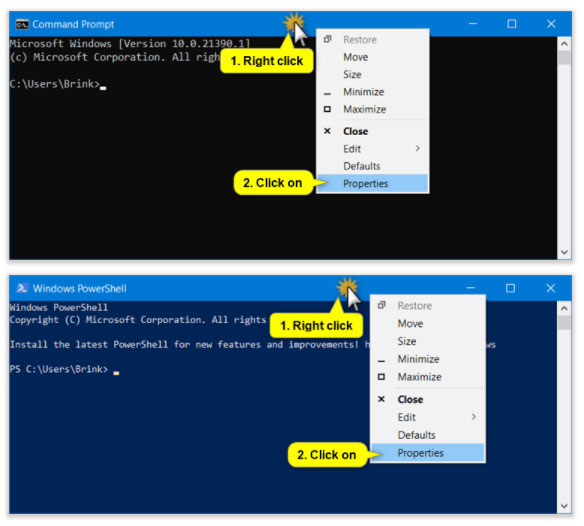
3. Click the tab Terminal.
4. Select Windows Console Host (default) or Windows Terminal Preview, depending on what you want in the drop-down menu Default Terminal Application.
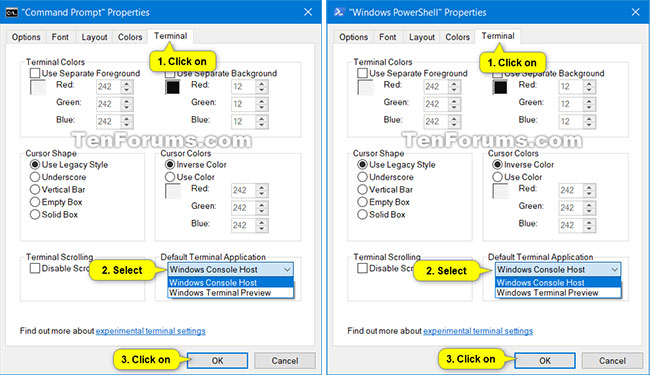
5. Press OK.
Change default terminal application in Windows Terminal Preview settings
1. Open the app Windows Terminal Preview.
2. Click the down arrow button in the top bar and tap Settings Ctrl + , (comma).
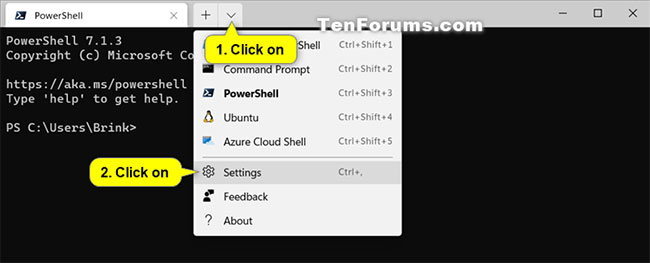
3. Click Startup in the left pane.
4. Select Windows Console Host (default) or Windows Terminal Preview for what you want in the drop-down menu Default Terminal Application.
5. Click Save at the bottom right.
6. Now you can close the tab Settings or Windows Terminal Preview if you want.
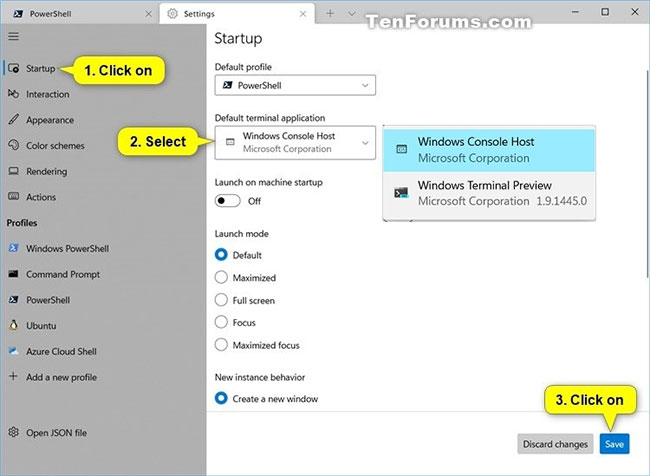
Hope you are succesful.
Source link: How to change the default Terminal app in Windows 10
– https://techtipsnreview.com/





