Status information sharing is a useful feature in chat applications, working remotely. Through it, you can let your friends and colleagues know that you are busy or free … In this article, we will learn how to change the status in Microsoft Teams.
Change status in Microsoft Teams
In Microsoft Teams, your status is displayed as a colored circle next to your profile picture. You can see this status logo at all times in the upper right corner of the screen.
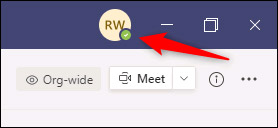
Of course, you can also see a person’s status, shown in their profile picture next to the conversation.
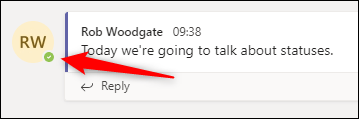
Microsoft Teams automatically changes your status in certain situations, such as when you’re in a meeting, during a video call. or if you are inactive for a certain amount of time. However, you can also manually change this state as you like.
First, click on your profile picture in the top right corner of the Microsoft Teams interface. Then just click choose the right status from the list available.
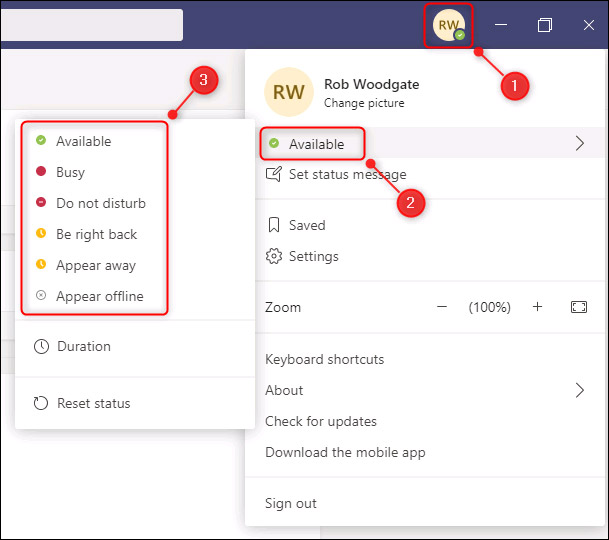
Alternatively, you can also set the length of time you want to remain in a specific state by clicking “Duration“.
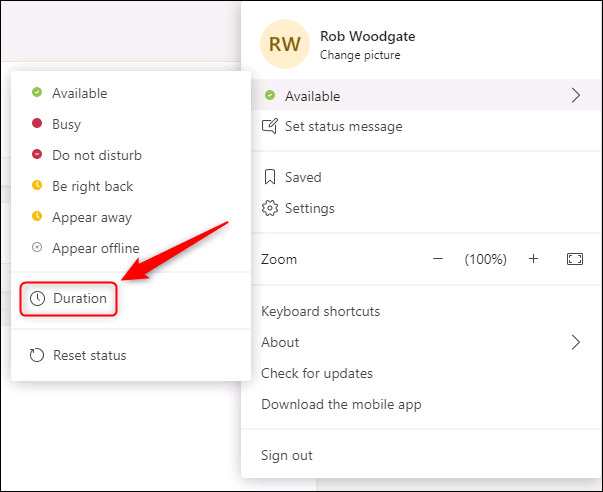
Next, choose the state you want as well as the specific length of time you want to stay in that state.
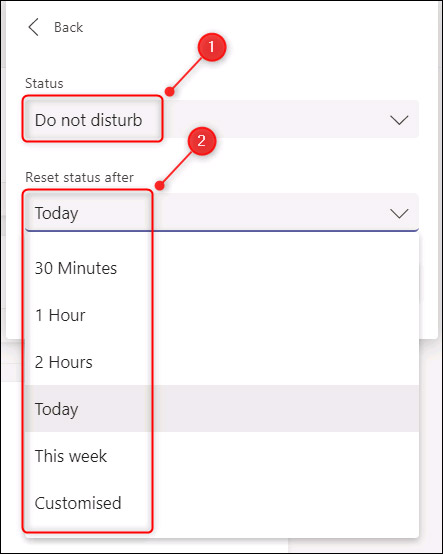
Your status will automatically revert to “Available“When the time is up (or”Busy”If the time period you set ends at the right time you are in a meeting or during a call).
You can also change your status from the Search box at the top of the screen by entering one of the following commands:
- / available: Set your status to Available.
- / busy: Set your status to Busy.
- / dnd: Set your status to Do not disturb.
- / brb: Set your status to Be right back.
- / away: Set your status to Away.
- / offline: Set your status to Appear offline.
If you prefer to use keyboard shortcuts, pressing Ctrl + e will bring you to the search box. For example, to set your status to “Do not disturb“, Press Ctrl + e, followed by” / dnd “.
Source link: How to change your status in Microsoft Teams
– https://techtipsnreview.com/






