On Windows 11, you will sometimes need to launch programs and applications with elevated privileges to perform a certain task as an administrator of the system. If you are running many different processes at the same time on your PC, it is easy to check which processes are running with elevated (admin) privileges using Task Manager. Find out below.
Check if a process is running with admin privileges in Windows 11
To determine if a certain process is running with administrative privileges, you will need to access a special item, which is hidden by default on the Task Manager.
First, launch the Task Manager by pressing the shortcut key combination Ctrl + Shift + Esc. Or you can also click the magnifying glass icon on the taskbar at the bottom of the screen, enter the keyword “Task Manager” into the search box, then click on the corresponding Task Manager application in the returned search results.
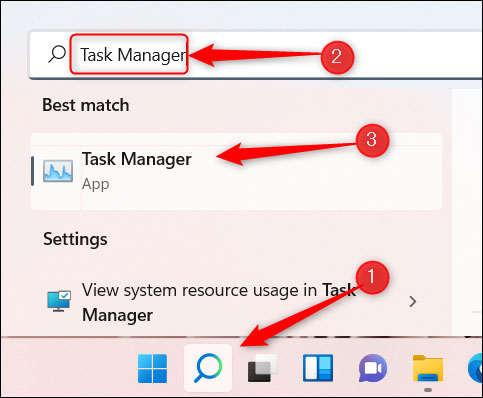
The Task Manager window will appear. Click the button “More Details” at the bottom of the window.
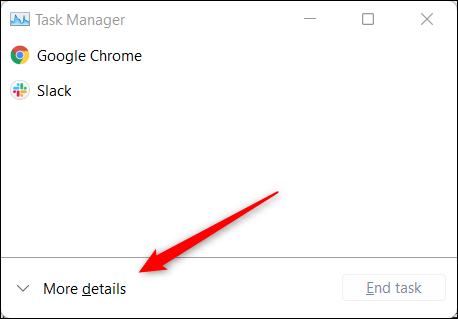
Immediately, a variety of information about the processes currently running on the system will be displayed in full, as well as the corresponding title menu. In this header menu you click the tab “Details“.
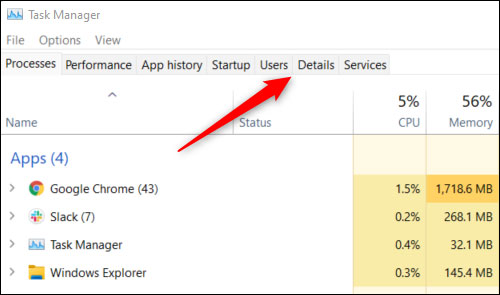
Next, you will see several columns of data, which show various information about each process. Right click on any column header such as “Name“, “PID“, “Status”, etc. Now click “Select Columns” in the context menu that appears.
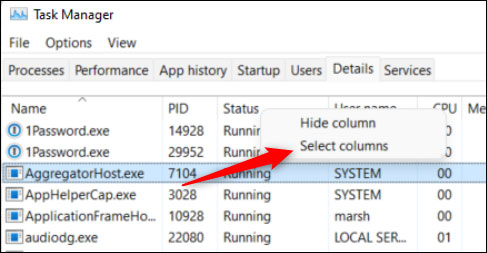
The Select Columns window will appear. This is where you can select the different types of columns of data to be displayed in the Details tab of the Task Manager. Scroll down until you find the option “Elevated, check the box next to it, then click “OK“.
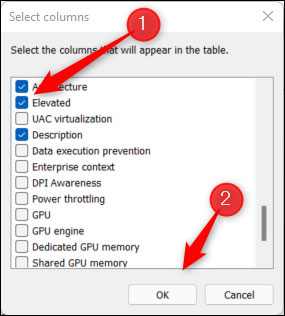
The Elevated column should now appear in the Task Manager.
If a process displays the status “Yes” in the Elevated column, means that the process is running with administrative privileges.
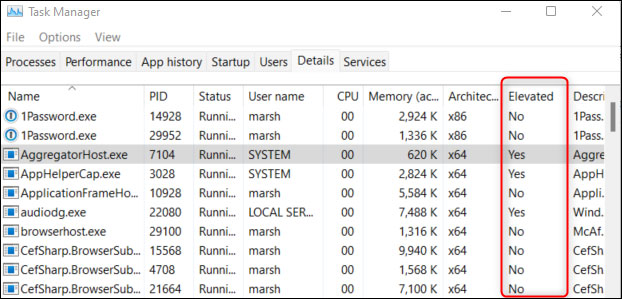
This way, you can easily check if processes are running with admin privileges in your Windows 11 PC.
Source link: How to check if a process is running with admin privileges in Windows 11
– https://techtipsnreview.com/





