The Portable Document File (PDF) format has come a long way, since it was created by Adobe in the early 1990s. PDF is now one of the most popular document file types. The main advantage it offers over a regular document file (.doc) is that it cannot edit any of the content in it. As a result, the file cannot be edited/altered by anyone else, which provides a reliable way of securing your data.
While there are various PDF editing tools available for Windows/Mac/Linux, there is a lack of good PDF editing apps for iOS. This causes some difficulties for those who like to use PDF files on their phones. Fortunately, Apple’s Shortcuts app has created a solution to this problem. If you want to merge multiple PDF files on your iOS device, you can download and add a shortcut to do this easily!
This method requires you to have Apple’s Shortcuts app installed on your iPhone/iPad. You can download the app from the App Store on devices running iOS 12 or later. Once installed, continue to follow the instructions below.
1. Install the Merge PDFs shortcut on your iPad and iPhone. This shortcut has been created by Apple itself, so you don’t need to worry about any security or privacy issues. Like any other shortcut, you can customize the settings to your liking, but it’s best not to do this, as the shortcut already works pretty well, and changing a particular setting can be very difficult. may cause the shortcut to not work properly.

2. Once the shortcut has been installed, open the application where you saved your PDF files. You should save it in the app Files (Apple’s default app for storing third-party files).
3. Select the PDF files you want to merge.
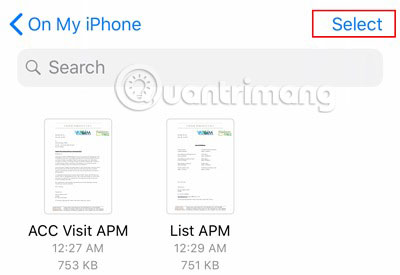
4. Click the . icon Share at the bottom left of the screen.
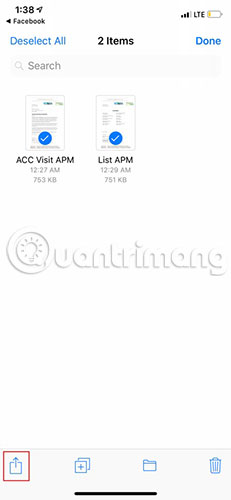
5. From the bottom row of the menu, tap Shortcuts. If you can’t see it, tap More and enable the option for Shortcuts.
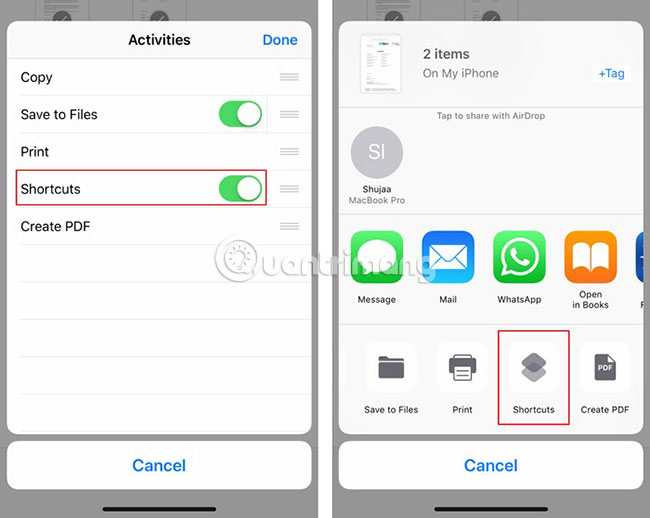
6. Click Merge PDF. This step may take some time, depending on the size of the merged PDFs.
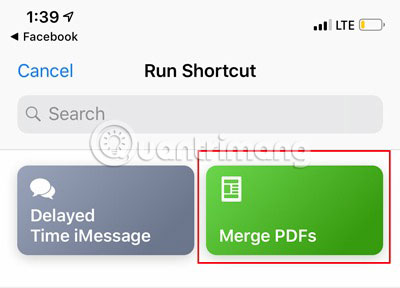
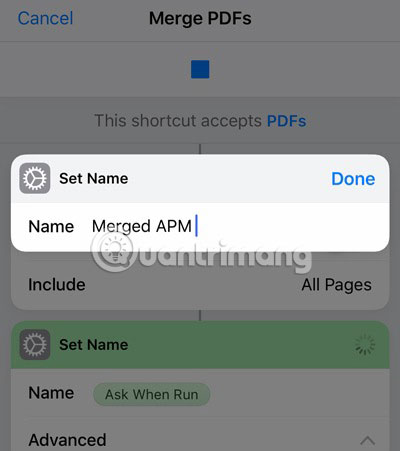
7. When Shortcuts is done merging PDF files, it will allow you to name the newly merged PDF file. Once you’re done naming, tap Done.
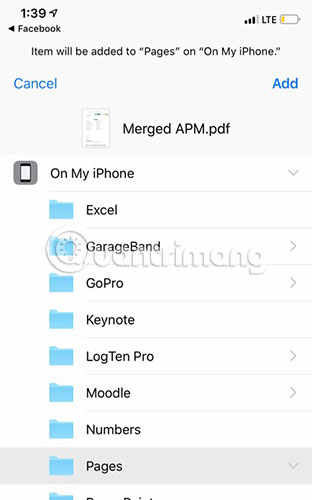
8. Select the location you want to use to save your merged PDF and click Add to complete.
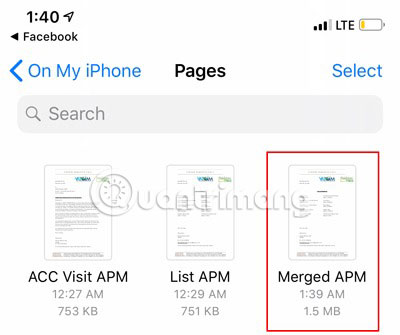
Apple’s Shortcuts app has proven to be very useful over time, and this shortcut is no exception. The ability to merge PDFs with just a few taps is a feature that most devices should have built in by default. However, this feature is not currently available on iOS. But the Shortcuts app makes the whole process much easier, compared to using a third-party app to accomplish this sole purpose.
Hope you are succesful.
Source link: How to combine multiple PDF files in iOS
– https://techtipsnreview.com/





