New Google Docs adds the ability to create a drop-down list (Drop-down), Drop List is similar to creating a drop-down list on Google Sheets. Thus, users can easily enter data without many errors in the process of selecting input, instead of typing and entering manually. The following article will guide you to create a drop-down list in Google Docs.
Instructions for creating a Google Docs drop-down list
Step 1:
At the interface in Google Docs you press go to Insert and then select Drop-down menu.
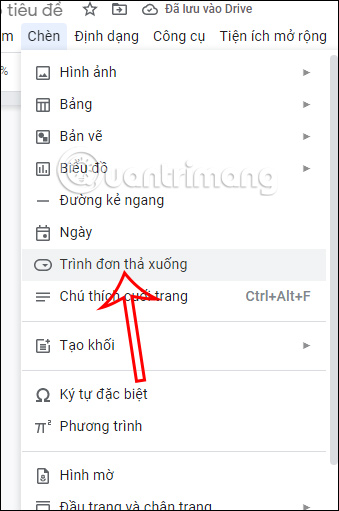
Step 2:
We will now see options for the project status drop-down list with available options.
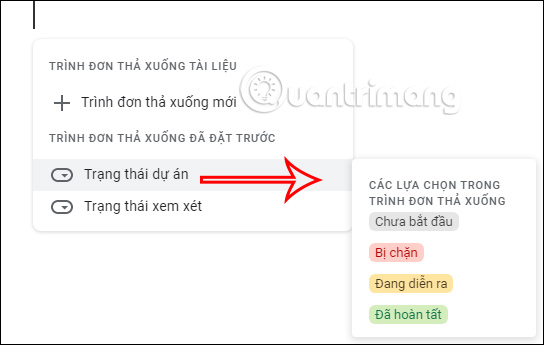
You click on the drop-down list type and you will see a selection list as shown below.
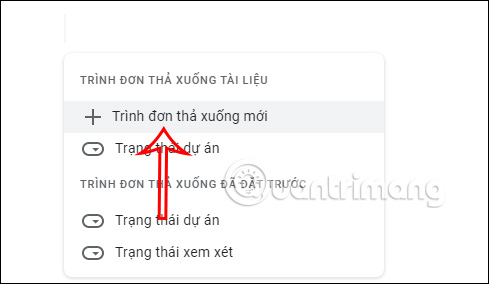
Step 3:
To create drop-down lists in Google Docs according to your contentwe cSelect New Dropdown.
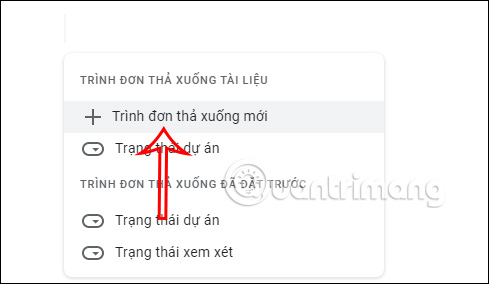
Step 4:
Display interface for you to enter content for the menu. First you choose Name this list in the section Model name.
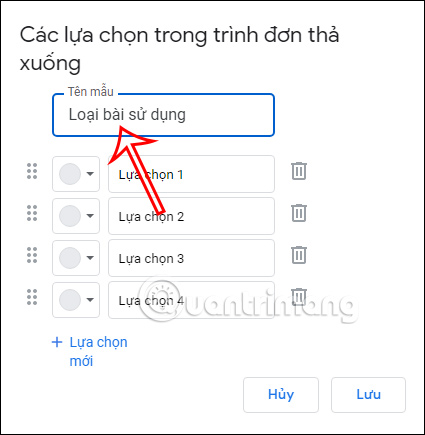
Step 5:
Continue you Enter the choices in the drop-down list under. To If you want to add a new option, click New option.
The position of the selections can be changed by pressing and holding on the round dots icon and scrolling up and down for the selections.
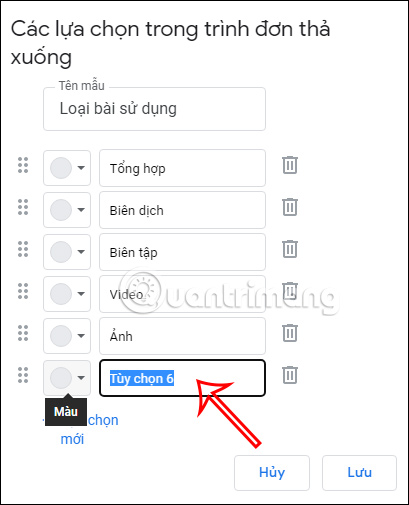
Step 6:
Next click on colored circle icon to choose a color for each selection in the list. Final press Save to save the drop-down list in Google Docs.
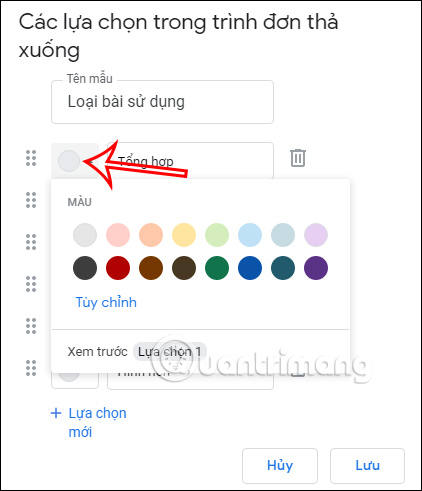
As a result, you will see a drop-down list as shown below with different options.
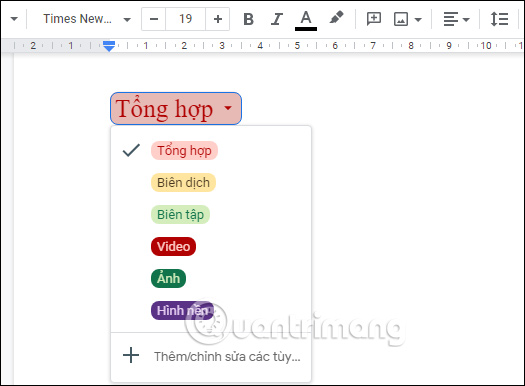
Step 7:
To change the drop-down list created in Google Docs, you click on that list select More edit options at the bottom of the interface as shown below.
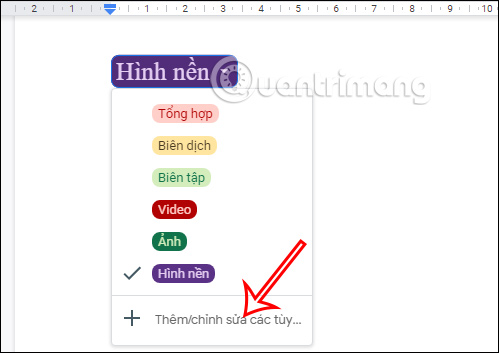
Step 8:
Here, we proceed to change the options, along with other content for the drop-down list. Click Save to save the new changes to the document.
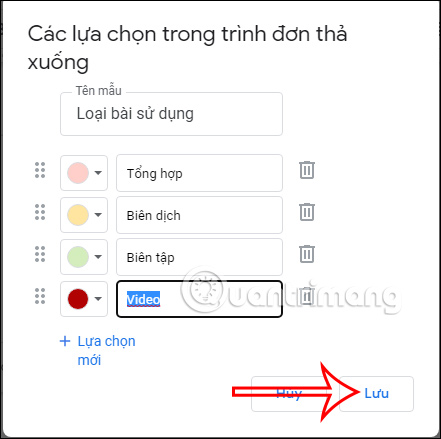
The drop-down lists you create in a Google Docs document will only be used for the current document. When switching to another document, the name of that list will no longer be available.
Video tutorial to create a drop-down list in Google Docs
Source link: How to create a drop-down list in Google Docs
– https://techtipsnreview.com/






