NOTE: Welcome to the Knowledge Sharing Blog! If you encounter any errors during use, such as error in download link, slow loading blog, or unable to access a certain page on the blog … please notify me. via Contact page. Thanks!
Time is extremely precious to all of us, that’s why in everyday life if we know how to control, manage and allocate time properly, there will be a real working day. effective.
In today’s article I will guide and share with you how to create a time notification tone on Windows 10. After enabling this feature, your computer will automatically emit a time notification tone. 1 time per hour (or set by you).
This feature is similar to the “legendary” Casio watch that we still use before, every right hour, the clock will sound “headline”.
According to my personal assessment, this is an extremely useful feature, it helps us to control the time we use the computer. Because I know that many of you can be playing games, maybe studying, or focusing on finishing a project … but forget about resting and relaxing time. This is extremely bad for your health and eyes. Saying like that, you can somewhat see the effect of the feature that I will share today, right ?
Read more:
Ok, then let’s get started….
Instructions to create time notification tones on Windows 10
You try to apply on Windows 7, 8 or 8.1 see why, I have not tried it so I do not know if it works well. And the bell only rings when your computer has speakers okay ?
+ Step 1: You open up Notepad by pressing the key combination Windows + R => Enter command notepad => select OK.
Or Right click on the Desktop => select New => select the next Text Document to open the Notepad editor.
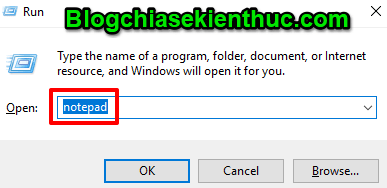
+ Step 2: And copy the following code into Notepad:
Dim speaks, speech
hour_now = hour (time)
if hour_now> 12 or hour_now = 12 Then
hour12 = hour_now – 12
ampm = “PM”
Else
hour12 = hour_now
hourfinal = hour_now
ampm = “AM”
End If
If hour12 = 10 Then
hourfinal = “Ten”
Elseif hour12 = 11 Then
hourfinal = “Eleven”
Elseif hour12 = 12 Then
hourfinal = “Twelve”
Elseif hour12 = 0 Then
hourfinal = “Twelve”
Elseif hour12> 0 and hour12 <10 Then
hourfinal = hour12
End If
speaks = “It is” & hourfinal & ”o clock” & ampm
Set speech = CreateObject (“sapi.spvoice”)
speech.Speak speaks
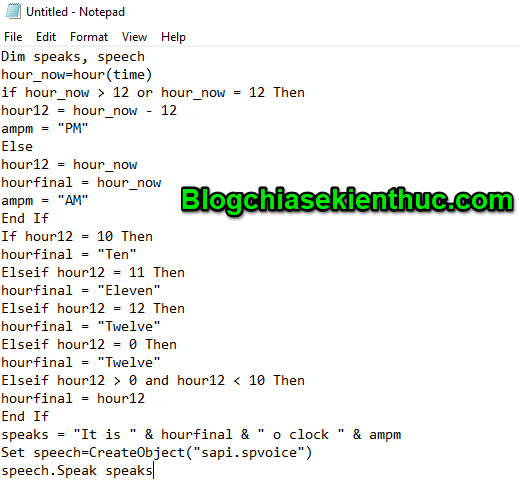
+ Step 3: Then you press Ctrl + S To save the file => a window appears, in the section Save as type you let be All Files, and File name you put with the name Ring.vbs (or any formatted name *.vbs )

+ Step 4: You open Task Scheduler Up by pressing the key combination Windows + S or Windows + Q => and enter a keyword Task scheduler … => And select a tool Task Scheduler to launch.
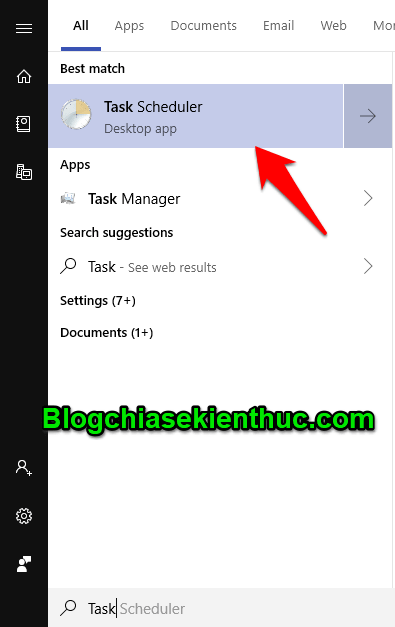
+ Step 5: Click select Create Task... to create a new one.
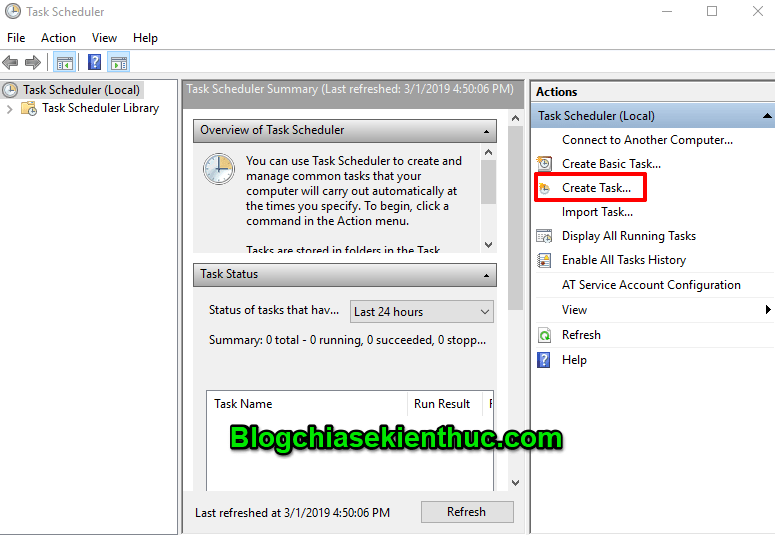
+ Step 6: You name the Task and choose Configure for was Windows 10 (You choose the correct version with the version of Windows you are using, for example if you use Windows 8 then choose Windows 8)
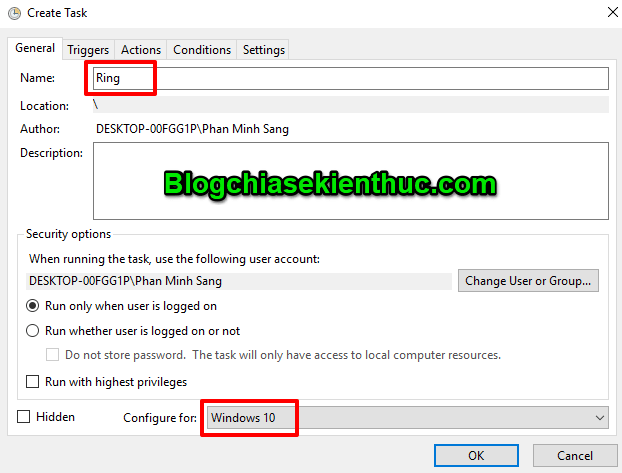
+ Step 7: Switch to tab Triggers => and select next New.
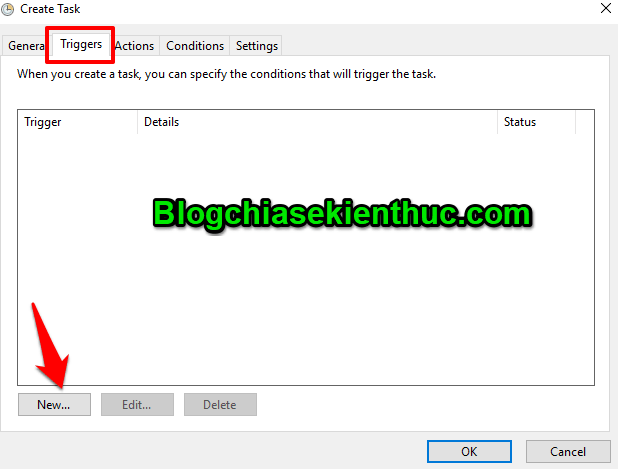
The parameter setting panel appears. Please select as shown below (Note the start date and time is optional) => press OK.
In section Repeat task every: You can choose how long it takes for the computer to make a noise.
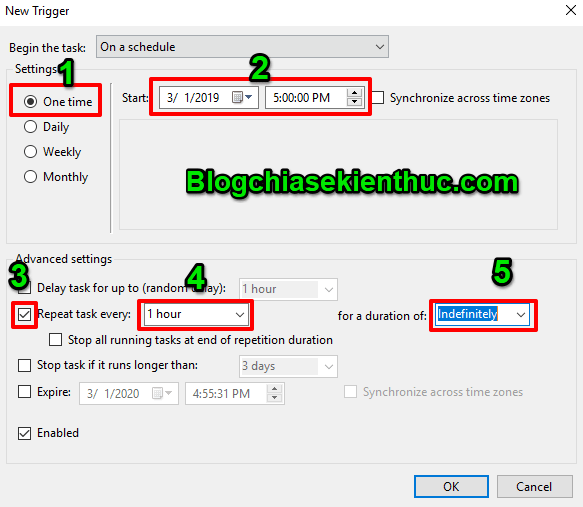
+ Step 8: Switch to tab Actions => select New...

Click select Browse... => and select the path to where to save the Nodepad file that you just created earlier => click OK.
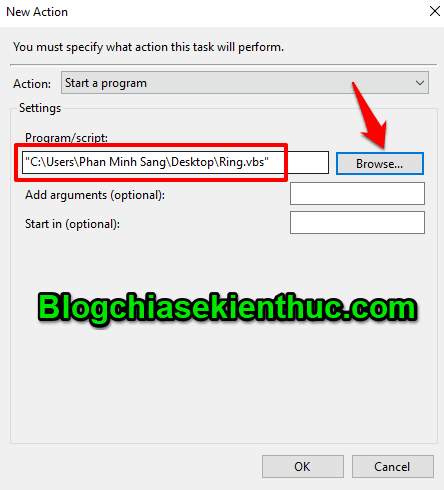
+ Step 11: Go back to the tab General => press OK to save the Task. So it is done, guys!
Also, in case you don’t want to use this feature anymore, you can right-click the newly created Task => and select Disable or Delete Please.
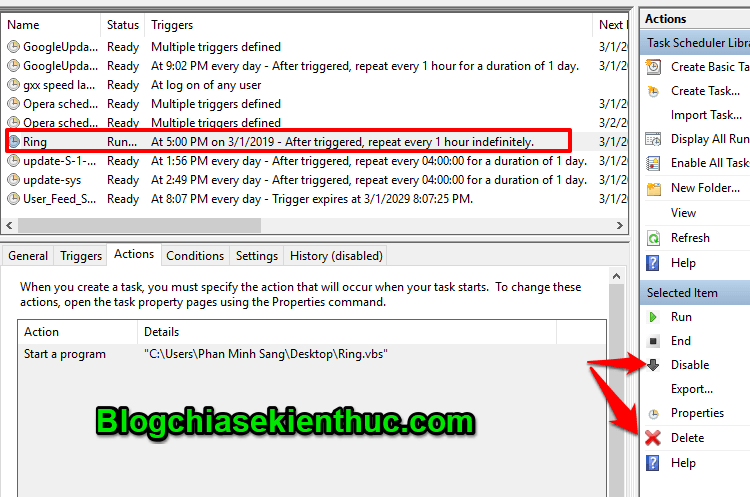
Epilogue
OK, so I have finished showing you how to create notification tones on Windows 10. Installing this feature will remind you to use your computer in a more moderate and scientific manner ?
Thank you for watching the article. Wish you have effective working moments.
Good luck !
CTV: Phan Minh Sang – techtipsnreview
Note: Was this article helpful to you? Don’t forget to rate, like and share with your friends and relatives!
Source: How to create a notification tone in Windows 10 (once an hour)
– TechtipsnReview





