NOTE: Welcome to the Knowledge Sharing Blog! If you encounter any errors during use, such as error in download link, slow blog loading, or unable to access a certain page on the blog … please notify me. via Contact page. Thanks!
In the process of using hard drive partition management software such as Partition Winzard or AOMEI Partition Assistant … many of you have asked me about the partitions <500 MB in size in front of the C drive partition (the drive containing the operating system ) what ? And should I delete these partitions?
Yes, the answer will be in this tutorial. If you do not know the meaning of these partitions, this is a great article for you.
In this tutorial we will learn more about these partitions smaller than 500 MB (including partitions such as EFI, MSR and Recovery).
I. What is EFI Partition (ESP)?
EFI or ESP is the boot partition of the standard Windows operating system UEFI. This partition is created when we install Windows.
This is an extremely important partition of the Windows operating system, it helps the computer boot to the Desktop for us to use, once this partition is corrupted, you will not be able to boot into computer and will probably render error messages like Operating System Not Found …
These <500 MB partitions are usually hidden, meaning you won't see them when you enter This PC (Computer). You can only see these partitions when and Disk Managerment by Windows or through partition management software.
The EFI System (ESP) partition is formatted as FAT32, this is what can be captured to successfully boot into a computer running UEFI standard.
II. Should I delete the EFI partition?
As I said above, these partitions are very important, so you absolutely must not delete these partitions.
Many newcomers to computers or are new to the optimization of computers should accidentally delete all these small partitions to tidy up your hard drive, which inadvertently causes system errors and it makes you unable to access Windows anymore.
III. How to recreate the EFI boot partition (ESP)
In the previous tutorial, I showed you how to use the WinNTSetup software to install Win standard UEFI in an extremely simple way. However, many of you encounter the case that the hard drive has no partition <500 MB at all, so they get stuck in the next step.
Or the way that the UEFI standard ghost with Acronis True Image software is the same, many of you also wonder that there is no partition <500 MB to choose from.
Well, if this is the case then this is the last time you have faced it. Because after this article you can handle it simply ?
IV. What needs to be prepared?
Nothing much, please create this versatile boot usb! Just this USB BOOT, you can rescue the computer in most cases already.
Method 1: Create an EFI partition with the command CMD
Okay, after you have USB BOOT, let’s do it now. The steps are also relatively simple, but if you are new to computer rescue, it will take some time to learn them.
Note: In this case, I show you how recreate the EFI boot partition (ESP) So you can reinstall Windows by WinNTSetup or ghost Windows with Acronis True Image. That is, we will remove the old operating system and reinstall Windows.
+ Step 1: Please access WinPE (Mini Windows) => then open Partition Winzard software.
Note: You can refer to the article on how to use Partition Winzard if you want to understand more about this software!
+ Step 2: As you can see in the figure below, there is no boot partition in front of the drive C, the drive contains the whole operating system. This is the reason why you cannot access Windows.
Now, delete the partition you want to install Win on, usually the partition containing the old operating system (drive C).
Perform: Right-click the drive partition C => select Delete to delete the partition.
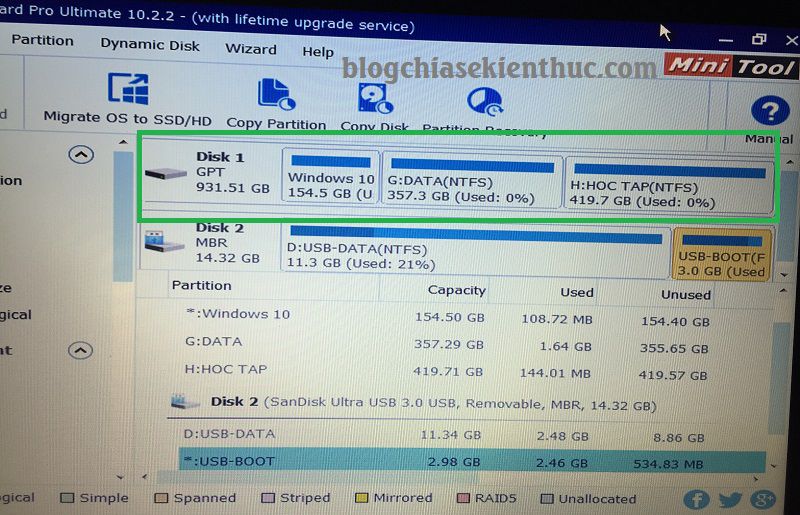
+ Step 3: Press Apply in the top left corner to apply changes. You remember to press Apply it will take effect.
After Delete drive partition C We will have an unformatted partition (Unallocated) as shown below.

+ Step 4: Now press the button Start => search with keywords cmd => right click and select Run as administrator to run as administrator.
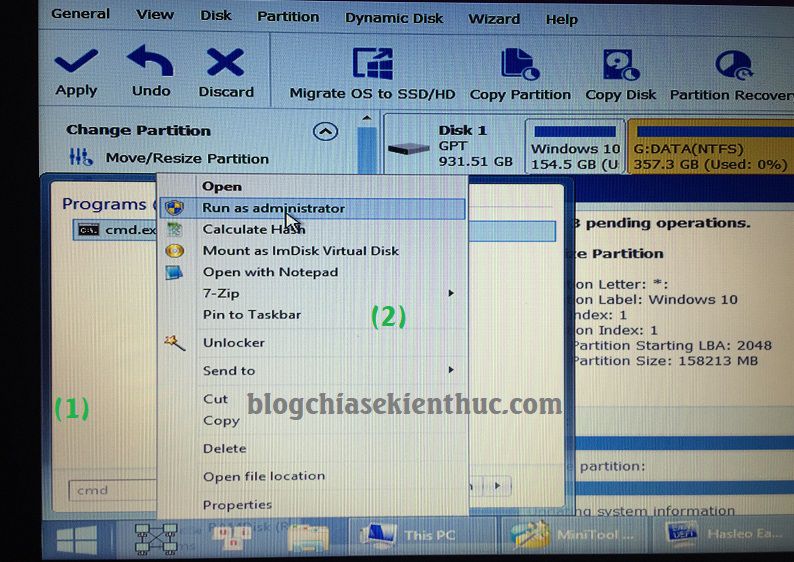
+ Step 5: Use the following commands in turn to create partitions EFI for hard drive is the boot boot partition.
Note: After each command you press Enter to execute!
diskpart
list disk (command shows the hard drive and peripheral devices connected to the computer)
select disk (The command to select the hard drive, you look at the hard drive capacity to determine the computer’s hard drive, in the picture below I will enter select disk 0 )
create partition EFI size = 500 (This command helps you create a 500 MB partition)
format quick fs = fat32 label = EFI (This command will format the created partition with FAT32 format and named EFI)
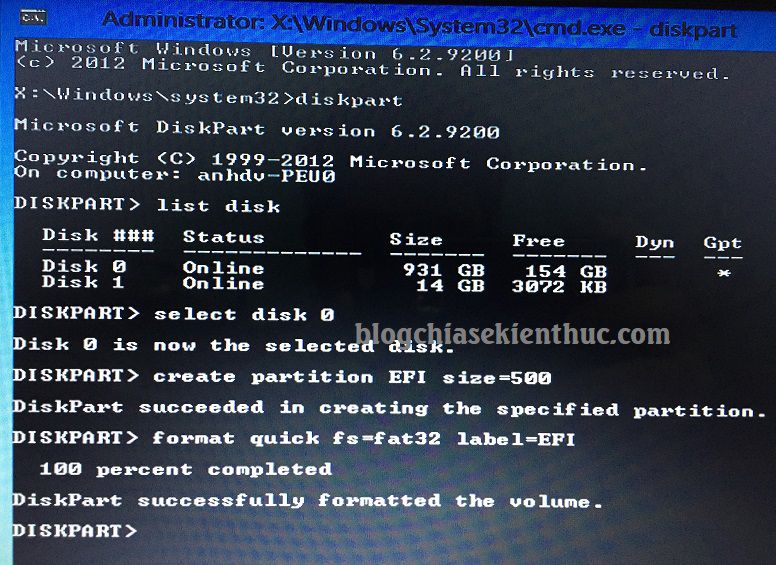
+ Step 6: You open the software again Mini Tools Partition Winzard Let’s see the results.
If created successfully, a partition will appear EFI The format is FAT32 and capacity is 500 MB as shown below.
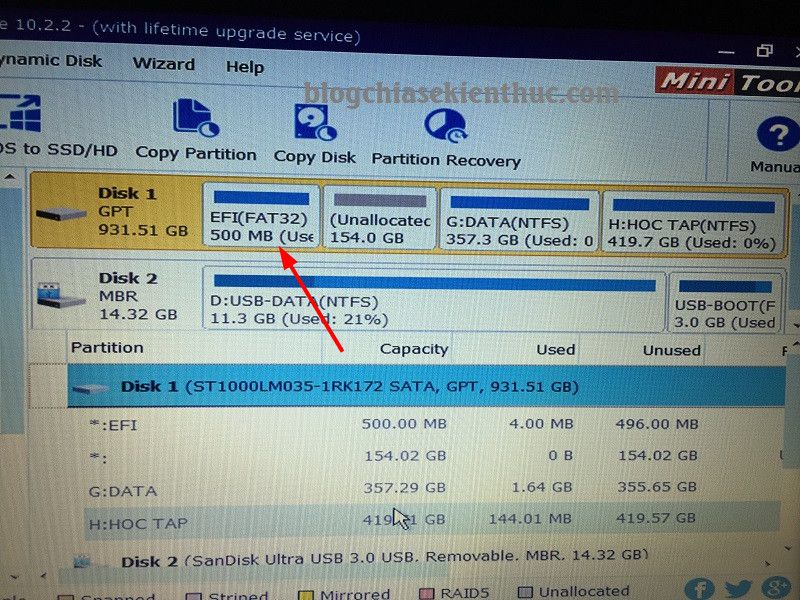
Okay, now you can re-Ghost the computer using the software Acronis True image or install Win by WinNTSetup with UEFI / GPT standard already.
Method 2: Create boot partition EFI (ESP), MSR and Recovery using Partition Wizard
Okay, if you do not like to use commands, you can use the familiar hard drive partition management software, Partition Winzard, to do this easily to do this.
Note: By doing this, you can keep your current Windows operating system. For example, your operating system is licensed Windows, and it runs smoothly. Only thing is that you accidentally delete the wrong EFI boot partition, so this is also how to Fix the boot loss error for computers running UEFI standard.
Perform:
You open the software Partition Winzard ra => right-click the drive partition C (partition containing the operating system) => select Move/ Resize
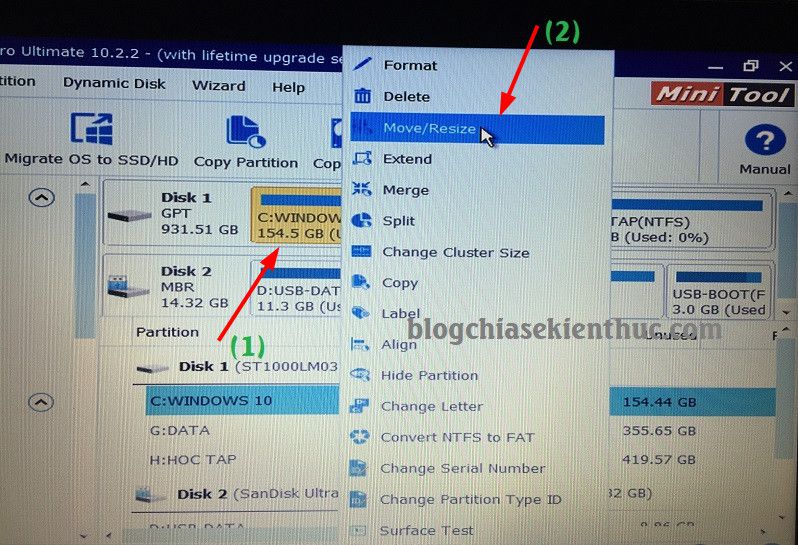
Please divide about 700 MB – 1000 MB by:
- At section Unallocated Space Before: The unit selection board is
MB. - Next, place your mouse cursor in the position shown below, then drag from left to right, taking about 700 – 1000 MB.
- Press
OKto agree.
Note: The boot partitions of a standard UEFI computer must be in front of the operating system partition. That’s why, please do exactly this step.
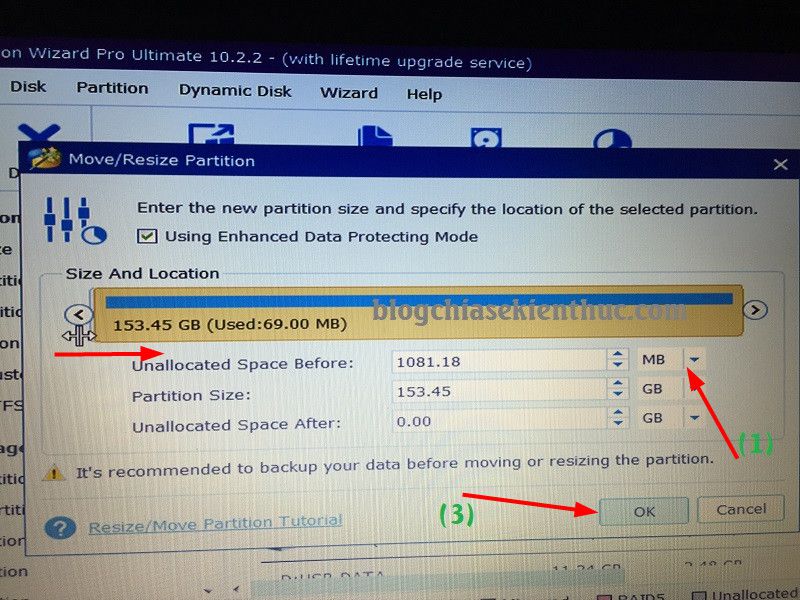
Okay, a newly created partition is 1.1 GB (1000 MB) in size as shown below.
+ Step 1: Create an MSR partition
You right-click on the newly divided partition => select Create to create a new partition.

Next, in the window Create New Partition Enter the information as shown below.
- Driver Latter: You let be
None. - Partition Label: You named it
MSR. - Size And Location: You place the mouse pointer so that it appears a 2-dimensional arrow as shown below => drag from left to right and keep the range
20 - 100Just MB.
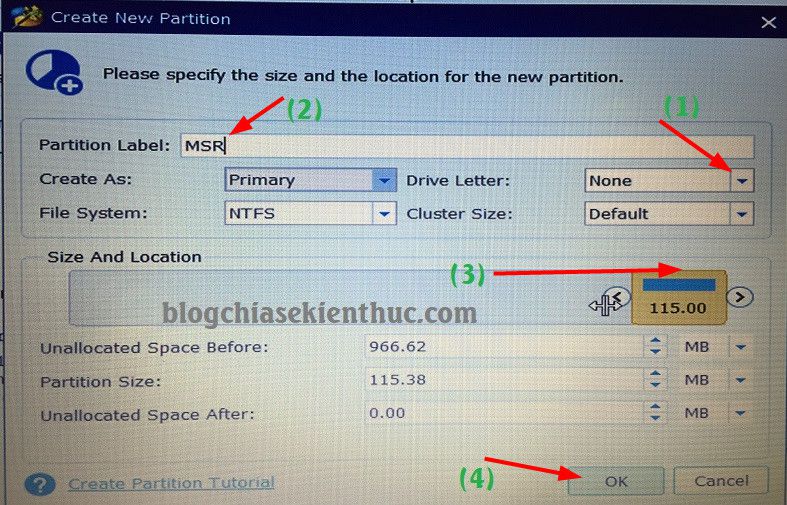
+ Step 2: Create an EFI boot partition for UEFI standard
Perform:
Right-click the partition Unallocated => select Create.
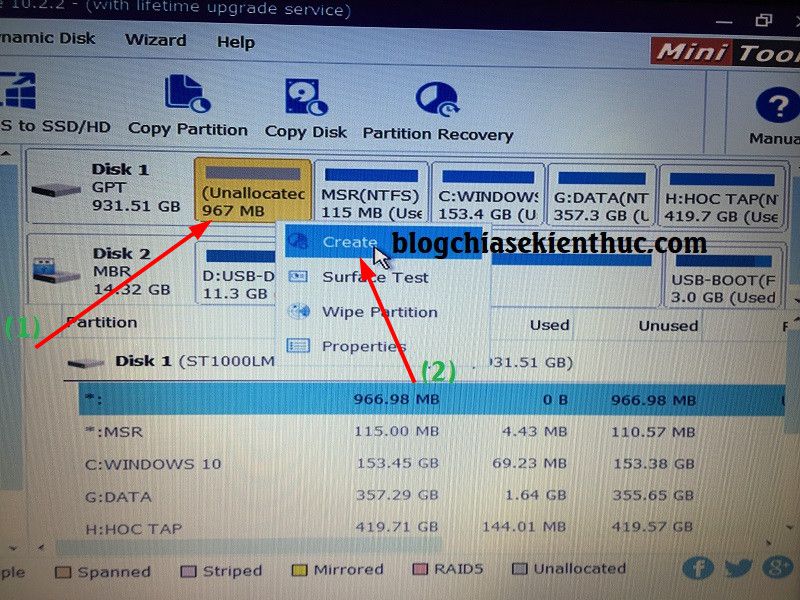
Now set up exactly as follows:
- Partition Label: You name this partition
EFI. - Create As: You let be
Primary. - Drive Letter: You let be
None. - File System: You let be
FAT32. - Dragging the arrow from left to right, you take about 200 MB as the boot partition.
- Then press
OKto agree.
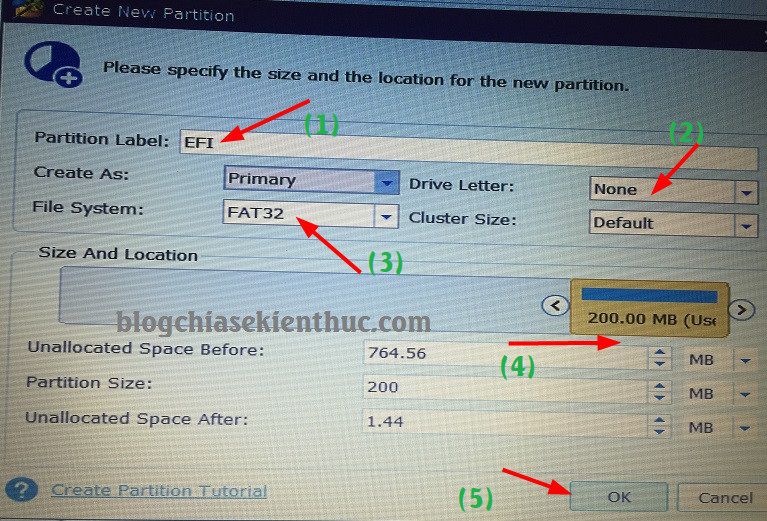
+ Step 3: Create Recovery partition for GPT hard drive
Continuing, for the rest of the empty (unformatted) partition, we will leave the area Recovery. This partition will help you reset Win and fix boot errors when Windows crashes.
Perform:
You click on the partition Unallocated => select Create as shown below.
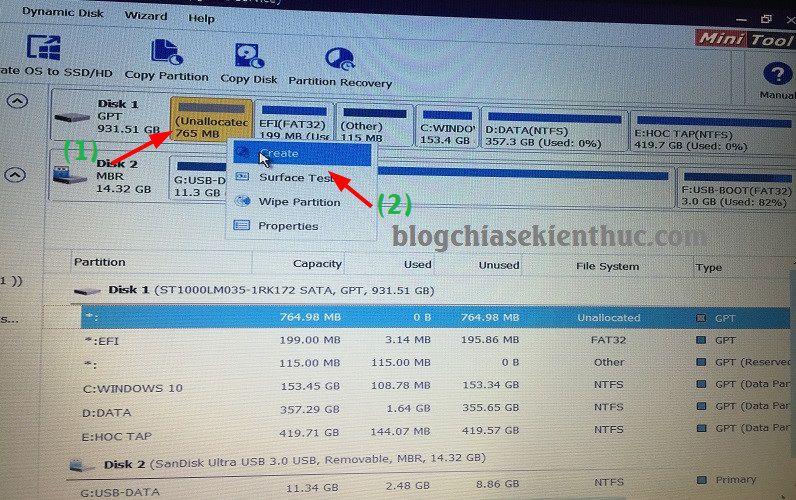
You set up as follows:
- Partition Label: You named it
RECOVERY. - Drive Letter: You let be
None - Press
OKto agree.
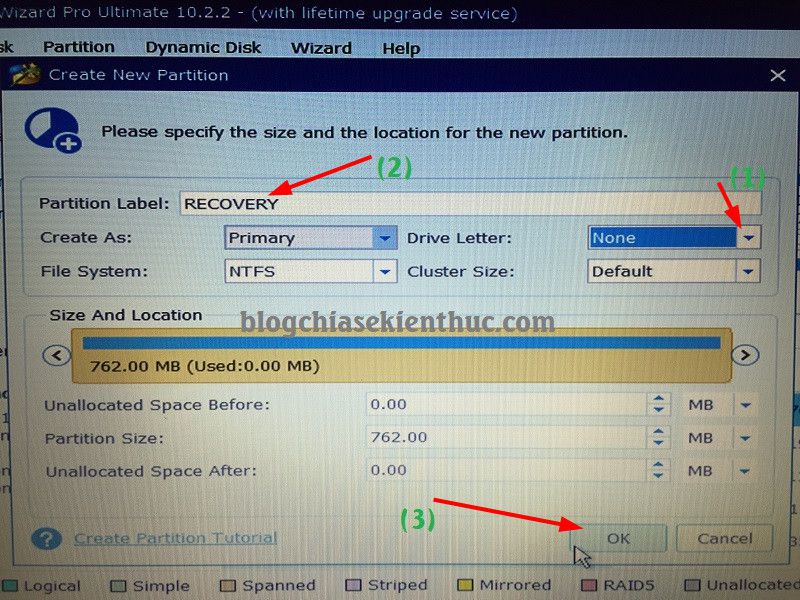
+ Step 4: Click the button Apply => select YES to agree to perform the entire process above.
Ideally, after each step you should press Apply To apply the change too, here if I instruct like that, the article will be very long and will cause more trouble. That’s why I just finished and click Apply one.
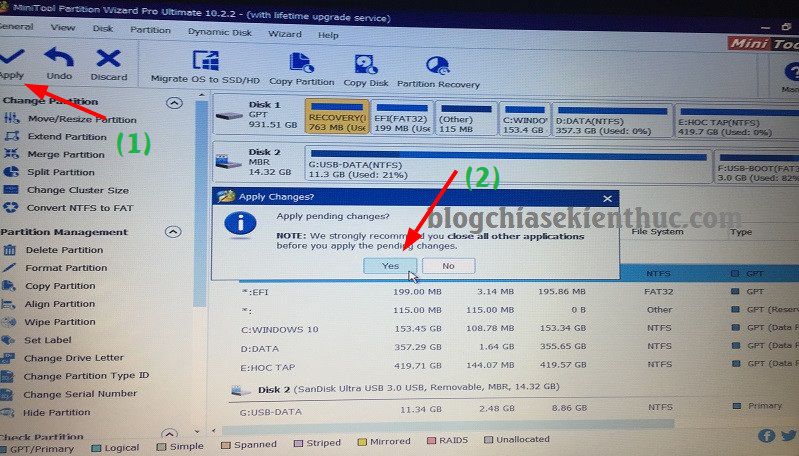
Wait a moment for the program to do its job.
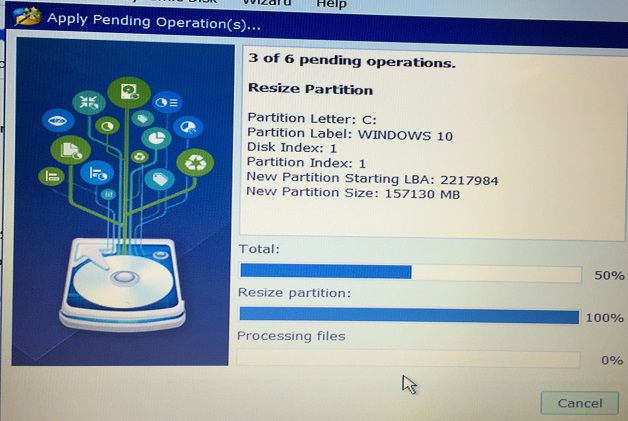
Okay, done. The partitions have been successfully created.
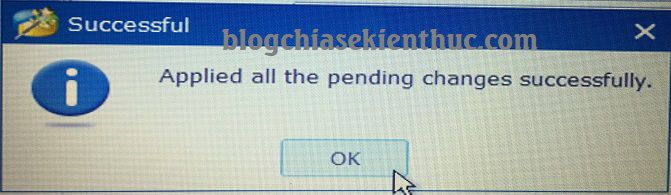
+ Step 5: Now we will change ID for each partition that we just created so that it is correct with its format and function.
Perform:
Select partition RECOVERY => select Change Partition Type ID as shown below.
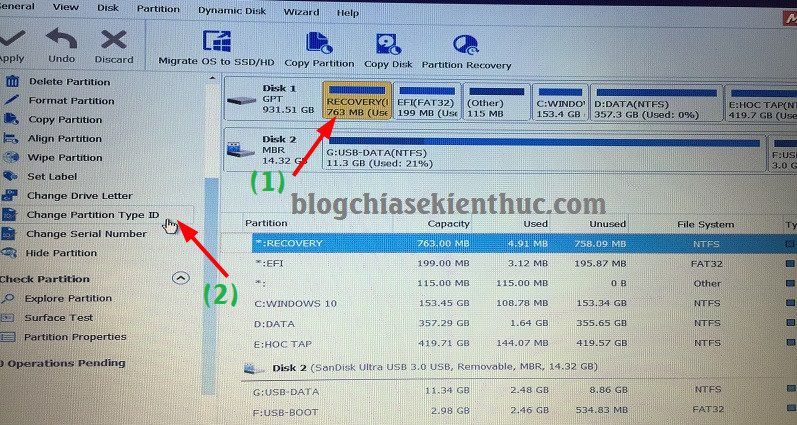
Window Change Partition Type ID appears, for partitions RECOVERY then you choose ID is Windows - Recovery Environment => select YES.
Note: You can look at the code ahead to find it quickly.
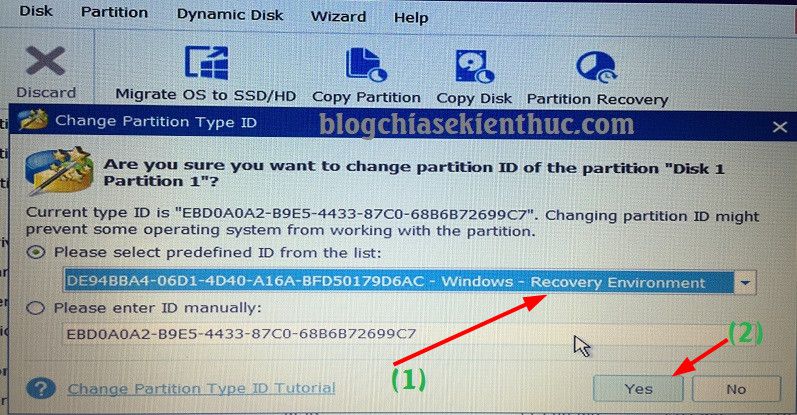
+ Step 6: Continue, select the partition EFI => click Change Partition Type ID
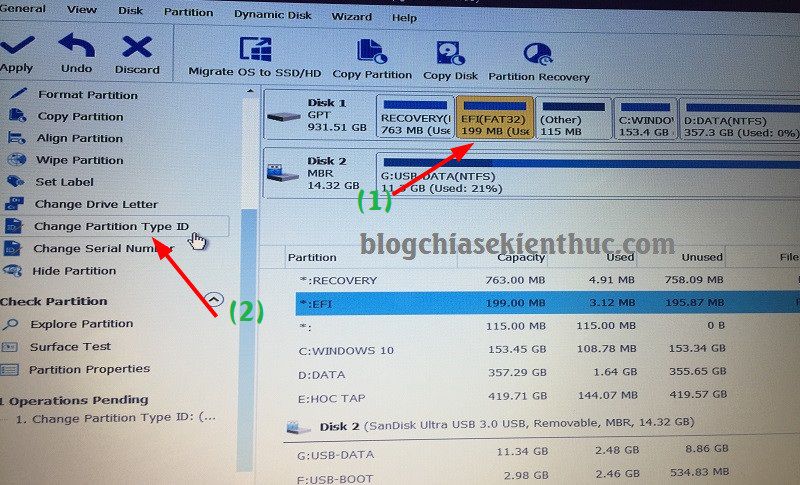
Continue to assign ID for partitions EFI was EFI System Partition => select Yes to agree.
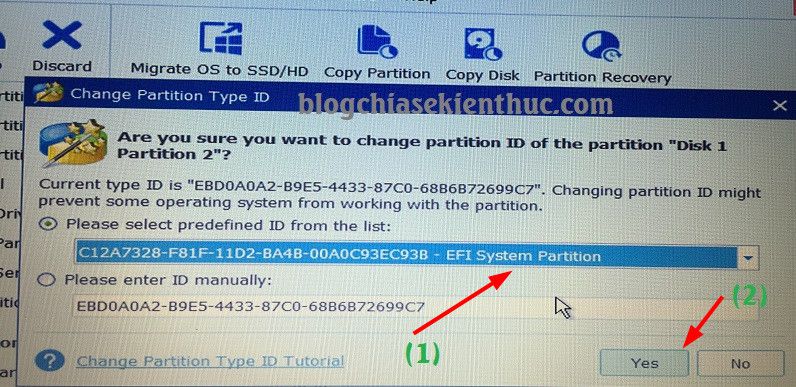
+ Step 7: Select partition MSR => select feature Change Parition Type ID
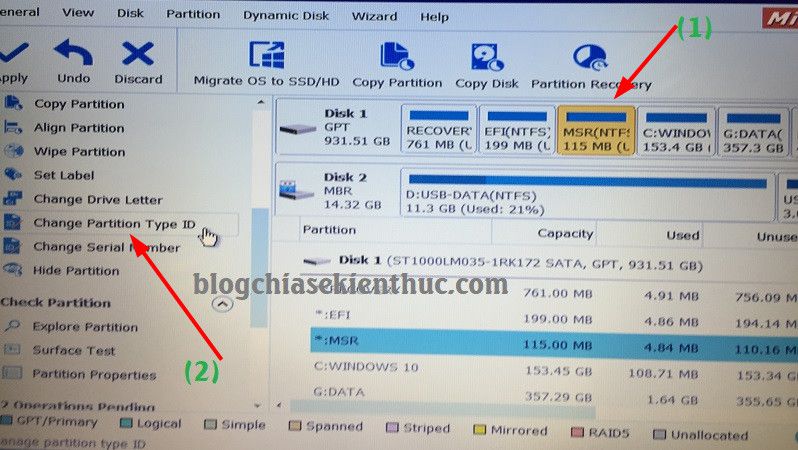
You assign ID for this partition is Windows - Microsoft Reserved Partition => select Yes.
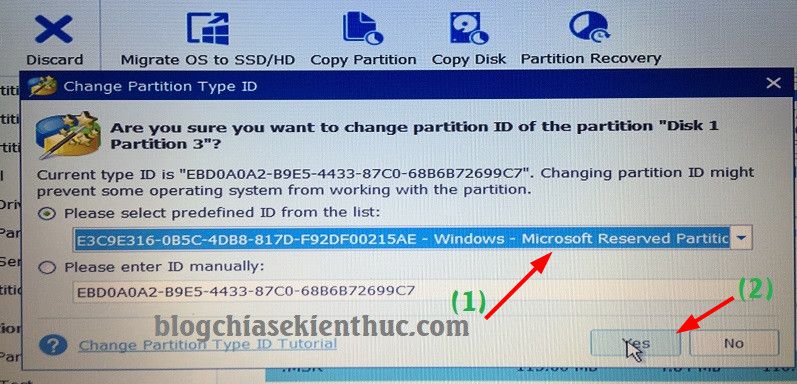
+ Step 8: Click the button Apply Like the image below to apply all the changes above.
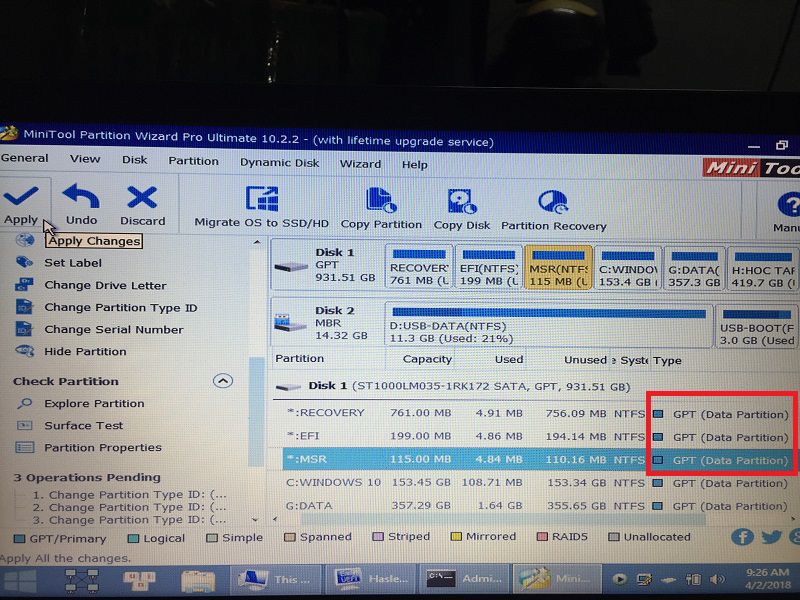
+ Step 9: The partitions have returned to their correct functions.

That is done Now you can boot into your computer OK.
________________
In the following tutorial, I will guide you in detail how to Fix booting the EFI partition to fix boot-related errors on a standard UEFI computer (used in case your computer still has BOOT) .
Completed the article: How to Fix boot EFI, fix error due to loss of EFI partition (UEFI standard)
V. Conclusion
Yes, so I have detailed instructions for you create an EFI boot partition (ESP) by cmd command and by Partition Winzard software.
An article takes a lot of my time, if you have any other effective way, do not hesitate to share it below this article for you to exchange and learn from each other.
Hope this article will be useful to you, wish you success!
Kien Nguyen – techtipsnreview
Note: Was this article helpful to you? Don’t forget to rate, like and share with your friends and relatives!
Source: How to create boot partition EFI, MSR and Recovery for UEFI / GPT standard
– TechtipsnReview





