To add emphasis and uniqueness to your PowerPoint presentation, you can add a few colorful pieces of text to your liking on the slide.
Similar to a way of highlighting text on a slide, you can also apply a multicolor effect to the text and make everything look more attractive. Note, however, that these customization options will only be available in the desktop version of PowerPoint.
Create multicolored text in PowerPoint
First, launch PowerPoint, create a new slide show, or open a presentation where you want to add multicolored text. Then navigate to a specific slide.
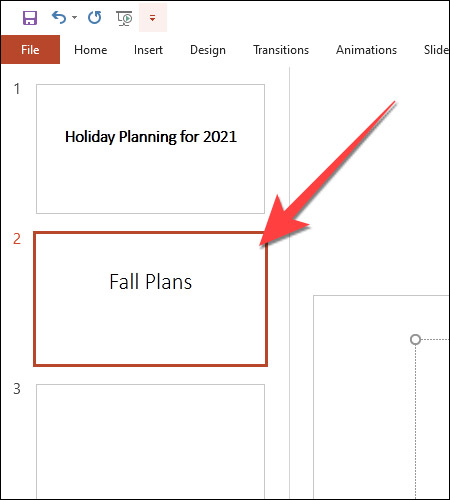
On the slide, select the text you want to customize and click the “” tab.Format“.
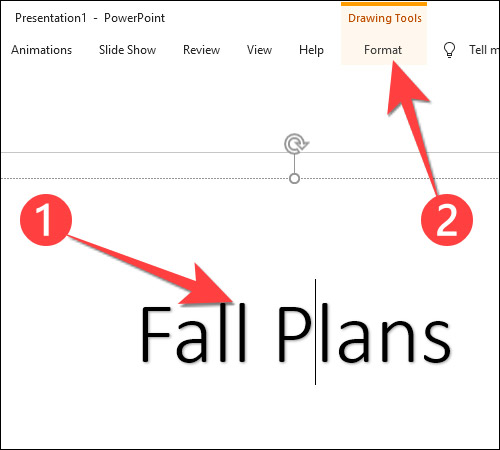
Navigate to the ribbon bar, under the “WordArt Styles, click select “Text Fill“.
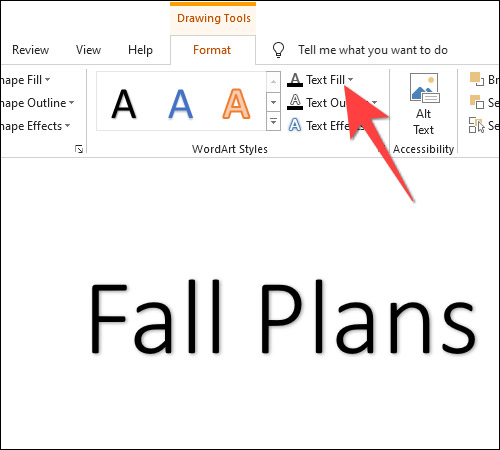
A drop-down menu will appear, click on “Gradient” and select “More Gradient“.
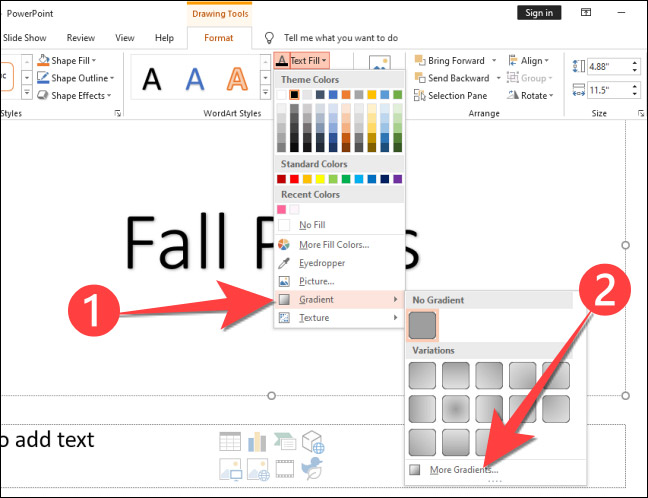
This will open a new column titled “Format Shape” on the right side, with tab “Text Options” will also appear because you are trying to change the text color. Note that the “Text Fill“will display”Solid Fill” is the default option.
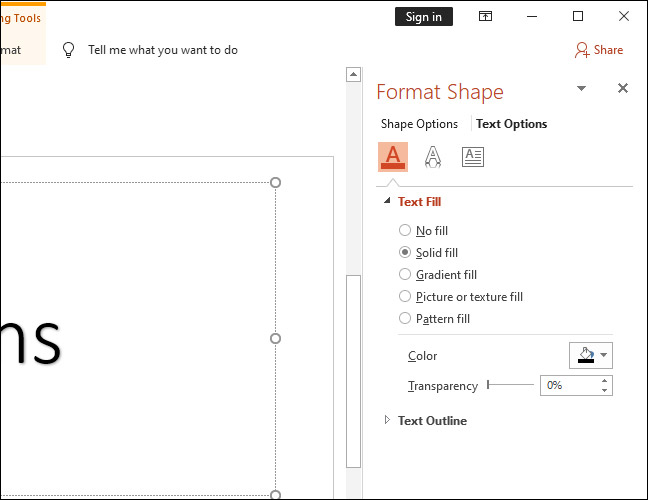
Click “Gradient Fill” to display gradient color and style customization options.
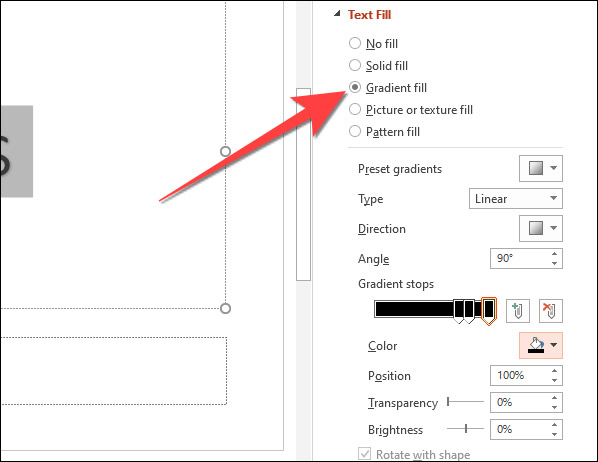
Choose a preset gradient or create a custom size to your liking.
In addition, you can also customize the following gradient effects, through the options “Linear, “”Radial,” “Rectangular,” or “Path” is in the drop-down menu to the right of the item “Type“.
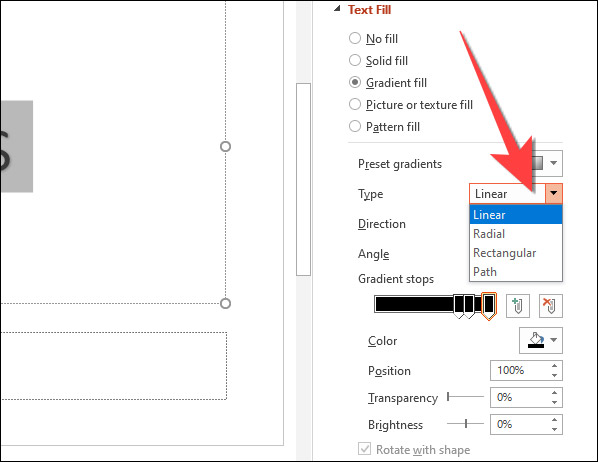
In the option “Gradient Stops”, click the first pencil-shaped button on the slider. Gradient stops are the points at which a particular color will begin to convert to another color.
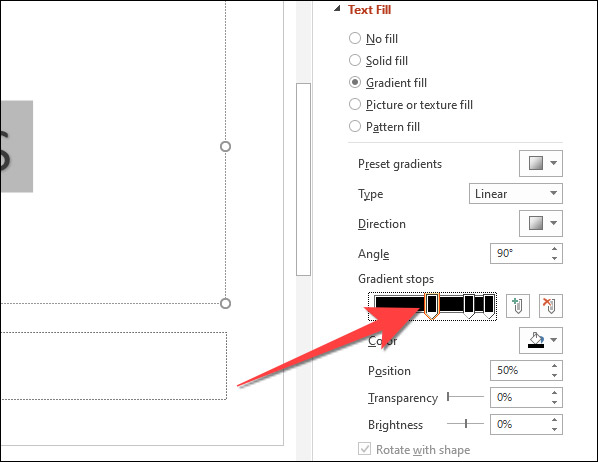
(Note: You can also click the slider and add more Gradient stops buttons on it).
Then click the icon next to “Color” to open the color picker and choose the color of your choice. If you have selected a specific piece of text on the slide, the system will show you a preview of the changes.
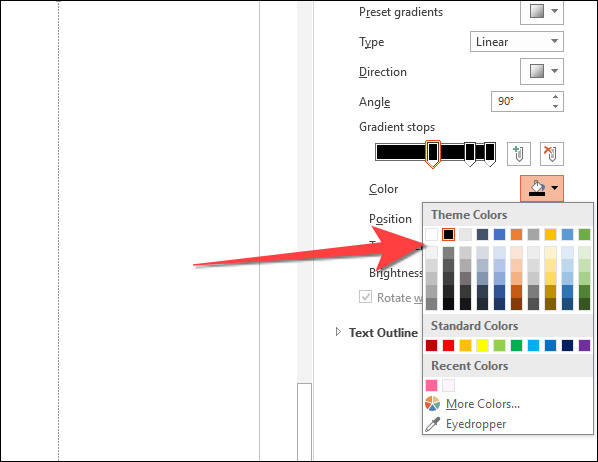
Do the same with other Gradient Stops. How many Gradient stops, you choose as many corresponding colors for them.
Alternatively, you can also try using the “effect sliders”Transparency” and “Brightness” to see how it affects the color levels of the selected gradient stops as well as the entire text.
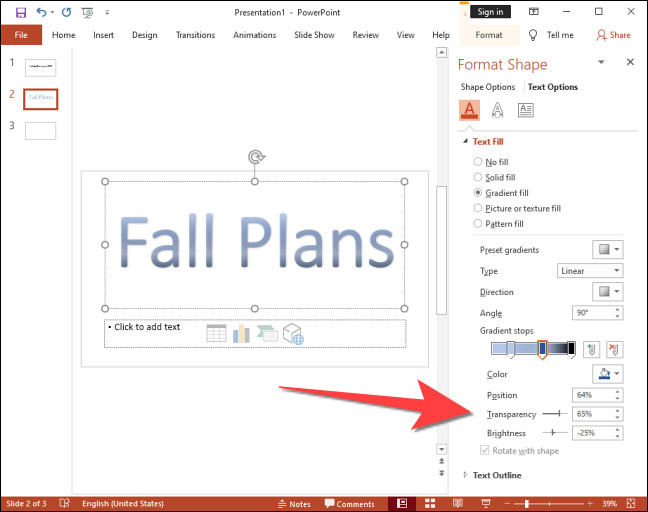
That’s all, wish you a satisfactory presentation!
Source link: How to Create Colorful Text in PowerPoint
– https://techtipsnreview.com/






