E-Learning lectures often attract learners, due to the integration of multimedia content. In order to compose E-Learning lectures, many people must be familiar with the iSpring Suite tool.
This tool after installation will be integrated right on PowerPoint to proceed to create lectures, content-rich presentations. With iSpring Suite software, users will easily compose lesson types such as creating multiple-choice exercises. The following article will guide you how to compose multiple-choice exercises on iSpring Suite.
Step 1:
Users download iSpring Suite software according to the link below.
Click Install iSpring Suite button to install on the computer.
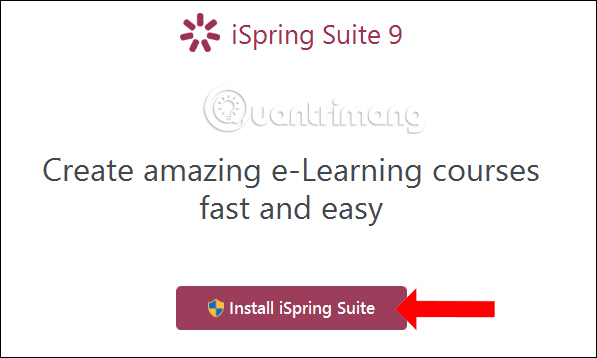
Wait for the installation process to complete. iSpring Suite will be automatically integrated into PowerPoint for use.
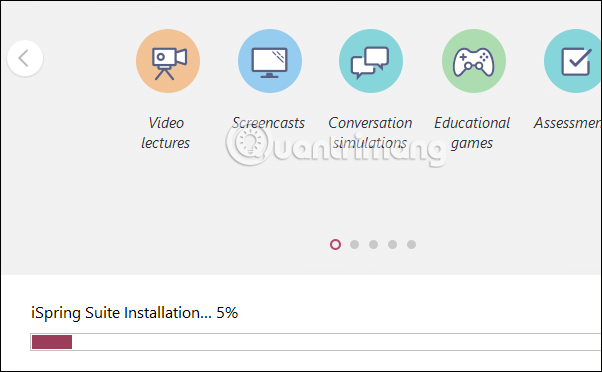
Step 2:
Continue Open PowerPoint then tap iSpring Suite to use.
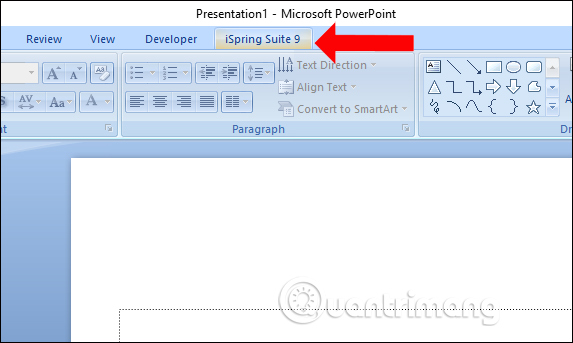
In the toolbars below click Quiz group to create multiple-choice exercises.
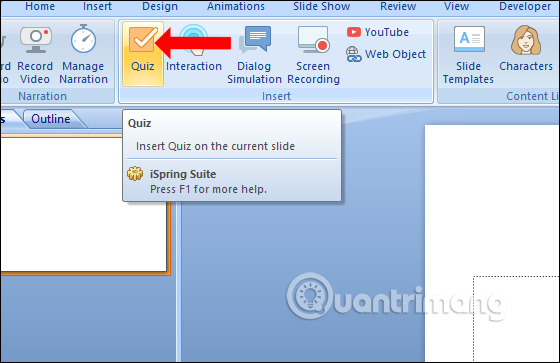
Step 3:
Switch to the new interface and click on Graded Quiz.
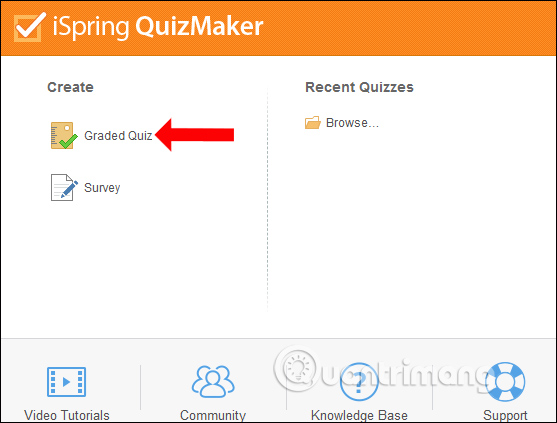
Click next Section Question and display a list of test categories.
As mentioned, iSpring Suite provides many different types of multiple-choice exercises, such as Multiple Choice in multiple choice, True/False in true and false form, Short Answer to answer questions, Matching to match answers, Fill in Blanks filling in the blank,…
The following article will guide you to read some common multiple-choice exercises.
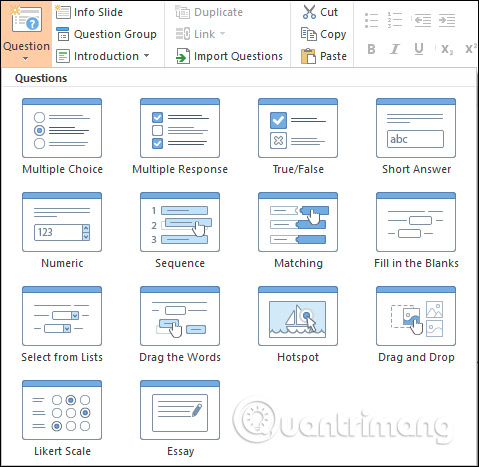
1. Multiple Choice exercises
Step 1:
Click Multiple Choice exercises in the list and will display the interface for making question and answer choices. At the first bar enter the question. We can insert images, audio, or video if we want.
Below enter the answer choices. To add another option press Type to add new choice. Please tick the correct answer to the question.
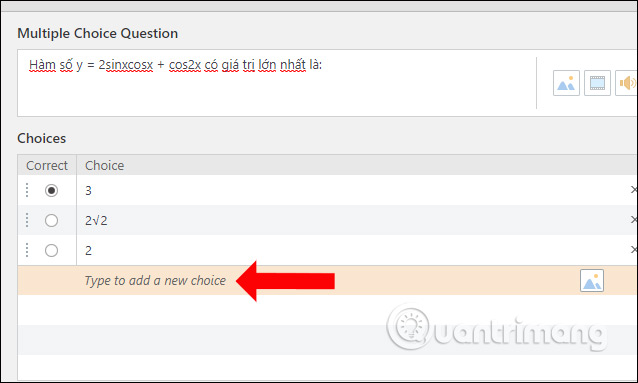
Step 2:
The Feedback section below can enter the message if it is correct, enter the message when it is wrong in Incorrect.
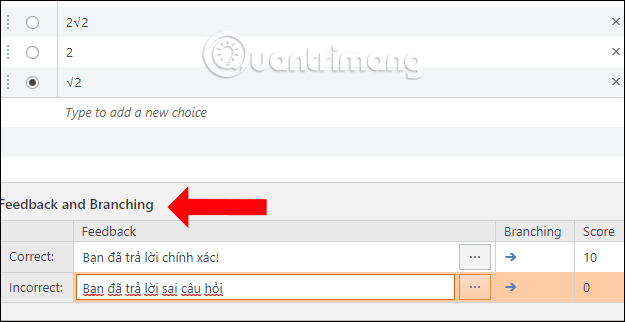
Step 3:
After creating it Click Slide View to review the results of the created multiple-choice exercise.
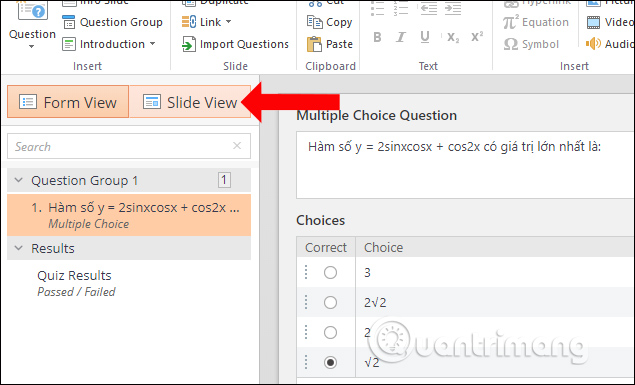
The content of the multiple-choice exercise will be displayed as shown below.

To see more content on the right side of the Slide Layers section interface, click on the Correct Feeback section to see a notification when you answer correctly, and Incorrect Feedback when you answer incorrectly.
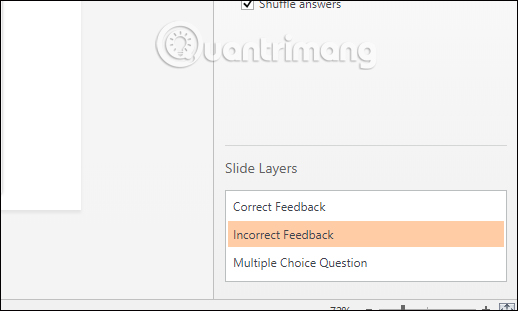
Step 4:
Finally press Save and Return to Course to save the created quiz.
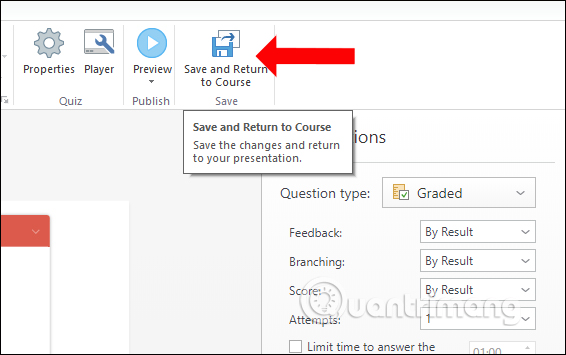
Then the multiple-choice exercise is displayed on the PowerPoint interface as shown below.
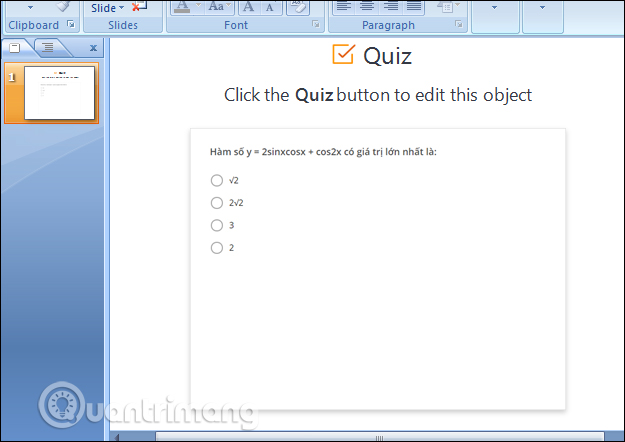
Step 5:
Note that to perform this exercise, you must click on Preview section on the toolbar of iSpring Suite program.
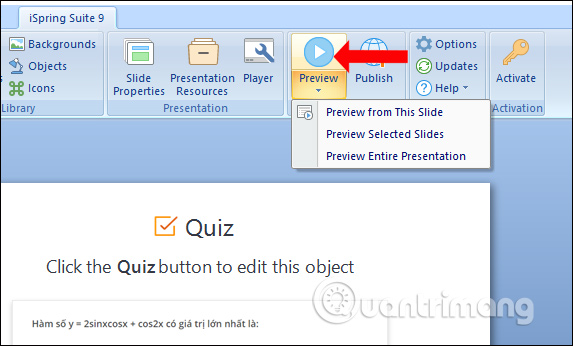
The multiple choice exercise interface is displayed immediately afterwards. If you tick answer already press Submit will display the results.
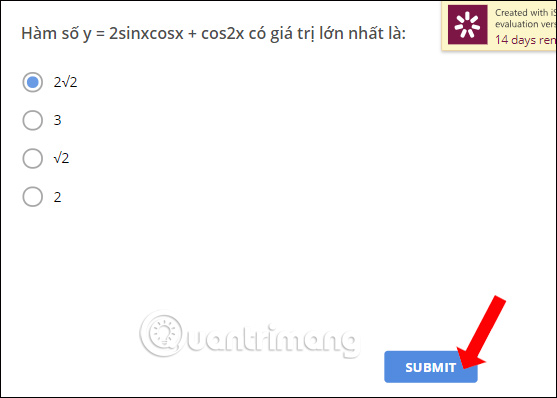
Step 6:
If the answer is wrong, the message will be displayed as shown. Now you press View Results to see the results.
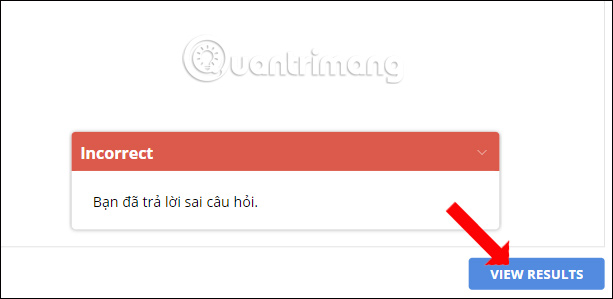
Click next Review Qiz to see the correct answer to the question.
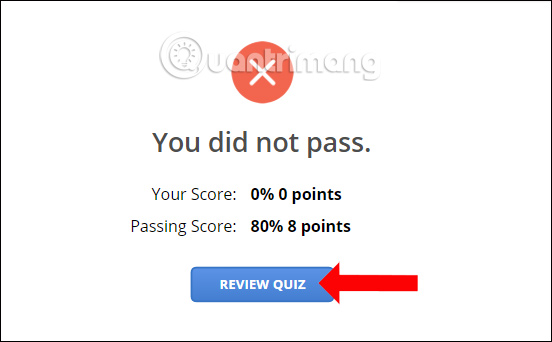
That way we will know the correct answer of the question with the blue tickwith the previously selected incorrect answer.
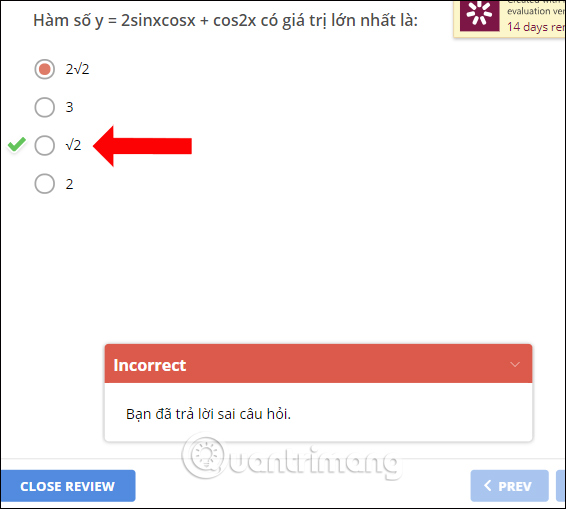
2. Exercise format True/False (True/False)
The user clicks on Question and then selects the True / False type of exercise. Then we also enter the content for the True/False question format similar to the content structure of the multiple choice question part 1.
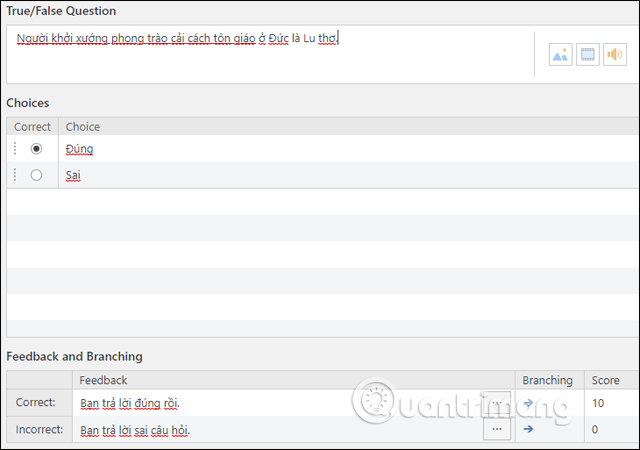
The results of the True/False multiple-choice exercise will be as below.
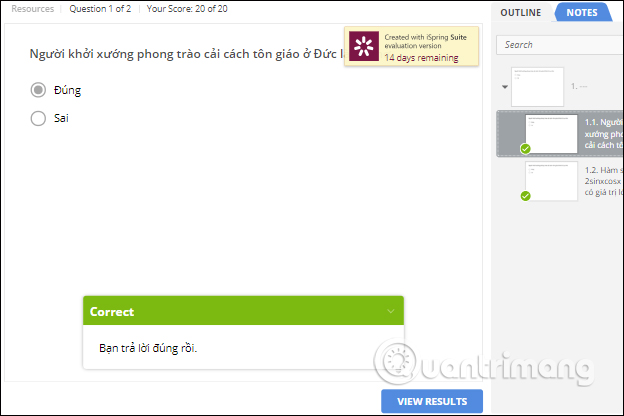
3. Matching questions
We enter the question corresponding to the answer next to it.
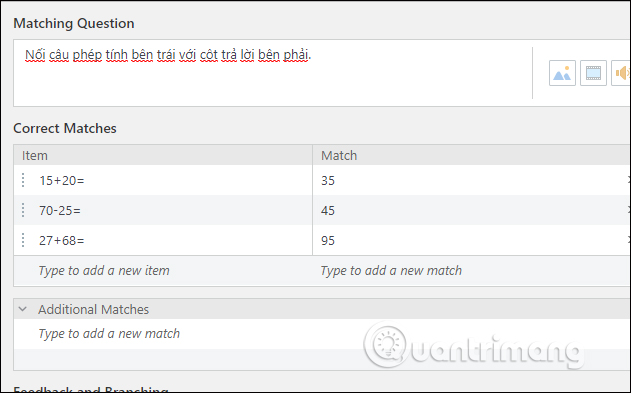
The answers are automatically reversed when the exercise is displayed.
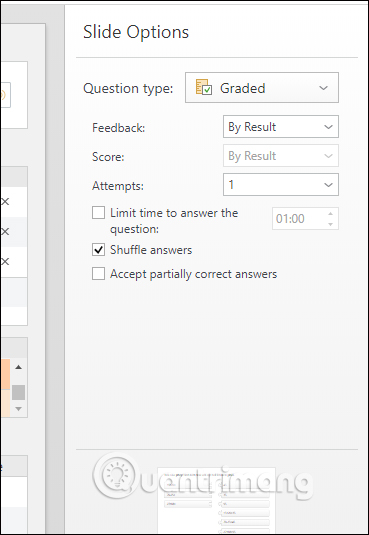
The multiple choice exercise will be displayed as shown below.
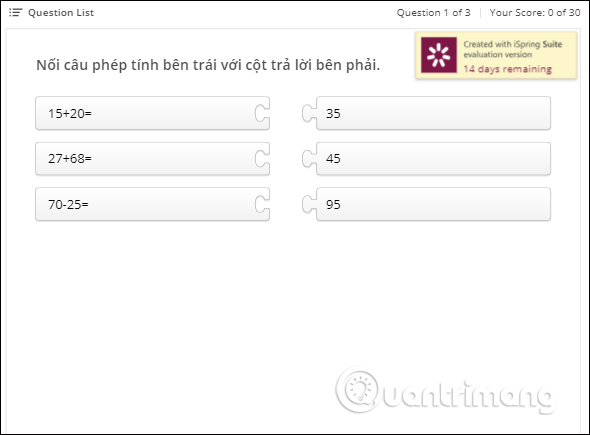
4. Sequence exercise format (sort)
This type of exercise will arrange the objects in the sequence first.
Step 1:
We also click Section Question then choose type sentence Sequence test. Enter the question text and the correct answer order below.
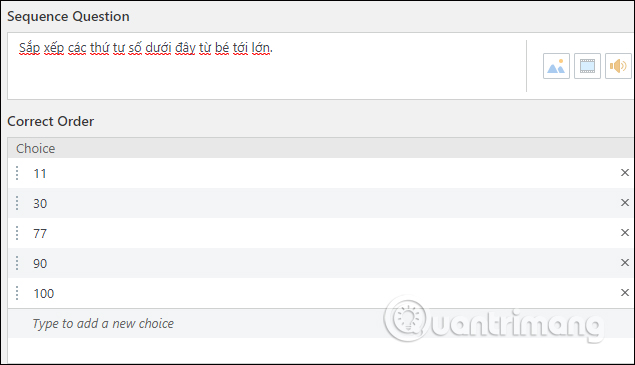
Step 2:
The result will display as below.
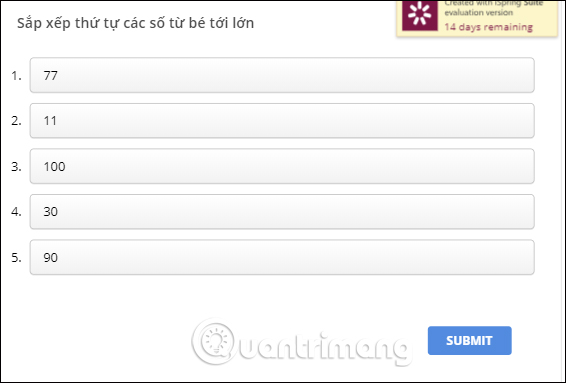
Respondents will move the responses in the same order as in the question and click Submit to answer. Results will be displayed shortly thereafter.
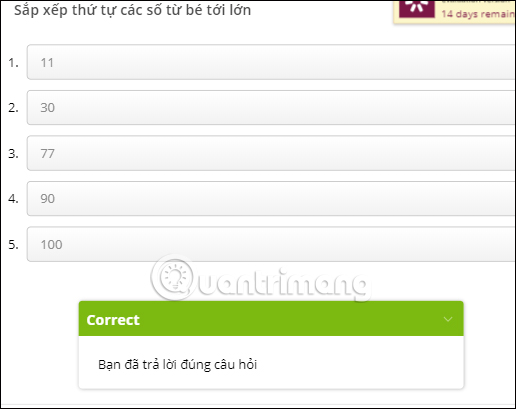
Above is a detailed guide to preparing multiple-choice exercises on the iSpring Suite program. The structure of composing the types of multiple-choice exercises is the same, enter the content and the correct answers or options. iSpring Suite will automatically reverse or hide the correct answer for students to answer.
See more:
Wishing you success!
Source link: How to create multiple choice exercises using iSpring Suite
– https://techtipsnreview.com/






