USB boot Help us to boot into the computer from USB, to fix the machine error, install Windows is extremely handy. In the previous article, Network Administrator showed you how to create Windows USB with Windows 7 USB / DVD Download Tool. In the article below, we will introduce to you one more tool to create a bootable USB that is Rufus. Although with very small capacity, but Rufus can handle most things you need. In terms of speed, Rufus is 2 times faster than UNetbootin, Universal USB Installer and Windows 7 USB download tool.
If you want to learn more about how to create a bootable USB with other tools, you can refer to Hiren’s boot: How to create a bootable USB with Hiren’s BootCD quickly.
What is USB Boot?
The USB Boot is a common storage device (such as a USB or external hard drive) that has an “ISO image” of the operating system stored on it.
An ISO image is an archive file that contains all the information found on an optical disc, such as a CD or DVD. For example, this could be a Windows installation CD.
Usually, whenever you start your computer, it boots from the operating system stored on the internal hard drive. However, by running a bootable USB, you can boot your computer using the USB ISO image.
This can be useful if you need to restore, repair or install the operating system on your computer.
Create bootable USB with Rufus
To create Windows bootable USB with Rufus you need:
- The Windows installer ISO file you want to boot
- USB is available with capacity> 4GB
- Utilities Rufus
After downloading Rufus Open it up, because it is a portable bootable usb software, so there is no need to install and use it.
The steps to create a bootable USB with Rufus will be as follows:
Step 1: Open Rufus, set parameters to create USB boot
At Rufus’s interface, item Deviceyou choose your USB. In Boot selection you choose Disk or ISO image, then press SELECT to browse and select ISO file.
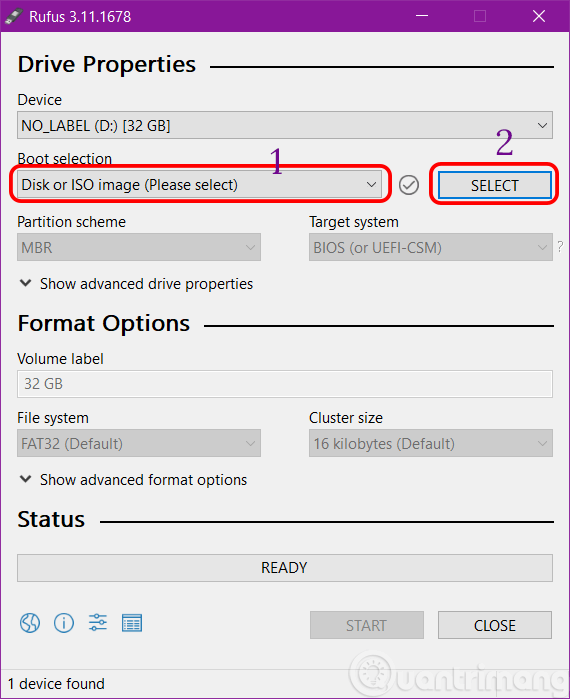
In Image option, you choose Standard Windows installation, in Partition scheme Then choose MBR or GPT depending on your computer supports BIOS or UEFI. Item File System, let it be NTFS, then press Start to begin.
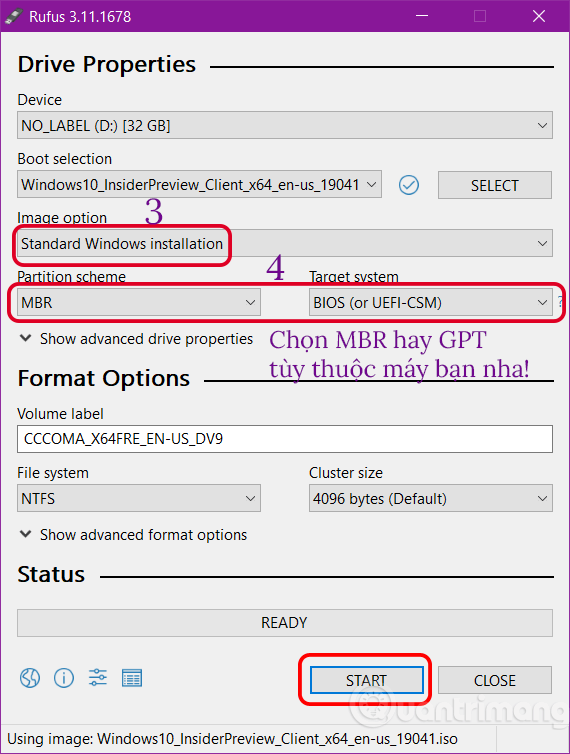
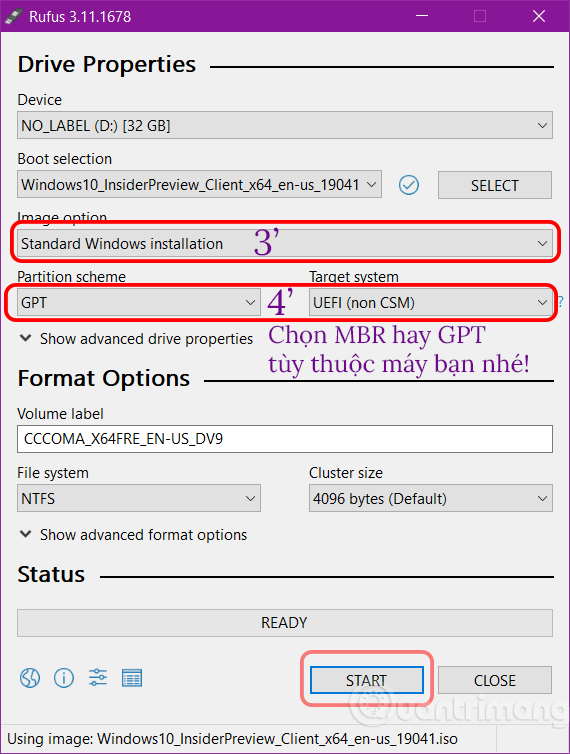
Step 2: Confirm deletion of old data on USB
The USB warning dialog will format, if you have important data, please copy it to the computer first. If not, press OK to continue.
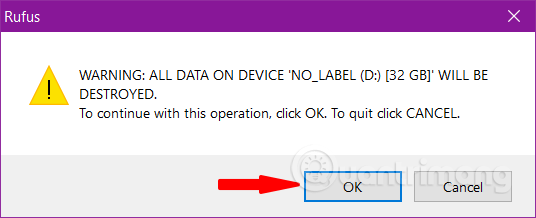
Step 3: The process of creating a Windows installation USB will take place
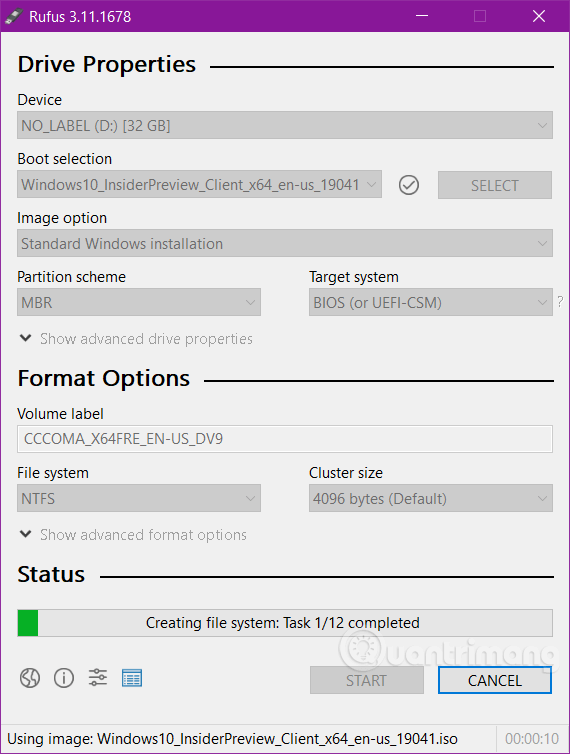
Step 4: Complete the USB boot process
When the program shows the button ready that is done, press Close to finish the installation. Now, you can proceed using your USB already.
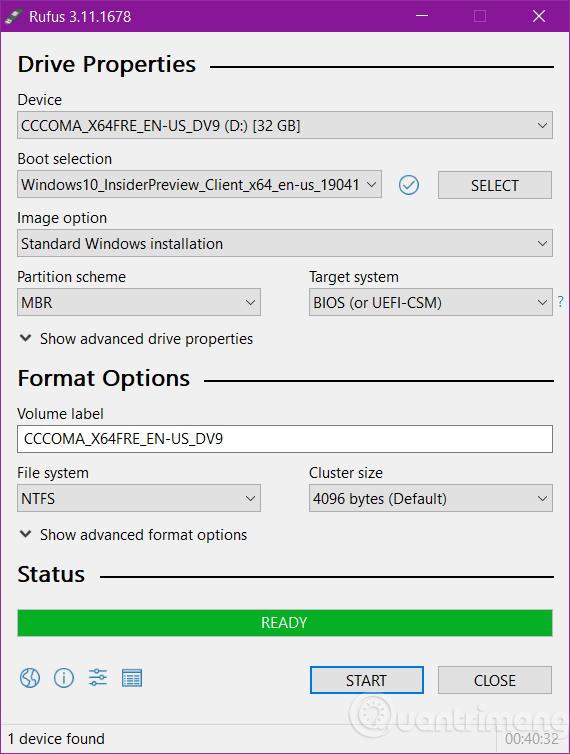
So, you already know how to create USB install / boot Windows using Rufus software already. It can be seen that creating a bootable USB with Rufus is quite simple, right.
To avoid errors when creating bootable USB with Rufus, you need to choose the correct ISO file for your computer when downloading (32bit or 64bit version). On the other hand, the probability of an error is quite low.
Note:
While creating bootable USB with Rufus you may encounter some errors such as: extracting ISO image error (ISO image extraction failure), unable to format the USB because it is reported as USB protected (Write Potected). Quantrimang.com has a tutorial on how to solve these errors quite specifically, please refer to it.
In addition, you must choose the correct type of system and file system to ensure the USB boot after creation is usable on your computer. You can refer to how to check the USB boot after creation to know if it is properly created and working.
Hope this article can be of help to you.
Good luck!
Source link: How to create USB Boot, USB install Windows using Rufus
– https://techtipsnreview.com/





