NOTE: Welcome to the Knowledge Sharing Blog! If you encounter any errors during use, such as error in download link, slow loading blog, or unable to access a certain page on the blog … please notify me. via Contact page. Thanks!
My Document, Downloads, Pictures, Videos, Musics, Desktop are the folders of the system that help you save all the pictures, videos, files … when you download from the Internet. And by default, these folders are on drive C (that is, the operating system drive).
That is why over time, if you do not delete and clean them, it will lead to a full hard drive, so have you ever thought that it was possible to delete or clean them. move system directory this yet?
If you have or are thinking about it but do not know how to do it, this is the article for you.
In this article, techtipsnreview will guide you to quickly and easily delete or move system folders to another.
I. Why should you move these folders?
- Avoid filling the operating system drive that leads to slowdowns.
- Avoid unjust data loss: In some bad cases, if your computer is damaged and has to reinstall Win, all data in the partition containing the operating system will lose all data. Of course, if you have experience in computer rescue, you can still go to Mini Windows to copy this data before reinstalling the system.
- Especially useful if you are freezing the hard drive: In case you are freezing the operating system drive to limit the Win error then moving these system folders is quite necessary. Because unfortunately you are saving something in the system folders or on the Desktop and you have not yet copied to another partition, once the computer power down or reset suddenly, make sure all data in that folder will be lost. And of course you will have to re-download or copy again …
- And a few other reasons …

II. Does the move have any effect?
Moving folders such as Downloads, Pictures, Musics, Videos, Desktop, Documents .. does not adversely affect your system at all.
Even better for the computer, on the other hand, it helps to speed up data access in the operating system because you just reduce the burden on that operating system partition.
III. What should be noted before moving?
- Before moving it is best to turn off all software, applications running, you should perform this move after resetting the device to avoid errors during the migration.
- Move item
Downloadrelated to some software that supports downloading files such as IDM, so you should go to IDM to reset a new path for it. (Open IDM => enterOptions=> enterSave Toand choose a new path again.)
IV. Folder Move Documents, Pictures, Desktop, Downloads…
#first. Performed on Windows XP
To perform a migration on Windows XP, do the following:
+ Step 1: Create a folder with a name My Computer drive D or E .. (just different from the operating system drive). For example I created in the drive D Please.
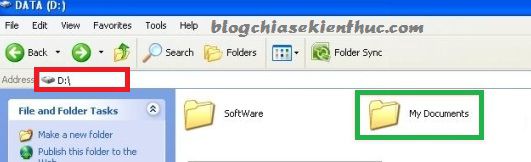
+ Step 2: Next, right click on the icon My Document outside the desktop => and select Properties.
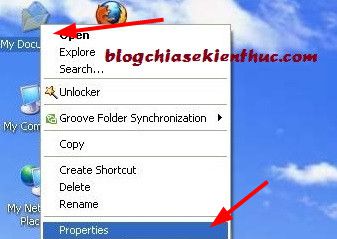
+ Step 3: Perform folder migration My Document from the drive C to drive DYou do the following:
At the window My Document Properties you choose Tab Target => select Move => navigate to the directory containing the directory My Document in the drive D which step 1 you created => press OK => select Apply let the migration begin.
How fast or slow it is, depending on how much space is in your folders, or less.
Tips: During the copy process, if there is any message, you just click to select
Yes to allto agree to all
#2. Performed on Windows 7
You can do the same with Windows XP:
+ Step 1: For example, I want to move folders Desktop from drive C to drive D, please create a new folder named Desktop in drive D first.
P / s: To move other folders, you do the exact same thing.
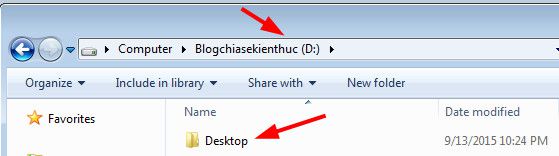
+ Step 2: Access to user directory (there are 3 ways).
– Method 1: Go to the user directory under the path: CUser[tên-user]. Inside:
- C: Operating system drive.
- Name-User: Username, for example our user directory is in the path: C User Admin
– Method 2: Or you can access the user directory quickly by opening the Run dialog (Windows + R) and typing %userprofile% => and press Enter for access.
– Method 3: Bring the user folder to the screen Desktop (recomend using).
Right-click on the desktop => select Personalize => select Change desktop icons => check the box User's Files => and press OK to bring the user folder icon to the desktop.
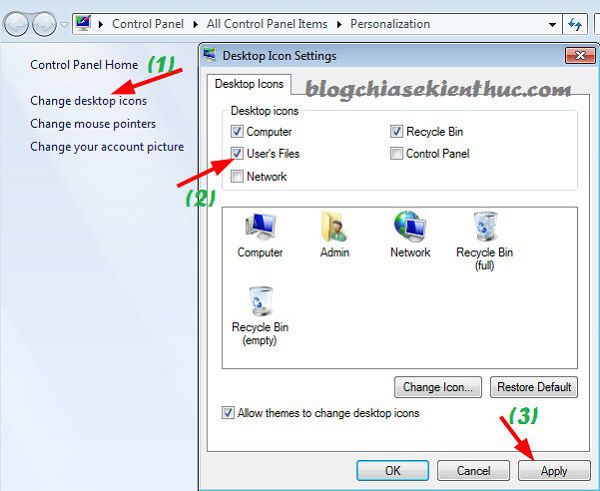
+ Step 3: Right-click on the folder Desktop => select Properties
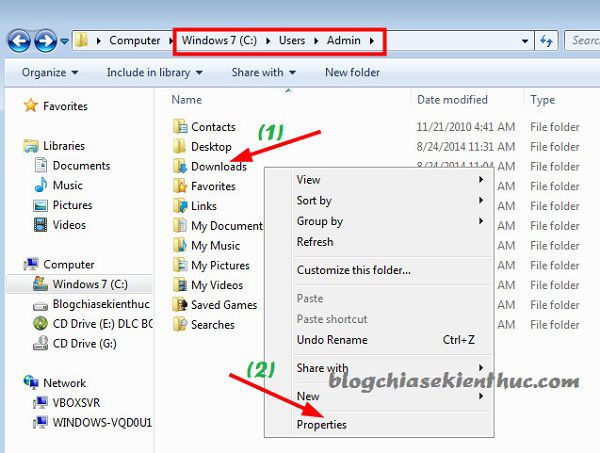
+ Step 4: Make the move
Choose Lacation => Select Next Move => Navigate to the folder you created in step 1 => Click Apply and a warning window appears, click Yes to agree => finally press OK to perform the migration.
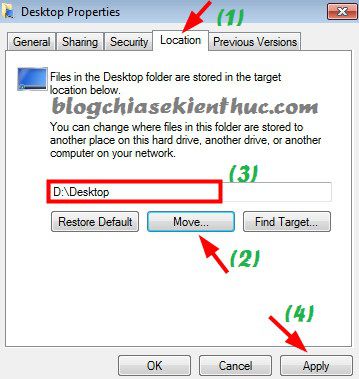
# 3. Performed on Windows 8 / 8.1 and Windows 10
Also completely similar to Windows 7, so I do not guide again, for Windows 8 and above, these folders are located in This PC.
Or you can press a key combination Windows + E to open File Explorer, you will see these folders right away.
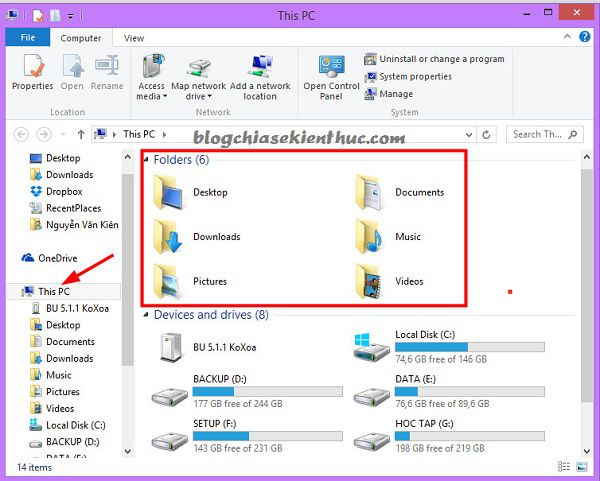
OK, done! Now, just use your computer as usual, all information, files .. will be moved to the new folder you created on the drive. D And no need to worry about overflowing your hard drive or losing data unjustly.
V. Delete folders of Documents, Pictures, Desktop, Downloads …
Since Windows 8.1 or higher, Microsoft has included system folders like Desktop, Documents, Pictures, Downloads, Music & Videos Go into the main window of This PC.
I find it quite convenient to use, but many of you still don’t like it and want to delete it. That’s why I will guide you through this the easiest way.
Note: Before doing this, you should back up the registry first, in case you delete it by mistake, you can restore it quickly.
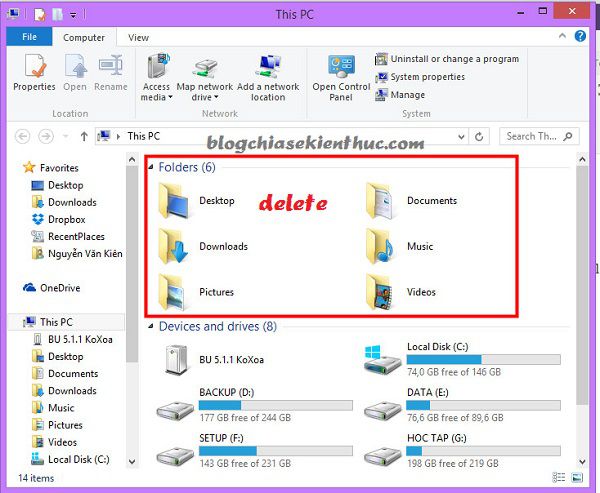
#first. Performed on Windows 8.1 and Windows 10
1.1. How to do it manually:
+ Step 1: Open the Run dialog (Windows + R) => and enter regedit => and press Enter to open Registry Editer.
+ Step 2: Find the key: HKEY_LOCAL_MACHINE SOFTWARE Microsoft Windows Current Version Explorer MyComputer NameSpace
+ Step 3: Proceed to delete the following keys.
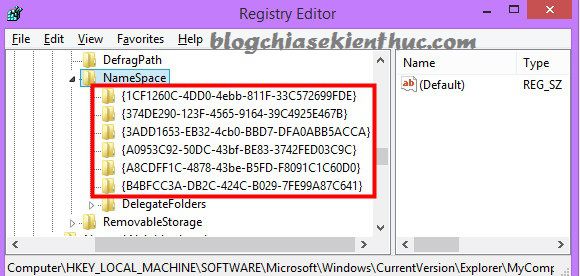
{1CF1260C-4DD0-4ebb-811F-33C572699FDE} (Delete Music folder)
{374DE290-123F-4565-9164-39C4925E467B} (Delete Downloads folder)
{3ADD1653-EB32-4cb0-BBD7-DFA0ABB5ACCA} (Delete Pictures folder)
{A0953C92-50DC-43bf-BE83-3742FED03C9C} (Delete the Videos folder)
{A8CDFF1C-4878-43be-B5FD-F8091C1C60D0} (Delete Documents folder)
{B4BFCC3A-DB2C-424C-B029-7FE99A87C641} (Delete Desktop folder)
OK! After deleting is complete, the main window interface when entering This PC looks pretty neat and beautiful like this:
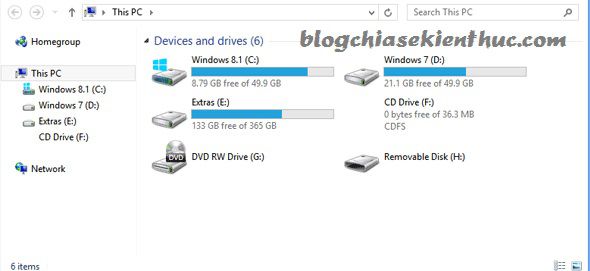
Tips: The third party software you notice or when you do Save or Save as To save the file, the above system folders (Desktop, Documents, music …) still appear.
If you only intend to delete these folders for the interface window This PC More beautiful, you do not need to continue, but if you want to delete it completely, go to one more step, you access to the following key:
HKEY_LOCAL_MACHINE SOFTWARE Wow6432Node Microsoft Windows CurrentVersion Explorer MyComputer NameSpace
Then proceed to delete the following keys.
{1CF1260C-4DD0-4ebb-811F-33C572699FDE} (to remove Music folder)
{374DE290-123F-4565-9164-39C4925E467B} (to remove the Downloads folder)
{3ADD1653-EB32-4cb0-BBD7-DFA0ABB5ACCA} (to remove Pictures folder)
{A0953C92-50DC-43bf-BE83-3742FED03C9C} (to remove Videos folder)
{A8CDFF1C-4878-43be-B5FD-F8091C1C60D0} (to remove the Documents folder)
{B4BFCC3A-DB2C-424C-B029-7FE99A87C641} (to remove Desktop folder)
1.2. How to quickly delete
If you don’t want to do it manually then download this file => then use WinRAR to extract it and use it, you don’t need to edit anything ?
Tips: Just double click on the file Remove...reg To perform the folder deletion, then restart the computer to apply.
And in the downloaded file, there are also reg files to recover, if you want to restore those 6 system folders, just run the file Restore...reg and restarting the computer is done.
Note: This trick I have not tried on Windows 10, so I do not know if it works or not? Therefore, you should not take the risk or back up the Registry file before you want to dabble.
BECAUSE. Epilogue
So I have very detailed instructions for you how to delete and move system directory (Desktop, Documents, Videos, Pictures, Downloads, Music) and that.
Hopefully with this tip you can work as well as protect your data more secure. And especially satisfied with your PC READING, wish you success ?
Kien Nguyen – techtipsnreview
Note: Was this article helpful to you? Don’t forget to rate, like and share with your friends and relatives!
Source: How to delete, move Desktop, Document, Picture, …
– TechtipsnReview





