With Chromecast built-in, Google Chrome automatically shows the media controls when something is being streamed on your WiFi network. This is a pretty handy feature. However, not everyone has the need to use this feature. If you’re not the one doing the streaming, this can be a bit annoying, especially since you can control other people’s music or video playback without their permission. Thankfully, you can turn this key off with just a few simple taps.
The Chromecast media playback control key is displayed by default next to the user profile picture in the top right corner of the Chrome browser window on Windows 10, Mac, and Linux computers. You will see an icon with the shape of a musical note and three horizontal lines placed side by side. Clicking this icon brings up some basic controls over the video or music being streamed via Chromecast.
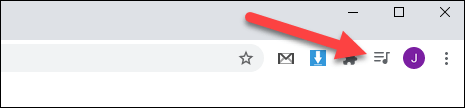
To hide or disable this Chromecast media playback control button, you need to tamper with its corresponding flag. Note that features are placed as flags to indicate that they are still in development, and may disappear without notice.
To get started, go to the Chrome app on your Windows, Mac, Linux, or Chrome OS computer.
Next, type the keyword “chrome://flags” in the address bar and press Enter. This will take you to Chrome’s flag management page.
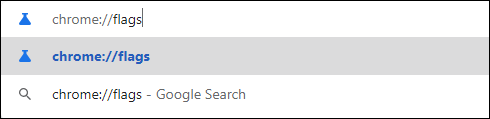
You’re now in the flags menu, where all of Chrome’s experimental features are stored. Here, click on the search box at the top and look for the keyword “Global Media Controls for Cast” (without quotes).
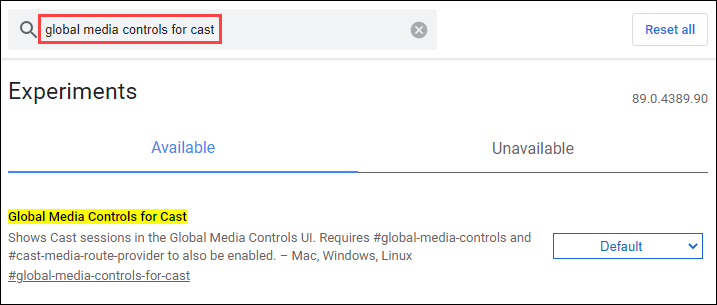
Immediately, a flag with the corresponding title will be displayed. Looking at the options box to the right of the flag, you will see the current status of the flag. Clicking the down arrow will bring up a menu, click on the “Disabled” option to disable this feature.
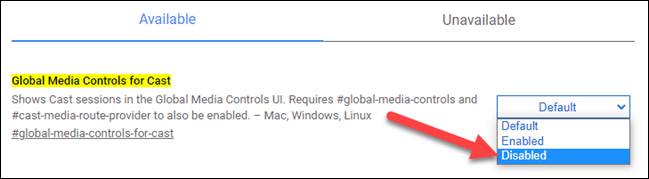
After you change the flag state, Chrome will ask you to restart the browser to apply the changes. Click the button “Relaunch” at the bottom for Chrome to restart and apply the change.
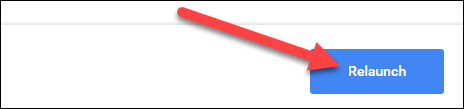
Chromecast play controls are now disabled. If you want it to appear again, just follow the steps above, select “Enabled” to re-enable the corresponding flag.
Source link: How to disable/enable Chromecast play controls in Google Chrome
– https://techtipsnreview.com/






