According to information from UL Benchmarks, the VBS (Virtualization-Based Security) security feature can reduce the gaming performance of Windows 11 computers by up to 30%. VBS is a security feature that has been available since Windows 10 but will be enabled. default on Windows 11. It creates a subsystem that prevents malware from entering your computer. Therefore, it sometimes affects the performance of the machine.
In this article, TipsMake.com will show you how to turn off VBS on Windows 11 to avoid affecting your computer’s gaming performance.
How to check VBS on Windows 11 computer is on or not
Step 1: Press the button Start or search (Search) then type Msinfo32 or System Information then press Enter.
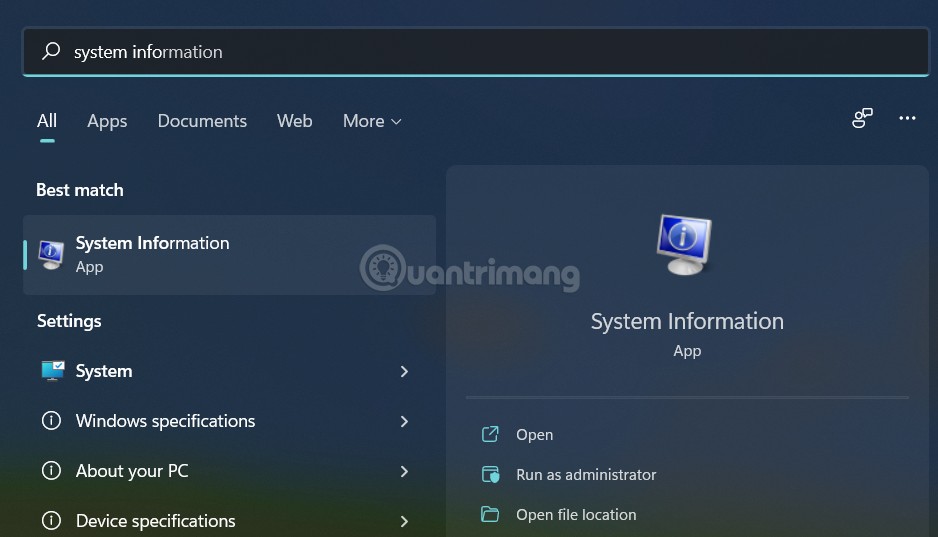
Step 2: Window System Information will appear and you scroll down to find the item VBS (Virtualization-Based Security). If the status is Running then VBS is on.
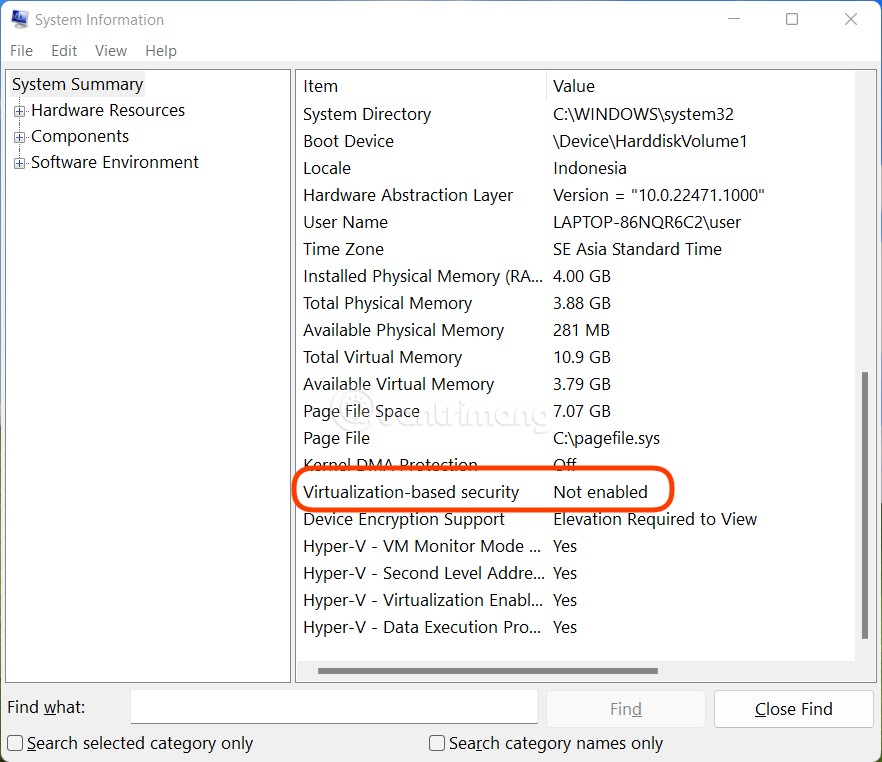
Now, we will go to turn off VBS if it is enabled.
Turn off VBS on Windows 11
Adjust settings in Windows Security
Step 1: You press the . button Start or search button (Search) then type Windows Security then press Enter.
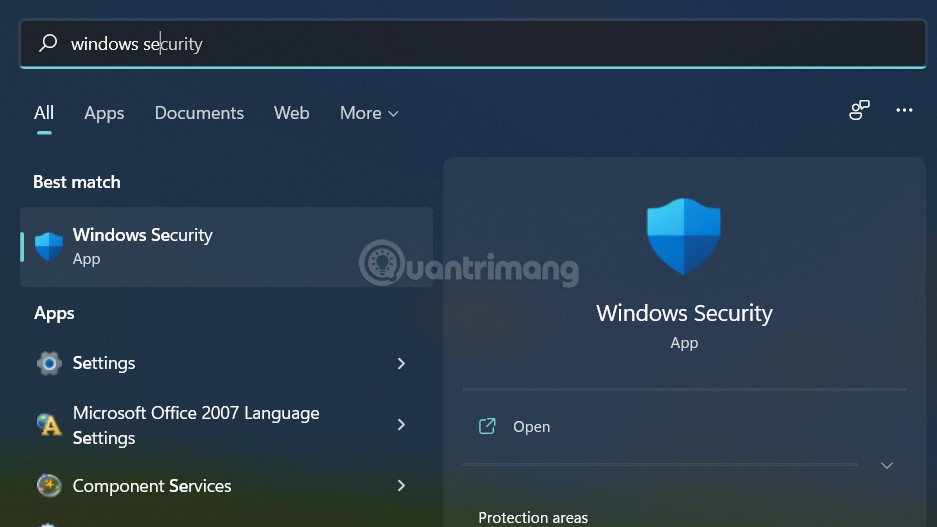
Step 2: Click Device security
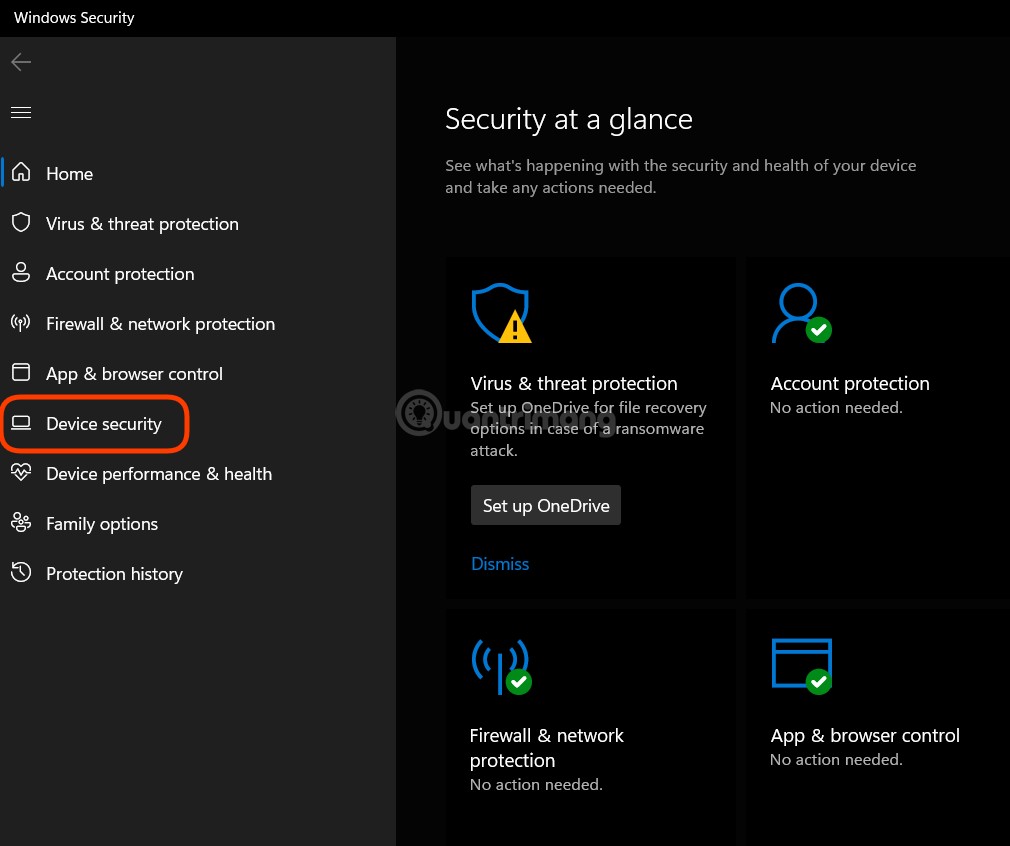
Step 3: Click Core isolation details in the section Core isolation
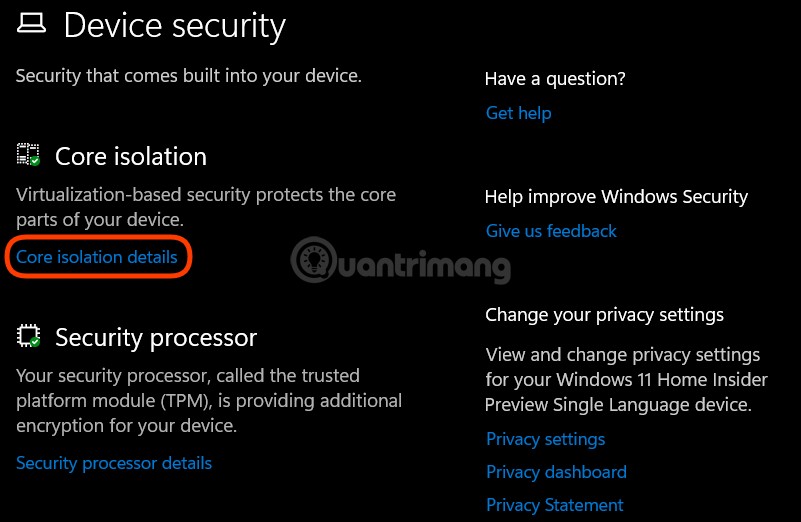
Step 4: In section Memory Integration you choose Off then restart the machine. After the machine restarts, the VBS feature will be turned off.
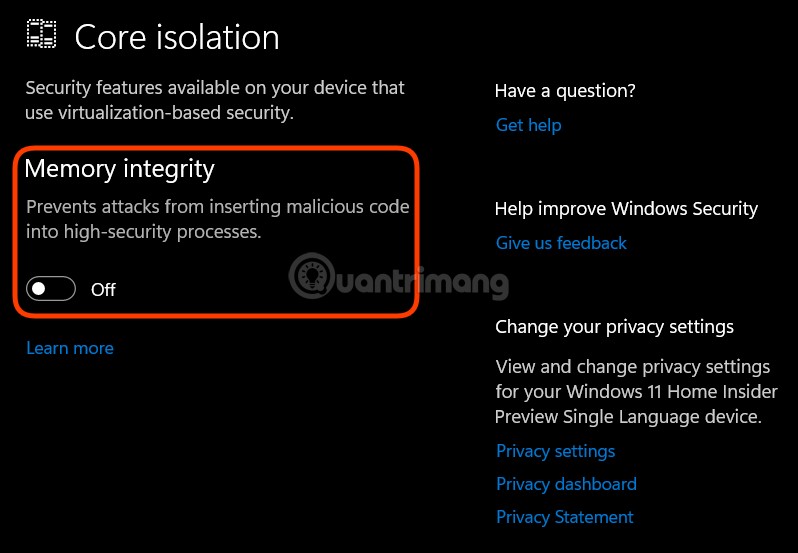
Use the Registry
Step 1: You press Win + CHEAP to open Run then type regedit then press Enter.
Step 2: In the window Registry Editor, you access:
HKEY_LOCAL_MACHINESystemCurrentControlSetControlDeviceGuardStep 3: You right-click and select new > DWORD (32-bit) Value then name it EnableVirtualizationBasedSecurity. Set value 0 in the box Value then press OK. You just need to reboot the machine to complete the change.
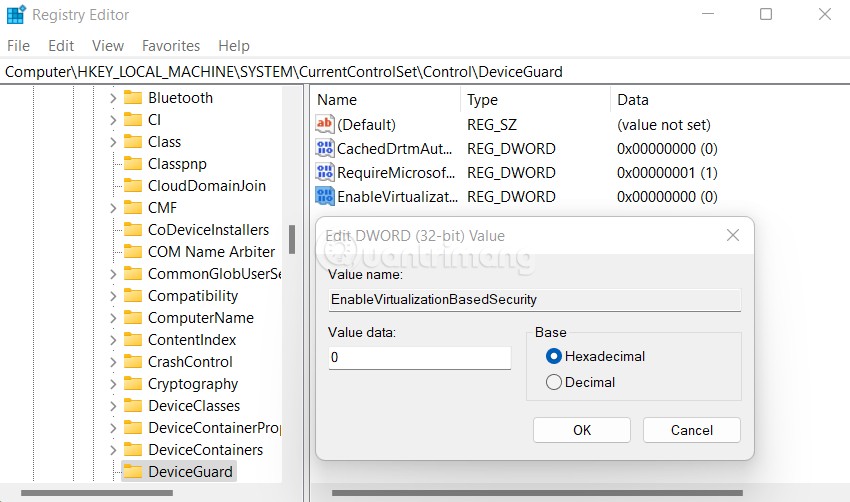
Good luck!
Source link: How to disable VBS security feature on Windows 11 to not lose performance when playing games
– https://techtipsnreview.com/





