NOTE: Welcome to the Knowledge Sharing Blog! If you encounter any errors during use, such as error in download link, slow loading blog, or unable to access a certain page on the blog … please notify me. via Contact page. Thanks!
Just like previous versions of Windows, when you upgrade from Windows 7, 8 or 8.1 to Windows 10, by default, after successful upgrade it will automatically create a folder named Windows Old located in the hard drive partition containing the operating system.
This is the folder where the old Windows operating system that Micorsoft has pre-packaged for you in case after you upgrade to a new operating system fails or you are not satisfied with this new version, you can recover. old operating system.
#first. Why should you downgrade Windows?
There are many causes, but mainly some of the following:
- Upgrade to Windows 10 is faulty.
- In the process of using, some features fail, such as unable to connect to the internet, or loss of sound, slowdown …
- New operating system can not install the game you are playing ?, in this case, many people encounter because Windows 10 is new, so it is normal for old games to be incompatible.
- Or you simply feel uncomfortable using this new operating system.
See more:
#2. Conditions for downgrading the operating system
The most important condition for you to successfully downgrade Windows is that your computer must have a folder left Old Windows. If not, then quit, install win again for it to heal ?
Another note is that this Old Windows folder will delete itself within a month, so if you want to downgrade, you should decide soon.
# 3. How to downgrade Windows 10 to Win 7, 8 or 8.1
If you previously used Windows 7, 8 or 8.1 to upgrade to Windows 10, you can completely downgrade it to the old operating system simply, just a few steps are done. You do the following steps in turn:
+ Step 1: Press the button Start => select Settings => select Update & securuty.
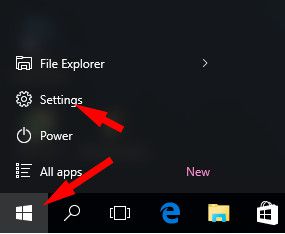
+ Step 2: A new window appears you choose Recvery => select Get Started. For machines that upgrade or install directly on a Windows environment, this item is available.
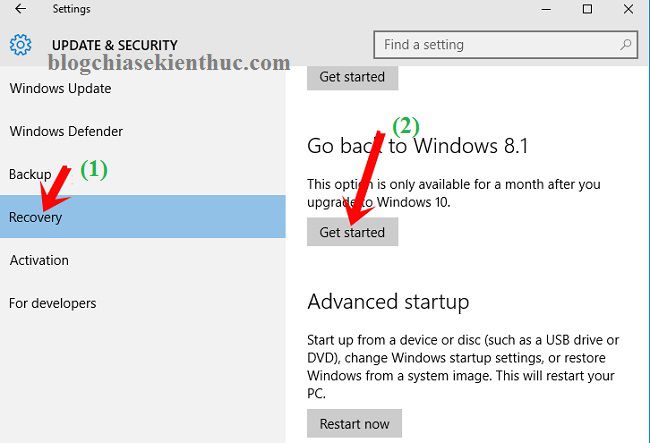
+ Step 3: Next is a list of reasons that you do not want to use Windows 10. In fact, Microsoft wants to survey users for the reason that you do not want to use Windows 10.
Please tick the line For another reason (Other reason) as shown below and click Next to continue.
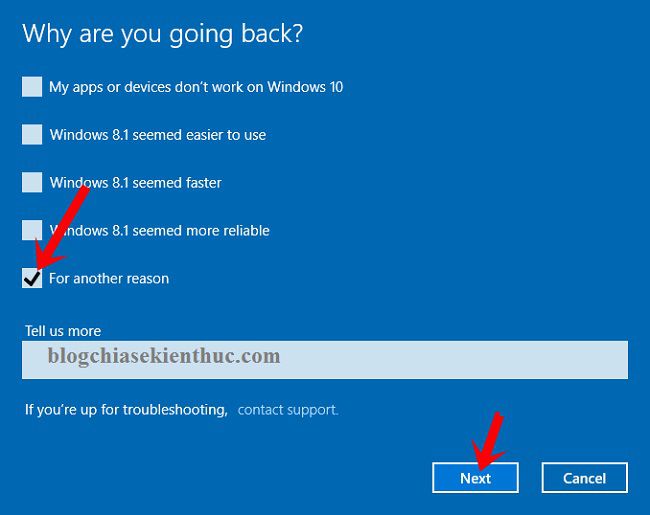
A pop up window appears, something like:
This will take a long time to do, and while the program is working, you won’t be able to use your computer.
And after reverting to an older version of Windows you’ll need:
- Reinstall some applications and programs.
- You will lose your settings after upgrading to Windows 10.
Press Next to continue.
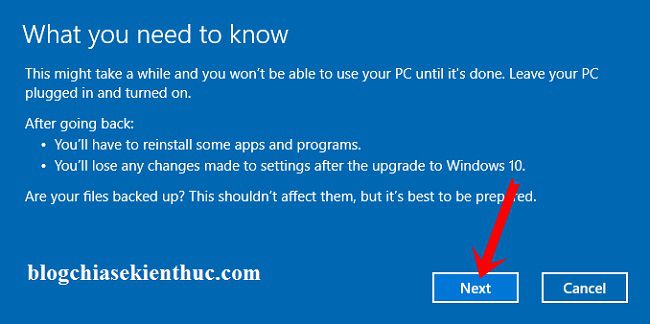
A warning appears with the content: If you have previously set a password for the old windows operating system (my Windows 8.1), you must remember that password. If you don’t remember, you won’t be able to enter.
In general, this is not a problem. Because if you have connected your Microsoft account and logged into Windows with a Microsoft account, just login to your Micorsoft account to change the password / get the password back if you forget.
In case you have not linked to a Microsoft account, then refer to this article: Pass Windows XP / 7/8 / 8.1 Password without leaving traces
Press Next to continue.
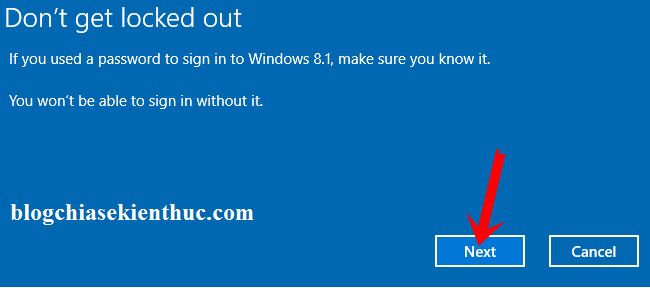
+ Step 4: The last step, please press Go back to Windows 8.1 to perform.

+ Step 5: Wait and wait .. Restore old windows is going on. It will take a while, so you can go outside to get some air or make a cup of coffee to help you panic ?
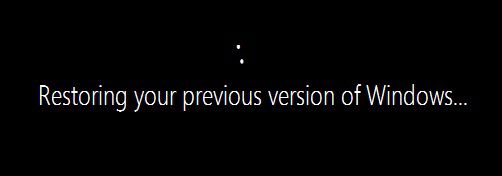
Done! That is done
# 4. Uninstall the upgrade to go back to the old Windows 10 Version
If it was before, you have upgraded Windows to a new Version. For example, you just upgraded Windows 10 Version 1709 to Windows 10 Version 1803.
After a period of use you see it with too many minor errors and not working stable like the old version, you can also do completely similar to the instructions above.
Perform:
Press the button Start => select Settings => select Update & securuty. In section Go back to the previous version of Windows 10 you press the button Get started
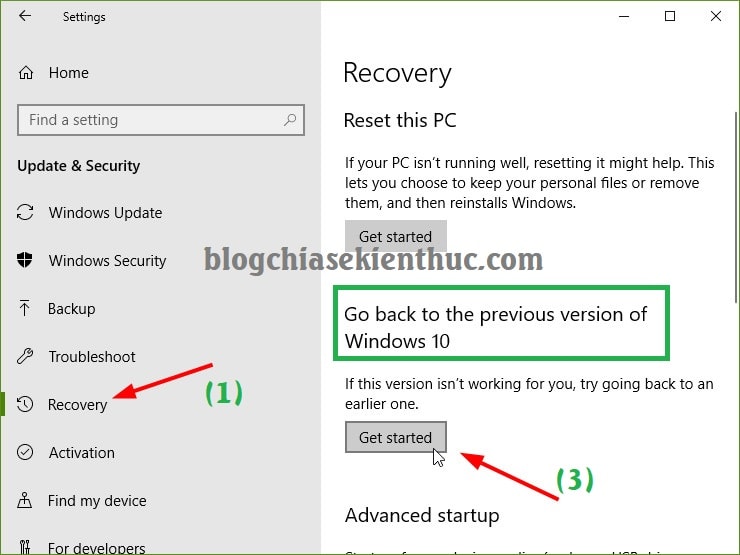
# 5. Epilogue
Implementation downgrade Windows 10 to old version of Windows very simple like that. If you are not satisfied with this new version, you can apply this article to downgrade Windows on your computer right away.
Hope this article will be useful to you, wish you success!
Kien Nguyen – techtipsnreview
Note: Was this article helpful to you? Don’t forget to rate, like and share with your friends and relatives!
Source: How to downgrade Windows 10 to Win 7/8 or 8.1?
– TechtipsnReview





