Dark Mode is an additional mode used to render most dark surfaces on the UI. This design reduces the light emitted from the device display, while maintaining the minimum color contrast ratio required for reading.
Microsoft Teams includes a Dark Mode option. Here’s how to enable dark background on Microsoft Teams.
Why enable Dark Mode on Microsoft Teams?
Although, on Windows 10, many apps have the ability to match the system’s color scheme, when Dark Mode is enabled, the Microsoft Teams tool does not automatically switch the palette.
To resolve this issue, you need to manually enable Dark Mode on Microsoft Teams using the settings of the app.
In this tutorial, Make tech easier will guide you through the steps to switch from light to dark theme on Microsoft Teams in Windows 10.
How to enable Dark Mode on Microsoft Teams
To enable dark background on Microsoft Teams, follow these steps:
1. Open Microsoft Teams.
2. Click your account icon to open the main menu.
3. Select options Settings.
Select the Settings option
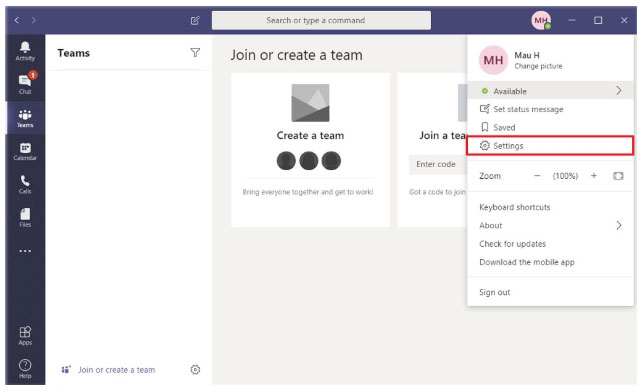
4. Click General.
5. In section Theme, please select the option Dark.
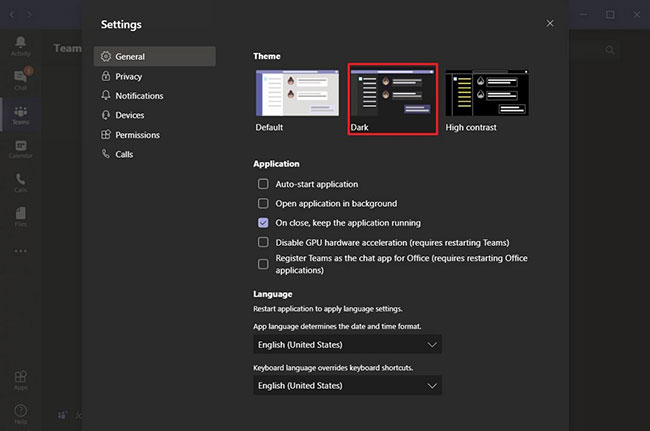
When you complete the steps, Microsoft Teams will turn dark. In the same page, you can also choose options High contrast, if necessary use that color scheme.
This tutorial was written on Windows 10, but you can do the same to switch to a light or dark theme on Microsoft Teams in other platforms, including macOS and Linux.
Enable Dark Mode on Microsoft Teams for Android
With Dark Mode enabled in Microsoft Teams on Android, you’ll need to close the app and reopen it. So make sure you save any work in progress in the application before going ahead and activating this mode.
When you’re ready, get started by launching the Microsoft Teams app on your device.
Next, click on the three horizontal lines stacked icon in the top left corner of the screen to open the system menu. Then, click “Settings“.
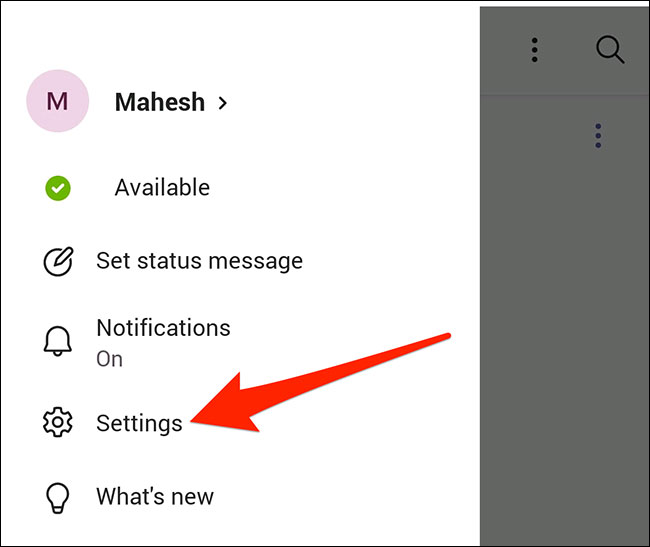
In the interface SettingsYou navigate to the section General and click on the option activation switch “Dark theme“.
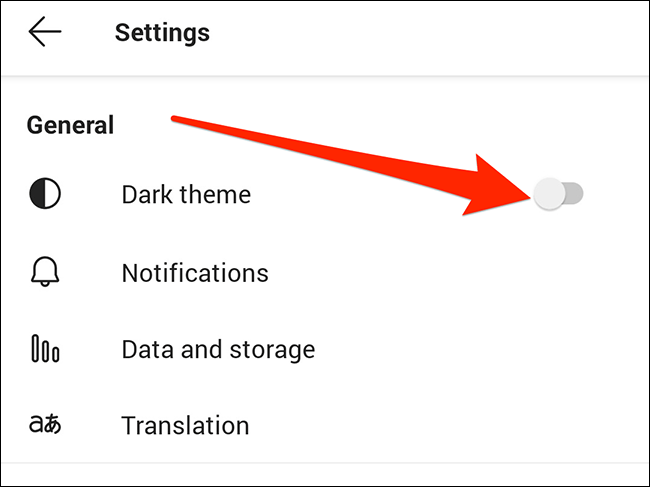
A prompt will appear asking you to restart the application. Click on “Restart“. This will close the app and then reopen it for you.
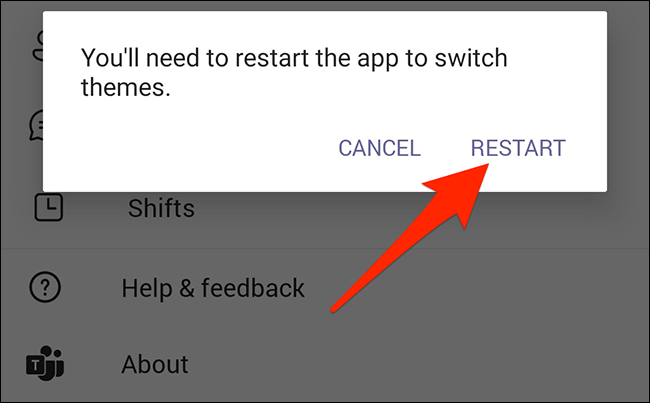
Dark background mode is now activated in the app.
To turn off Dark Mode and go back to the default bright background, simply follow the same steps and turn off the option “Dark theme“That I turned on above.
Enable Dark Mode on Microsoft Teams for iPhone and iPad
First, launch the Microsoft Teams app on your iPhone or iPad tablet.
When the app opens, tap your profile icon in the top left corner of the screen.
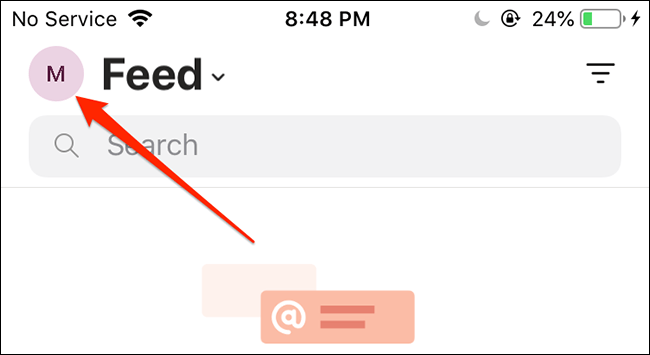
Click on “Settings”To open the system settings menu.
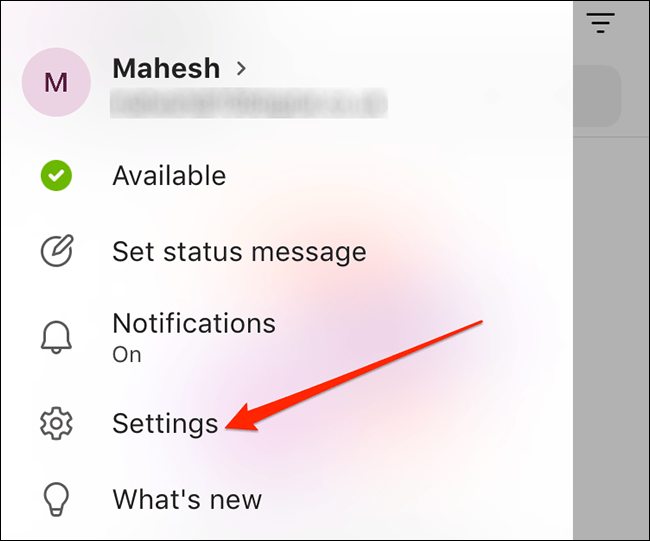
Navigate to the section “General“And choose”Appearance“.
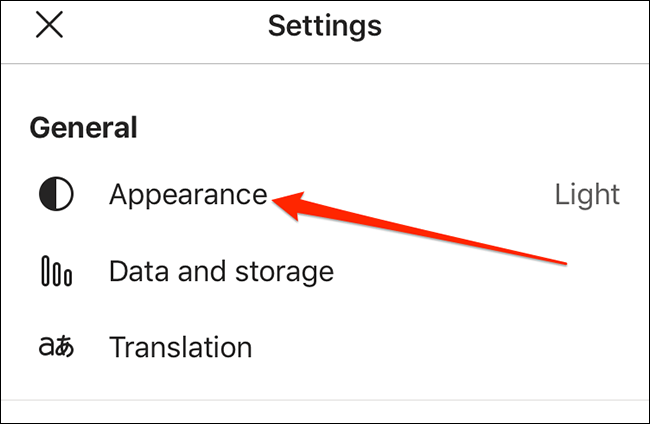
Now, click on “Dark”To enable dark background mode in the app.
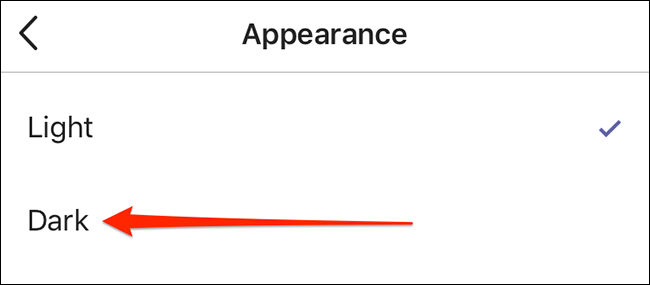
A prompt will appear asking you to close the app in order to apply the change. Click on “Close app”And Microsoft Teams will close automatically. Now you will need to manually open the app to see it in the dark background has been applied.
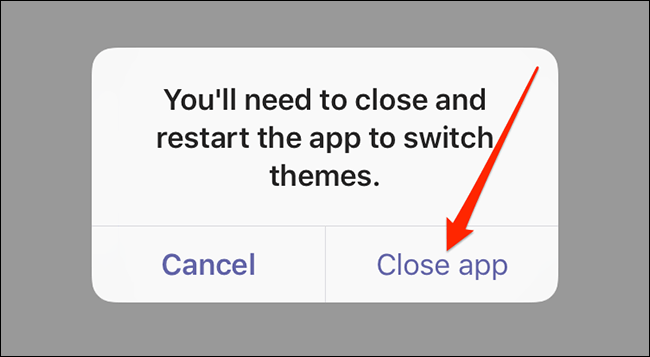
If you don’t want to use Dark Mode, just follow the steps above and click on the option “Light“To return the application interface to the default state.
Find out these Free ExamSnap CompTIA Network+ To be expert in network
Source link: How to enable Dark Mode on Microsoft Teams
– https://techtipsnreview.com/






