Sticky Keys make the PC keyboard easier to use. Here are How to enable and disable Sticky Key on Windows 11.

When Activate Sticky Key, you can enter easy keyboard commands to get the job done whenever you’re experiencing motor function problems. Sticky Key allows you to press one edit key (Shift, Ctrl, Alt) and then another to execute commands.
For example, if you save the document, you need to press Ctrl + WILL. In case that is not possible, Sticky Key allows you to press both keys in turn. The computer will confirm that the Ctrl key is pressed, then you can press the . key S to complete the Save command.
This way you can use Sticky Key for commands like Ctrl + Alt + Delete, Ctrl + to copy, Ctrl + DRAW for stickers and much more.
Sticky Keys also work with the Win key, so you can use them for keyboard shortcuts like Win + I to open settings.
Which Sticky Key is enabled?
After you have enabled Sticky Key, its icon will appear on your PC’s taskbar. Icon Sticky Key includes modifier and Windows keys.
The top rectangle represents the Shift key. The bottom left rectangle represents the Ctrl key, in the center is the Windows key and the far right is the Alt key.
You can also tell if the modifier or Windows key is being pressed from this icon. When a key is pressed, its corresponding rectangle turns black. In the illustration, the Shift and Windows keys are on.


How to enable and disable Sticky Key
How to enable and disable Sticky Key on the login screen
When the login screen loads up, click Accessibility in the bottom right corner of the screen. Select on. Turn off Sticky Key there, just slide the slider to the position you want.
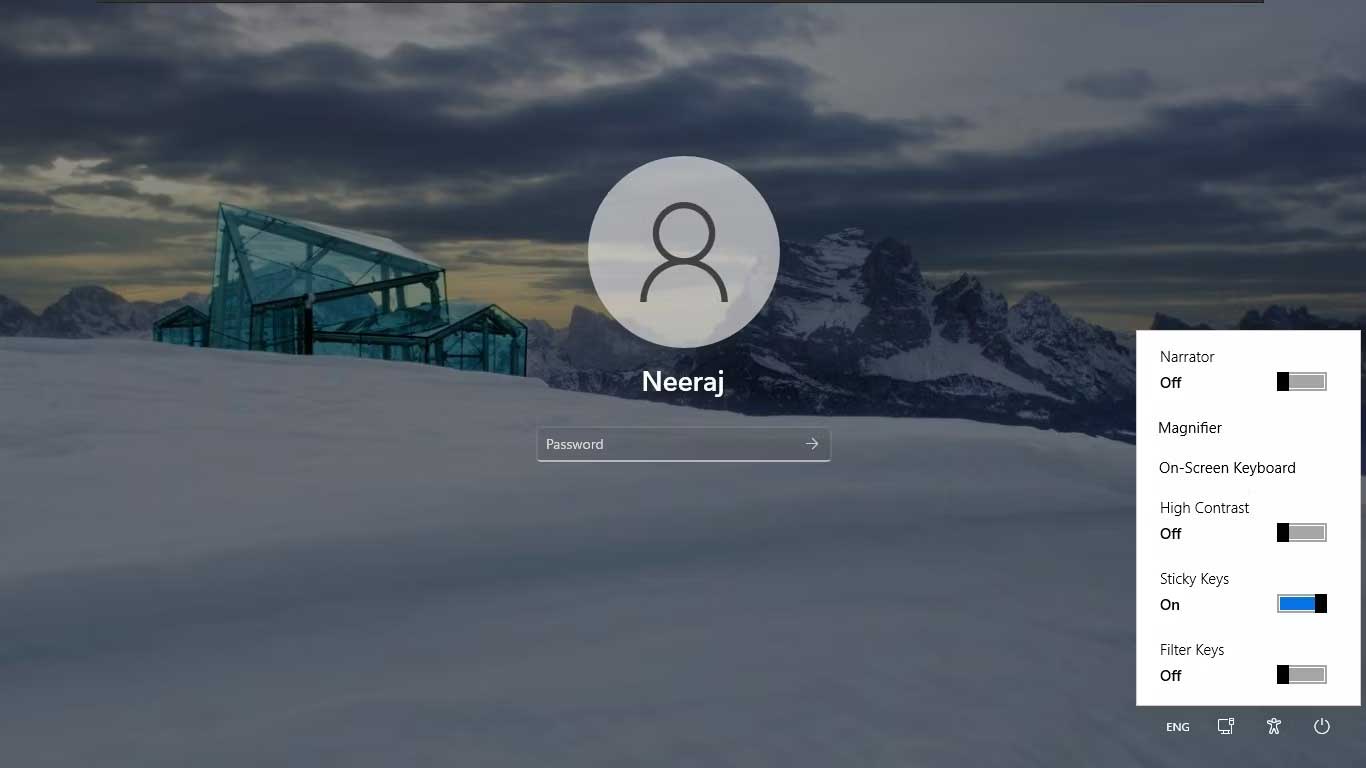
How to use the Shift key to enable or disable Sticky Key
Just press Shift 5 times in a row. You will receive a notification to enable Sticky Key. Click Yes to activate them.
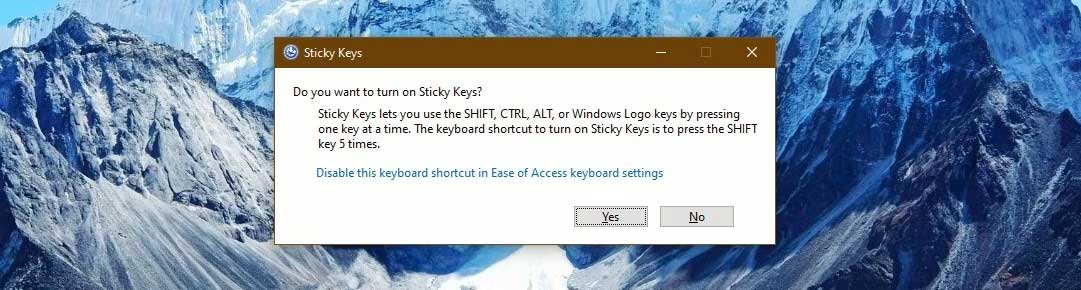
Sticky Key will turn on with notification sound effects to let you know. The Sticky Key icon also appears on the taskbar.
To turn them off, press the . key Shift 5 times in a row. You will hear a sound indicating that Sticky Key has been turned off.
Notify Do you want to turn on Sticky Keys? There is also a link to disable this shortcut. You can click on it when you want to turn off Sticky Key.
How to turn on and off Sticky Key using the Quick Settings menu
- Open Quick Settings by pressing the key combination Win + A.
- Select or press & hold, battery, network or volume icon to open quick settings panel.
- Click icon Accessibility to open the menu Accessibility.
- Enable or disable Sticky Key from the menu Accessibility.
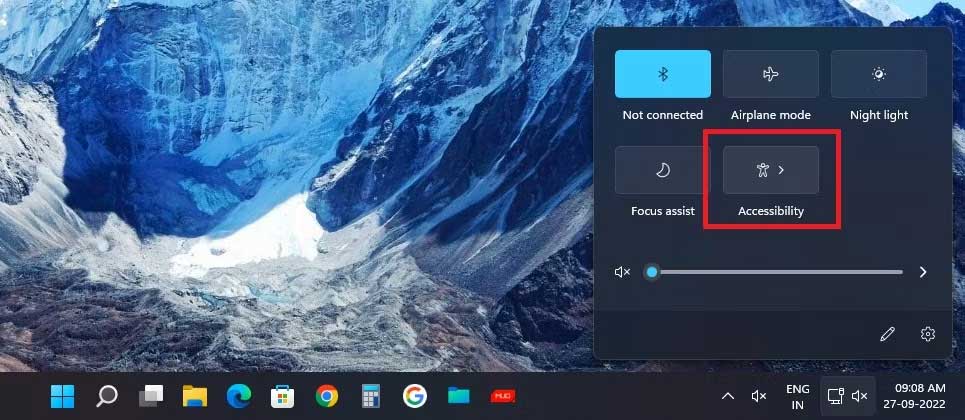
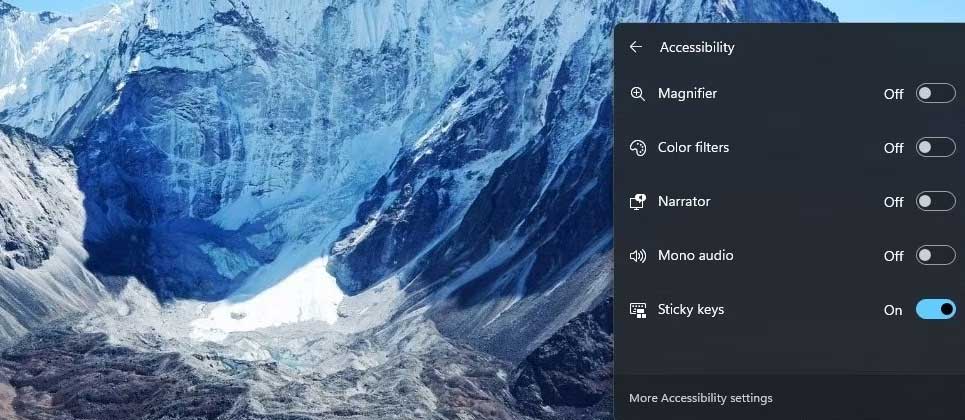
Above is The easiest ways to turn on and off Sticky Key on Windows 11. Hope the article is useful to you.
Source: How to enable/disable Sticky Key on Windows 11
– TechtipsnReview





