Facebook is currently a social network used by many people and takes it as the main means of communication with friends, or at work. Therefore, many people want to receive Facebook notifications as quickly as possible, even without accessing their Facebook account in the browser.
To receive notifications from specific websites on Google Chrome, you can edit your browser settings to allow Chrome to receive notifications from the Facebook website. If you don’t want to change the settings on the browser, you can set it up directly in your Facebook account. Facebook now allows you to turn on notifications on devices accessing your account, including the Chrome browser. The following article will guide you how to turn on receiving Facebook notifications on Chrome.
Video tutorial to turn on and off Facebook notifications on Chrome
Instructions for receiving Facebook notifications on Chrome
Step 1:
Log in to your Facebook account. In the interface, click on Settings item.
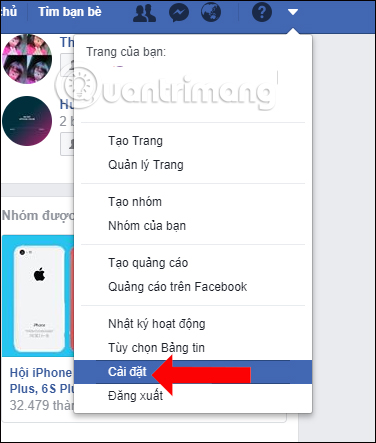
Step 2:
In the Account Settings interface, click on the management item Notify on the left side of the interface.
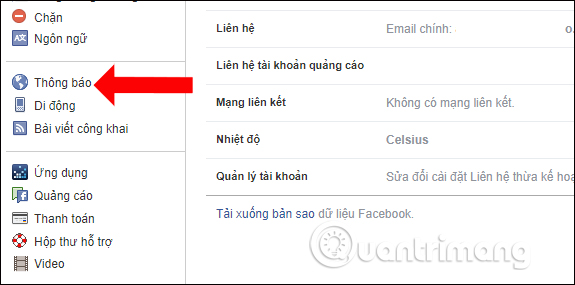
Look to the right and click on the item Desktop and mobile phone to set up receiving notifications on devices logged in Facebook account.
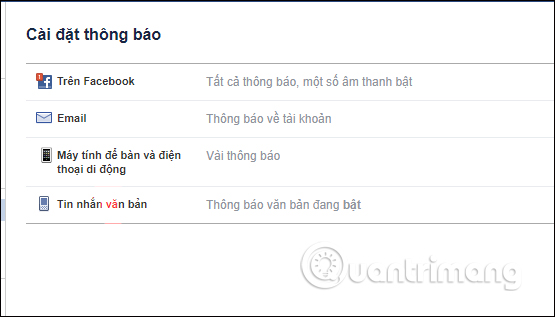
Step 3:
Below you will see the option to turn on Facebook notifications on the Chrome browser, to which this social network is associated. Press On button to turn on notifications.
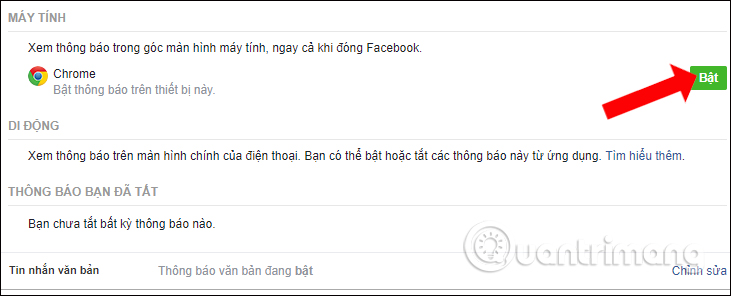
You will then see instructions to enable Facebook notifications on Chrome browser.
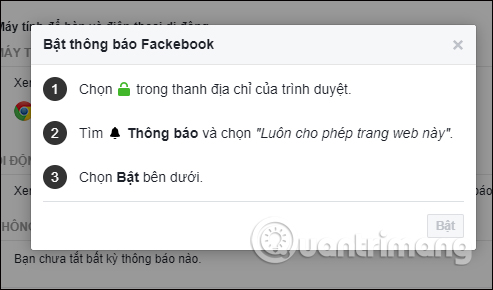
Step 4:
Please click padlock icon in the address bar of the browser, then click on the item Notify. By default, Facebook is blocked from turning on browser notifications. You need to tick Always allow on this site.
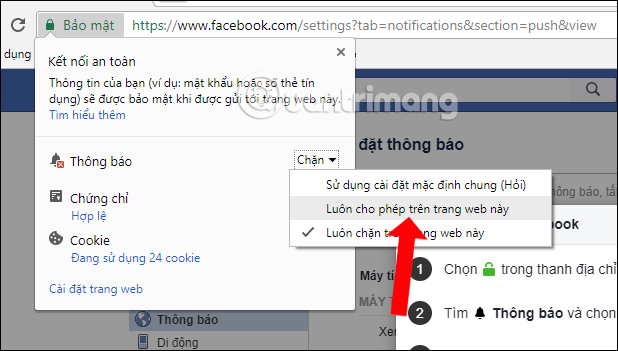
Then click on On button in the instruction sheet below.
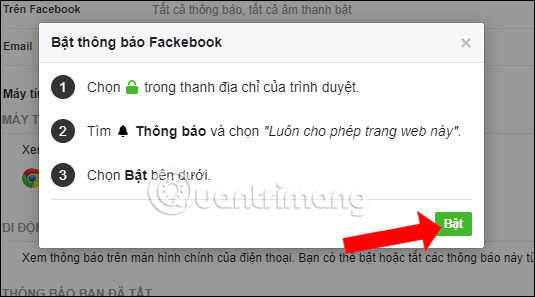
Step 5:
For the change to take effect, we need to press the . button Reload in the notification bar on Chrome browser as shown.
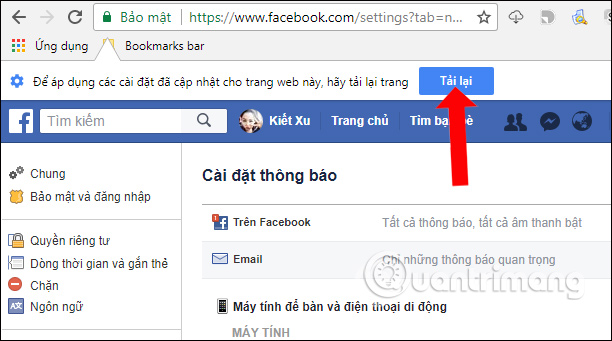
Then check again, you will see that the Facebook notification on Chrome has been turned on. If you don’t want to receive notifications, tap the Off button.
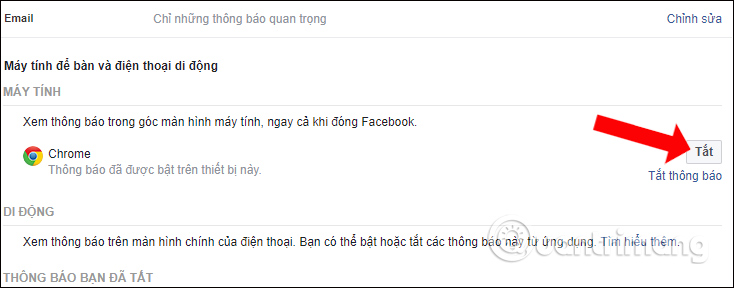
Or customize the time to turn off notifications, then click Turn off notifications. Facebook will ask users how long to turn off notifications, up to 1 day and at least 15 minutes. Click Save to save the changes.
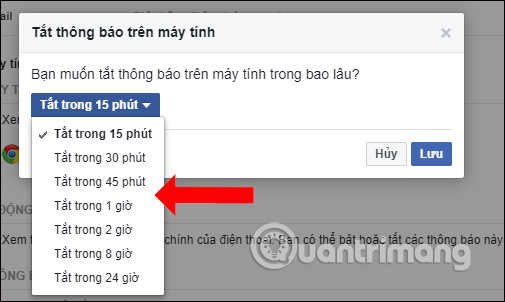
In addition, we can also apply how to turn off Facebook notifications when adjusting in Chrome browser in the article Tips to turn off notifications from Facebook on Chrome browser.
With the right adjustment on Facebook, we can receive notifications immediately on the Chrome browser without having to change the browser’s settings. All notifications will be sent to you from messages, friend notifications, … on Facebook.
See more:
Wishing you success!
Source link: How to enable Facebook notifications on Google Chrome
– https://techtipsnreview.com/






