Reading Mode feature helps users to more easily read newspapers, stories or any other content. Then all the unnecessary content on the page such as comments, ads, … will not appear in the reading interface so you can focus more on the content. This article will guide you on two ways to enable reading mode on Chrome.
1. Enable Reader mode in Chrome hidden
Chrome 75 has a hidden Reader mode that keeps web pages to a minimum for better readability, but it’s not enabled by default.
Google has been experimenting with enabling and disabling this feature in the desktop version of Chrome for years, but now it has a hidden flag. Hope Google will release it in stable form without flag.
To enable Reader mode, first make sure you upgrade Chrome to version 75, click on the three-dot menu button at the top right, hover over the menu Help and then click About Google Chrome.
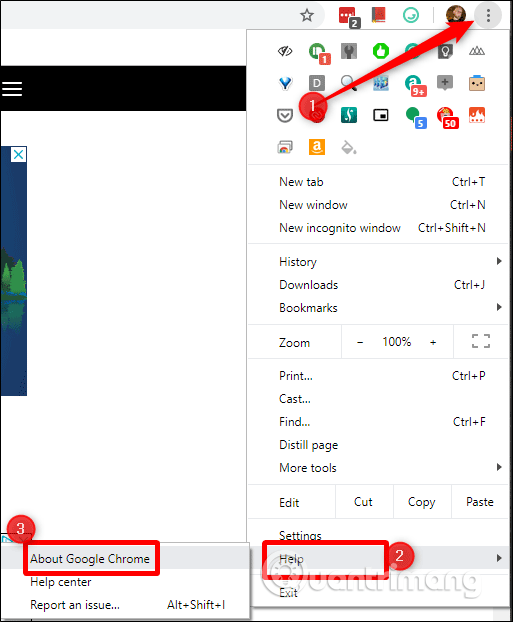
Menu About Chrome will display the version of Chrome you are running and check for updates automatically. If an update is available, it downloads and installs automatically. When done, click Relaunch to complete the installation.
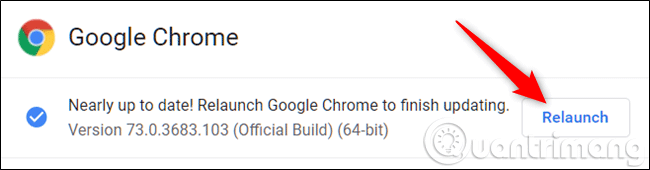
Open a new tab and type chrome: // flags / # enable-reader-mode to go directly to Reader Mode Flag.

Open the drop-down menu and choose an option Enable Then click the button at the bottom to restart the browser.

Reader Mode in Chrome is very easy to use. Once on the page, want to enter reading mode, click on the three-dot menu in the upper right corner and then select Distill page.
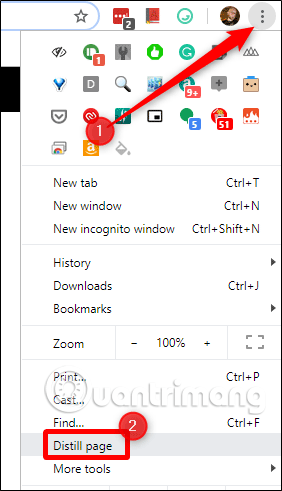
A few seconds later, the page shows only the important text and images from the post, no ads, sidebars, and more.
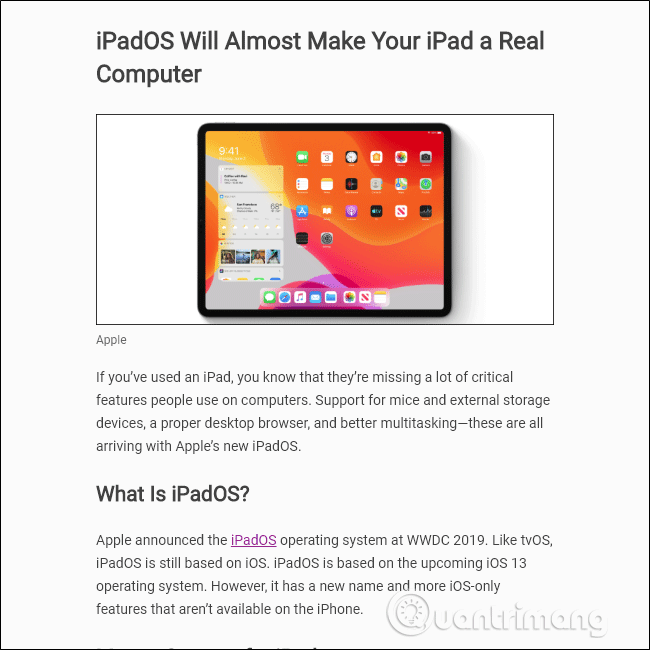
If you want to go back to the full version, just click on the back button.
2. How to use Chrome Reading List extension on Chrome
Chrome Reading List extension will convert web pages to their own interface, displaying only text, images, or videos. Users can customize the font, background color of the page interface, … Especially the utility can operate on websites without limiting websites such as Reading Mode feature. The following article will guide you to install the Chrome Reading List extension on Google Chrome.
Step 1:
Click the link below to access the Chrome Reading List add-on settings page. The widget will bring the web page to the reading interface, or the web page can be saved when reading offline. But the site’s offline reading feature will need to sign up for an account on Chrome Reading List. If you only use the Reading Mode feature, you do not need it.
Attention: Extensions are no longer supported on Chrome.
https://chrome.google.com/webstore/detail/chrome-reading-list/agkngimeadfopogepmpkofdbfllhdnbi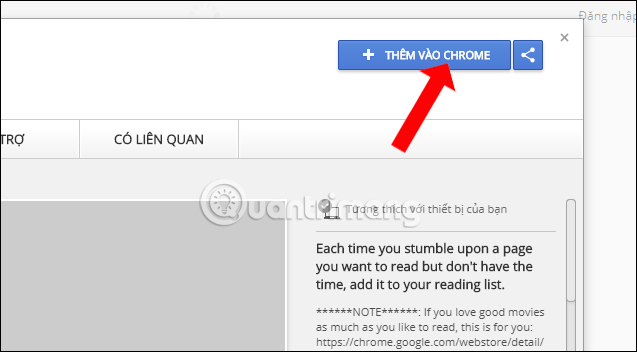
Step 2:
If you want sign up for an account Chrome Reading List, click the extension icon select Get an account.
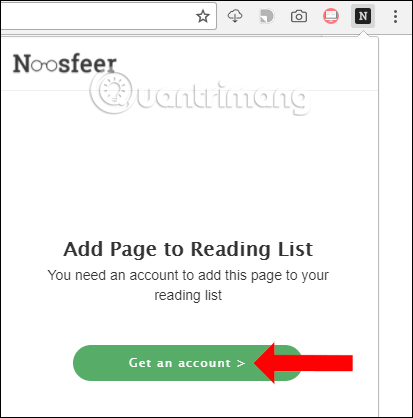
You will then see the widget homepage offering the options to create an account, through the services Facebook, Gmail, Twitter. Select a service and then proceed to enter your personal account.
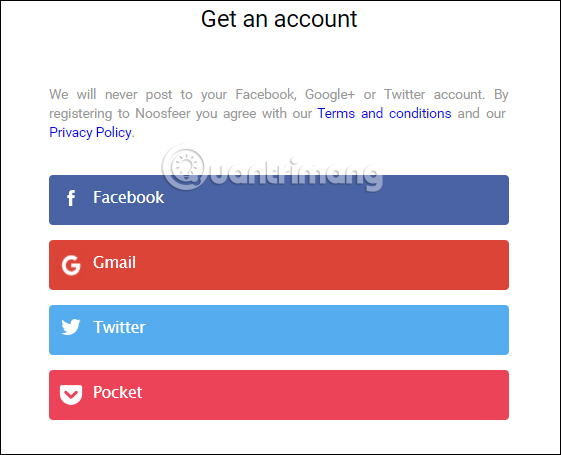
Finally, you just need to agree to let the widget home page link with the selected service account.
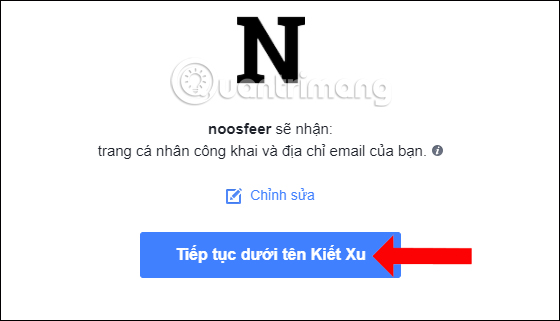
Step 3:
Open the web page you want to go to reading mode, then tap utility icon at the bottom of the browser address bar and select Read without Ads.
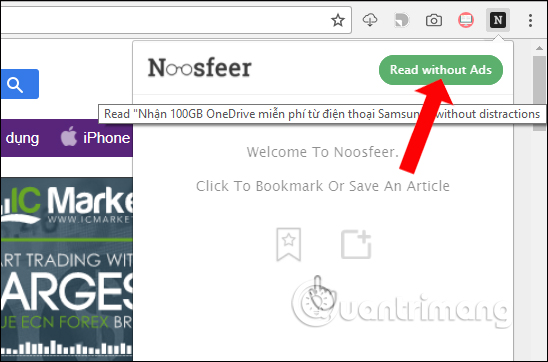
Immediately, the content will be transferred to a completely new interface with white background, completely remove the ads, decorative background, … Intuitive interface and very clear to read.
Under the post title will be the homepage of the article so you can click on it when you want to access.
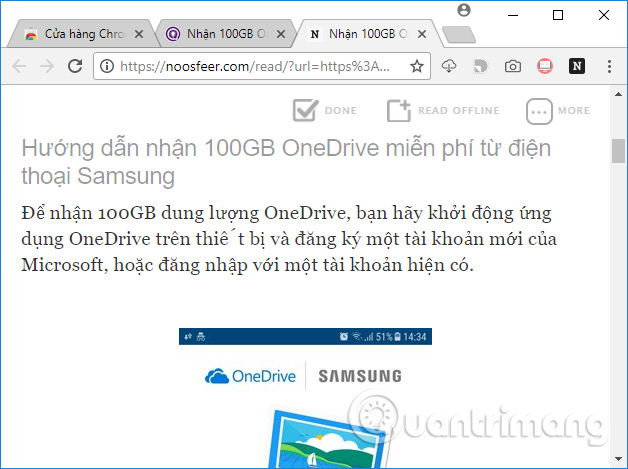
Step 4:
In the content reading interface click section More to add page customizations including large or small text sizes, and change the background color of the page content.
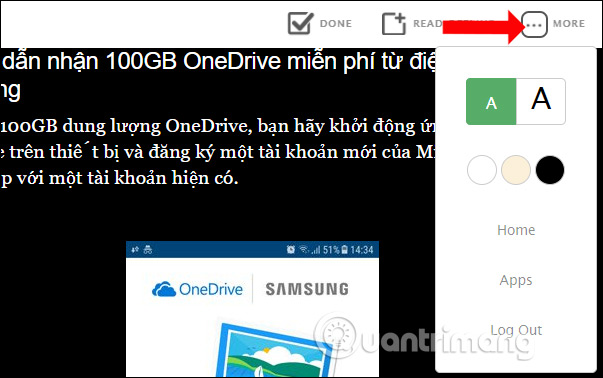
Step 5:
When you have an account on the widget home page, you can click Read Offline to save articles and read them offline.
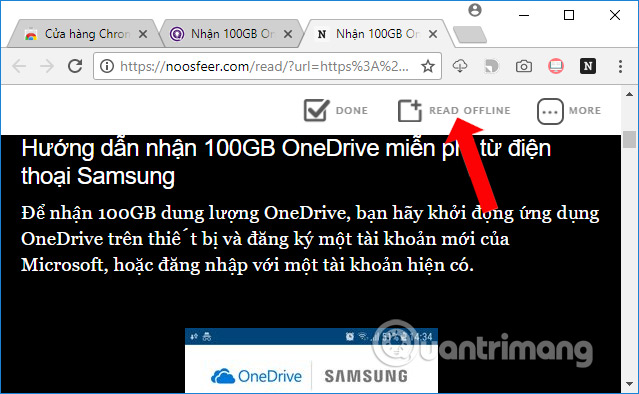
To view the saved articles offline, click on the widget icon and then click word Noosfeer. The widget’s homepage appears.
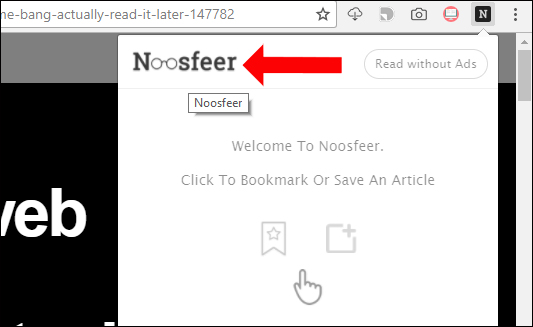
Click items Offline to view saved articles. To view posts just click on the title of the post Copy Link address let’s see.

Step 6:
To mark the article, at the article website click on the Chrome Reading List icon and then select bookmark icon.
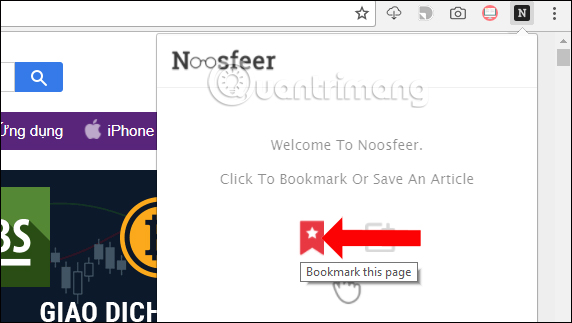
The saved articles will also be saved in Bookmark item and can click Read offline to enter offline reading mode.
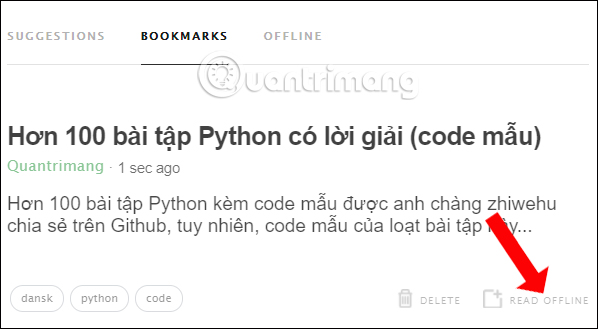
Not only brings Read Mode feature, but Chrome Reading List extension on Chrome also brings a lot of other useful features. We can customize web page content, save web page, or bring articles to offline mode to read without Internet connection.
Wish you all success!
Source link: How to enable Reading Mode in Google Chrome
– https://techtipsnreview.com/






