Note: Please read the article carefully before proceeding! If you encounter any errors during use, such as error in download link, slow blog loading, or unable to access a certain page on the blog … please notify me. via Contact page. Thanks!
hibernate is the mode designed to save Battery life for the Laptop. When the computer is in Hibernate state, all your unfinished work or settings saved and processed in RAM will be transferred to the hard drive and then shut down.
This is extremely important when you are doing work on the Laptop while the battery is almost exhausted, because when the computer is in hibernation the computer is turned off, not using any power.
Windows copies everything in RAM to the hard drive, then the computer shuts down completely. When you reboot, everything is loaded back into RAM and the computer wakes up to continue doing its work.
Read more:
I. Difference Between Sleep (Sleep) and Hibernate
+ Sleep mode: It will save the current session in memory, the computer enters the maximum power saving mode (turn off the screen, hard drive, … but not turn off completely).
You can get back to work quickly by clicking or pressing any key on the keyboard, or you may have to press the power button to access it again.
+ Hibernate (Hibernation) working mode: It will save the current session to hard drive and shut down the computer completely. When you restart, the machine will resume the previously saved session.
II. Instructions to turn on hibernation (Hibernate) on the computer
There are many ways to do this, you can apply it any way.
Method 1: Use command to enable / disable Hibernate mode
Applies to all Windows versions (Windows XP, Windows 7, 8, 8.1 and Windows 10)
+ Step 1. Click select Start type keywords cmd into the search box, and then press the key combination simultaneously Ctrl + Shift + Enter to open a command line window Command Prompt under administration.
Or is after entering cmd in => in the results you right-click Command Prompt => select Run as administrator to run as administrator.
Read more: How to open a CMD as Administrator (admin rights) on Windows
+ Step 2. At the command prompt Command Prompt => you type the command line powercfg -h on => already ENTER to perform
+ Step 3. Continue typing exit => press ENTER to exit the Command Prompt window.
+ Step 4. Go to Start Menu to check if it is available, if it shows up like this, you are successful.

Method 2: Do it manually if the above method does not work
#first. On Windows 7
Perform:
+ Step 1: Access to Control Panel => select Power Options. Or enter Start search with keywords power options then choose Power Options.

+ Step 2: A new window appears, you choose Change when the computer sleeps

+ Step 3: Next you click Change advanced power settings => then click + Sleep.
- At section
Allow hybird sleepchoose OFF - At section
Hibermate affterselect the number of minutes you want the machine to be in hibernation.

+ Step 4: Press Apply then out Start menu to check if there is.

#2. How to enable Hibernate on Windows 8 / 8.1 and Windows 10
+ Step 1: Access to Control Panel quickly by opening the Run dialog box (Windows + R) => enter the command control => press Enter to access (watch in mode Large icons)
=> Then you choose Power Options => select Choose what the power buttons do
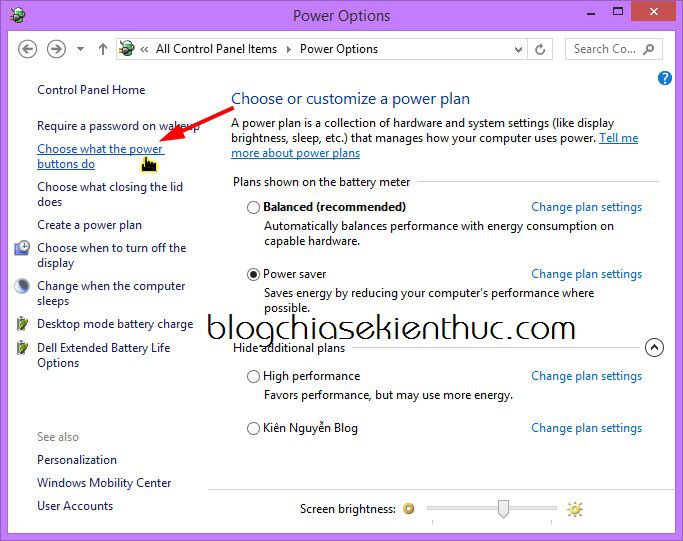
+ Step 2: You click Change settings that are currently unavailable as shown below.
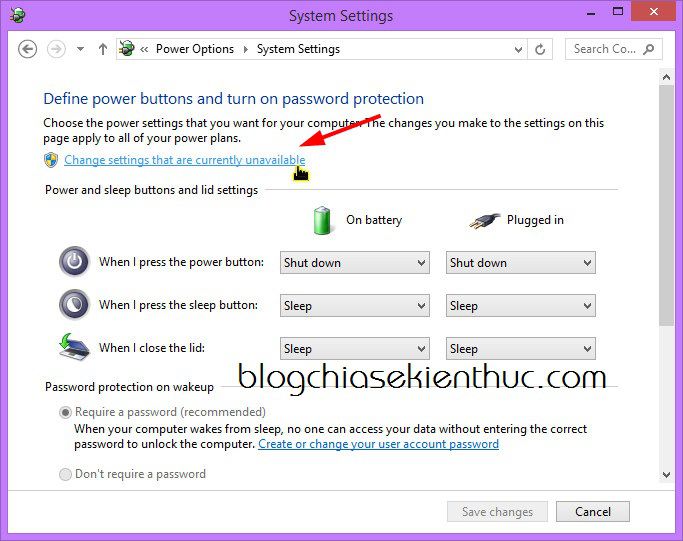
+ Step 3: Then tick Hibernate => press Save changes to save is done.

III. What should I do if a computer does not have Hibernate?
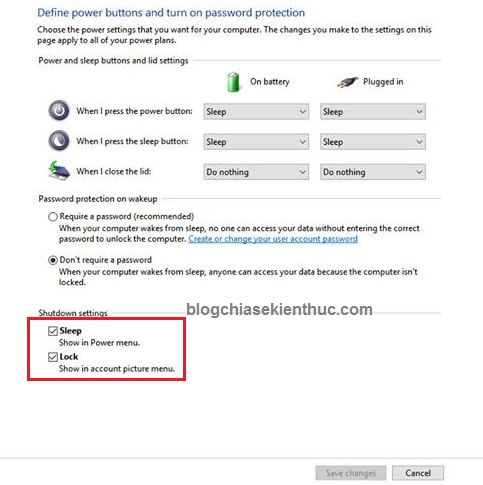
In some cases, the computer does not have Hibernate mode, for example the upgrade to Windows 10 is lost, what should you do? Please try the following:
+ Open the Run dialog box (Windows + R) enter regedit and press Enter. Next you go to the following path:
HKEY_LOCAL_MACHINESYSTEMCurrentControlSetControlPower
Next double click on the key HibernateEnabled and at section Base you tick to choose Hexadecimal and in the Value date section you enter a value 1 and click OK!
Then reboot to activate Hibernate mode.
Tips: If you don’t have a key
HibernateEnabledThen right-click on an empty space in the right pane and select New> DWORD (32-bit) Value and then rename it again.HibernateEnabledPlease. Finally, you set the values as shown below and restart your computer to test.

IV. Adjust the sleep time (Sleep) in Windows 10
Perform: You press the button Start => select Setting (Or you can also use key combinations Windows + I ) => select next System => select next Power & Sleep Let us set up as follows:
- On battery power, PC goes to sleep after: When using the battery, the computer will Sleep after 10 minutes.
- When plugged in, PC goes to sleep after: When using the power supply from the Adapter, the computer will sleep after 30 minutes.

Epilogue
So I have very detailed instructions for you How to enable Hibernate (hibernate) mode and Sleep mode (sleep) Alright.
These are 2 extremely useful shutdown modes that you should use, partly to save battery power for your computer, in addition to it is even more convenient in your work.
Hopefully this article will be useful for you. Good luck !
Kien Nguyen – techtipsnreview
Note: Was this article helpful to you? Don’t forget to rate, like and share with your friends and relatives!
Source: How to enable Sleep and Hibernate on Win 7/8/10
– TechtipsnReview





