A process is an instance of a program being executed. Each running process in Windows is assigned a unique decimal known as a process ID or PID.
If you notice a running process degrading your computer’s performance because it crashes, becomes unresponsive, uses a lot of CPU and / or memory resources, then you can kill the process to terminate it.
This tutorial will show you different ways to end a process in Windows 10.
End the process through the Processes tab in Task Manager
Tab Processes in Task Manager will show you a list of all applications, background processes, and Windows processes currently running in your account.
1. Open Task Manager in more detailed view.
2. Perform step 3 or step 4 below for the process you want to end.
3. End the parent process and its child process:
For example, to end Google Chrome, along with all of its opened tabs and windows.
A) Click the tab Processes.
B) Select a main process you want to cancel and do one of the following:
- Press Delete.
- Click the button End task. Instead, Explorer has a button Restart.
- Right click or press and hold on progress and press End task.
C) When done, go to step 5 below.
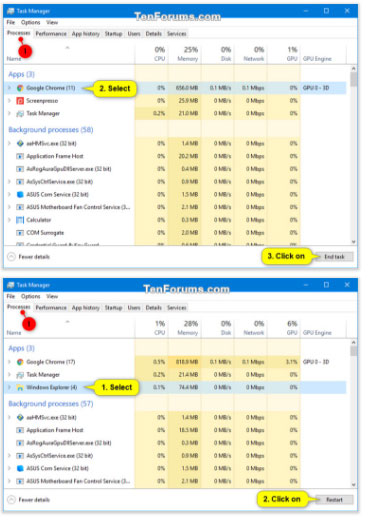
4. End only one child process:
For example, you might want to end only one child process (eg, the open drive) instead of all the processes “Windows Explorer”.
A) Click the tab Processes.
B) Extend the parent process (for example: “Windows Explorer”) of the child process (for example: “MyBook F:”) that you want to cancel.
C) Select the child process you want to end and perform one of the following actions:
- Press Delete.
- Click the button End task.
- Right click or press and hold on progress and press End task.
D) When done, go to step 5 below.
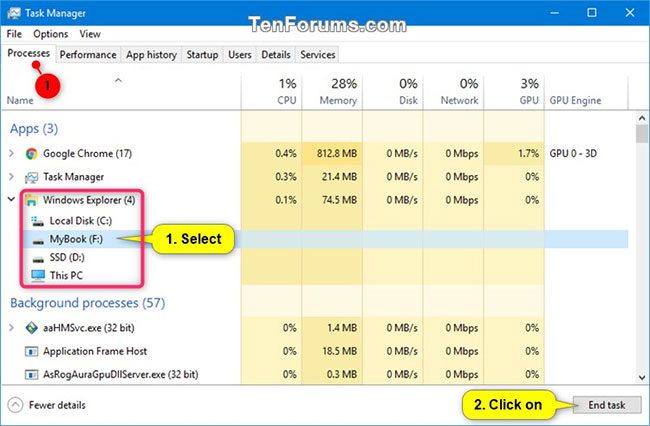
5. Now, you can close Task Manager if you want.
Finish a process through the Details tab in Task Manager
If you are logged in as a regular user, tab Details in Task Manager will show you a list of all the processes currently running in your account and a description of each.
If you are logged on as an administrator, tab Details in Task Manager will also show you a list of all processes currently running on the computer from all users.
1. Open Task Manager in more detailed view.
2. Click the tab Details, select the process you want to cancel and do one of the actions below:
- Press Delete.
- Click the button End task.
- Right click or press and hold on progress and press End task.
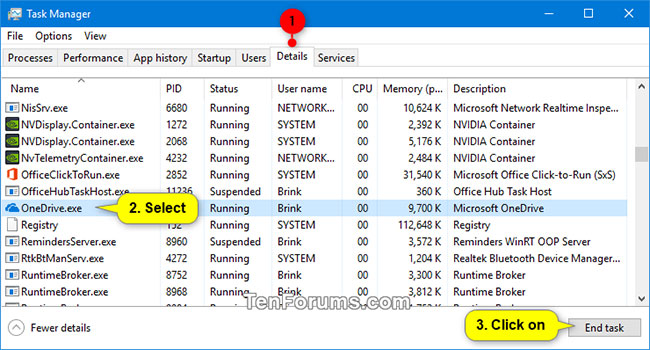
3. Click End process To confirm.
4. When done, you can now close Task Manager if you want.
End the process in Command Prompt
1. Open Command Prompt or Command Prompt with admin rights.
2. Enter tasklist Enter Command Prompt and press Enter to see a list of all currently running processes. Record Image Name and PID process (for example: OneDrive) that you want to remove.
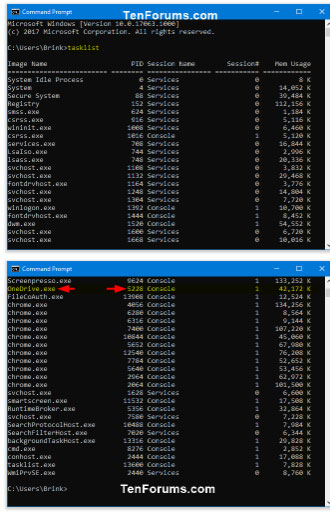
3. Perform step 4 (Image Name) or step 5 (PID) below to see how you want to end the process.
4. End the process using Image Name:
A) Enter the command below you want to use into the Command Prompt and press Enter.
- Force terminates all instances of a process:
WMIC process where name="Image Name" Delete- Force to end a specific process:
taskkill /IM Image Name /F- Force terminate this process and any child processes it started:
taskkill /IM Image Name /T /FTo replace Image Name in the above command with the actual Image Name (for example: “OneDrive.exe”) from step 2 above for the process you want to cancel.
For example:
taskkill /IM OneDrive.exe /FIf you want to cancel multiple processes at the same time in one command line, you just need to add / IM Image Name for each process.
For example:
(Two processes)
taskkill /IM Image Name /IM Image Name /F(Three processes)
taskkill /IM Image Name /IM Image Name /IM Image Name /F5. How to end the process using PID:
A) Enter the command below you want to use into the Command Prompt and press Enter.
- Force terminate a process:
taskkill /PID PID /F- Forces the end of a process and any child processes it starts:
taskkill /PID PID /T /FTo replace PID in the above command with real PID (for example: “5228”) from step 2 above for the process you want to cancel.
For example:
taskkill /PID 5228 /FIf you want to cancel multiple processes at the same time in a command line, then you only need to add one / PID for each process.
For example:
(Two processes)
taskkill /PID PID /PID PID /F(Three processes)
taskkill /PID PID /PID PID /PID PID /F6. When done, you can close the Command Prompt if you want.
If you get an error message Access is denied, then that means you will need to run the command in the Command Prompt with alternate admin privileges.
Abort a process in PowerShell
1. Open PowerShell or PowerShell as admin.
2. Enter Get-Process to enter PowerShell and press Enter to see a list of all currently running processes. Record ProcessName and Id (PID) of the process (for example: OneDrive) that you want to remove.
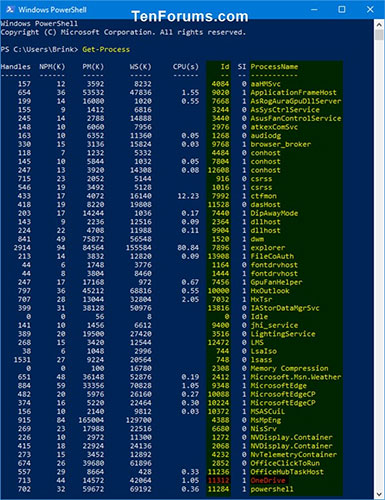
3. Perform step 4 (ProcessName) or step 5 (ID) below to see how you want to end the process.
4. To end the process using ProcessName:
A) Enter the command below into PowerShell and press Enter.
Stop-Process -Name "ProcessName" -ForceTo replace ProcessName in the above command using the actual ProcessName (eg “OneDrive”) from step 2 above for the process you want to cancel.
For example:
Stop-Process -Name "OneDrive" -ForceIf you want to cancel multiple processes at the same time in a command line, then you only need to add one “ProcessName” additions are separated by commas for each process.
For example:
(Two processes)
Stop-Process -Name "ProcessName","ProcessName" -Force(Three processes)
Stop-Process -Name "ProcessName","ProcessName","ProcessName" -Force5. To end the process using the ID (PID):
A) Enter the command below into PowerShell and press Enter.
Stop-Process -ID PID -ForceReplace the PID in the above command with the real Id (for example: “11312”) from step 2 above for the process you want to cancel.
For example:
Stop-Process -ID 11312 -ForceIf you want to cancel multiple processes at once in a command line, then you only need to add an additional comma separated PID for each process.
For example:
(Two processes)
Stop-Process -ID PID,PID -Force(Three processes)
Stop-Process -ID PID,PID,PID -Force6. When done, you can close PowerShell if you want.
If you get an error message Access is denied, then that means you will need to run the command in PowerShell with admin privileges instead.
Hope you are succesful.
Source link: How to end the process in Windows 10
– https://techtipsnreview.com/





