Syncing iPhone contacts to Gmail will help you get your contacts back as quickly as possible when the device is replaced, or when the iPhone is damaged beyond repair. Then you just need to export contacts from Gmail back to iPhone. To back up data on iPhone, or back up contacts on iPhone, you can save contacts to your iCloud account or save contacts to Gmail. The following article will guide you how to export contacts on iPhone.
1. How to Sync iPhone Contacts to Gmail
Step 1:
At the interface on the iPhone, first go to Settings and then click on Password & Accounts section. Switch to the new interface we Click Add Account.
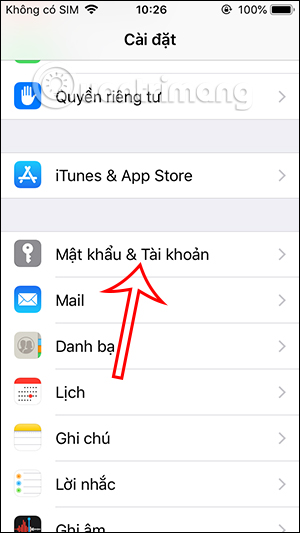
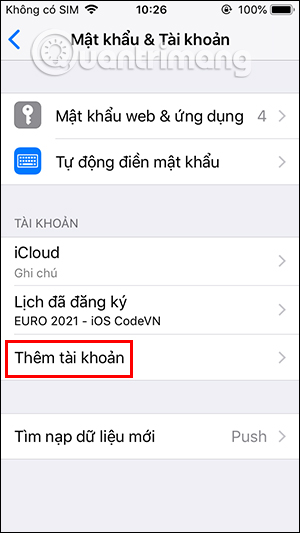
Step 2:
Now the user will see different accounts to add, we click on Google to add a Google account. The user will then need Google account login mine. Next, display the sync interface to Gmail activate the Contacts button then press Save.
Step 3:
So your contacts have been synced to Gmail. For this syncing process to begin, the user will return to the Passwords & Accounts interface. Then tap Fetch new data already enable Push option up.
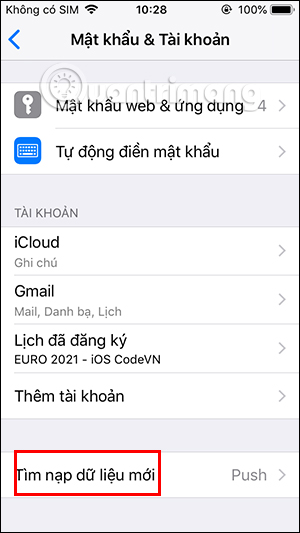
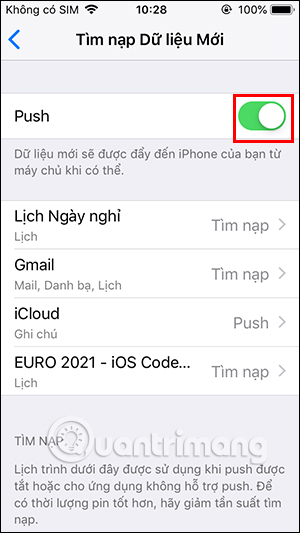
You scroll down below to see the option to automatically load data or adjust the other time you want. It is best to leave it on automatic so that your contacts are automatically backed up to Gmail.
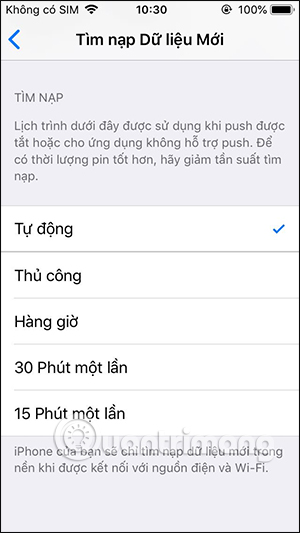
2. How to export iPhone contacts to computer
Step 1: At the interface on the device, we click on Setting (Settings), tap the Apple ID account name at the top and select icloud.
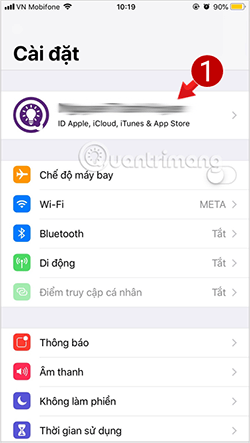
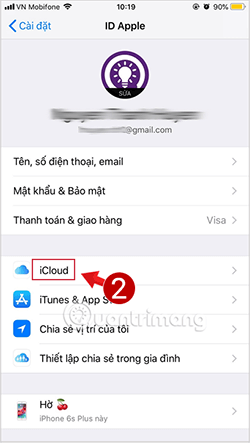
Step 2: Next, in the list of iCloud, scroll down and turn on the item Phonebook (Contacts).
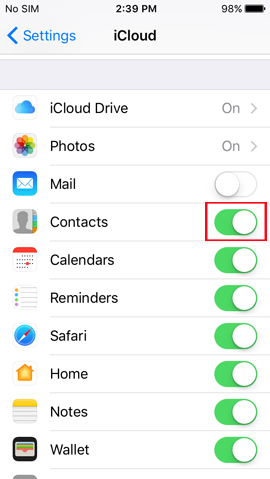
Step 3: Next, we access iCloud homepage on your computer by following the link below. Later iCloud account login mine.
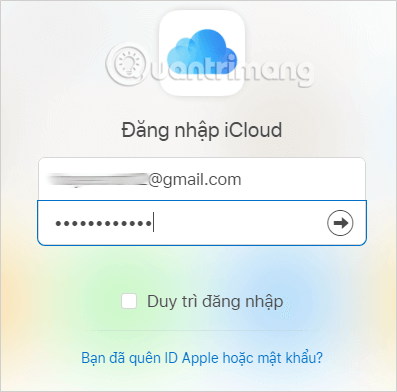
Then you need enter the 2-factor verification code to continue execution.
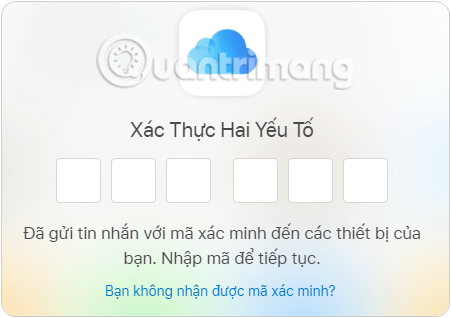
Step 4: To the new interface, we choose the item Phonebook.
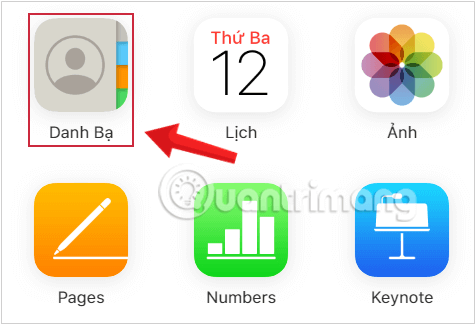
Step 5: Soon we will see interface of all contacts available on the device. You click on the contacts you want to transfer to Gmail, or click on cog gear icon and choose Select all contacts then choose next Export vCard.
Contacts file vCard iCloud.vcf will be downloaded to your computer.
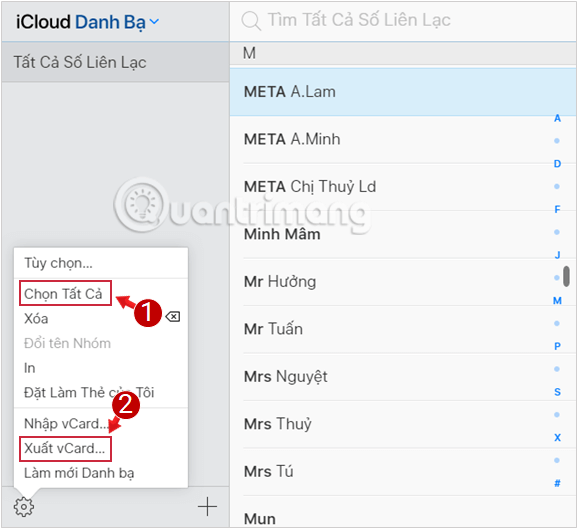
So now you have one iPhone contacts file is saved on computer. You can use this file to transfer contacts to another iPhone, or import them into your Gmail account if you want.
How to transfer contacts from iPhone to Gmail
To transfer contacts from iPhone to Gmail, copy contacts from iPhone to Gmail, you perform the export of the file as the steps above Quantrimang.com instructed, then continue with the following operations:
Step 6: You log in to your personal Gmail account on your computer.
Step 7: Open Gmail contacts by clicking Phonebook (Contacts) in the Google Apps list at the top right of the screen.
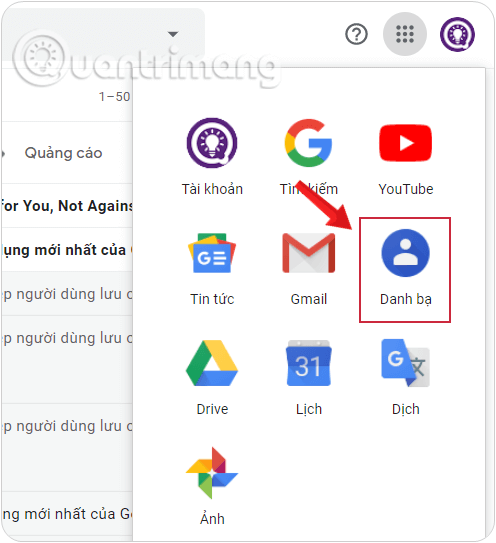
Step 8: At the new interface that appears, in the left column, press More (More) > Import (Import).

Finally press Import to import iPhone contacts to Gmail.
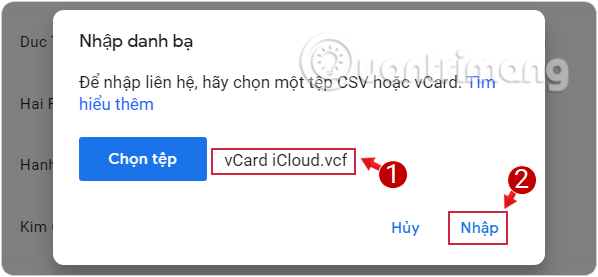
Immediately, we will see all contacts and contacts on iPhone imported to Gmail.
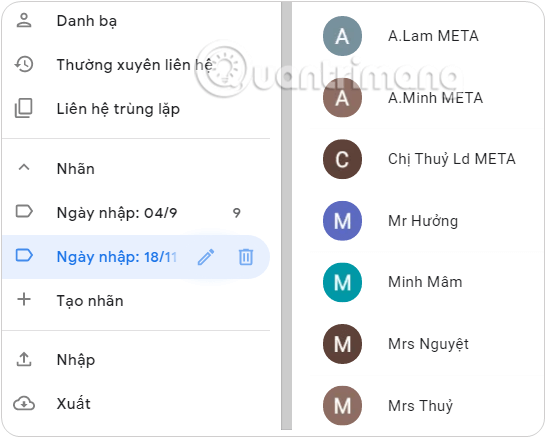
So you have finished creating an additional backup for your iPhone contacts as well as transferring these contacts to your Gmail account quickly. Hope the article is useful to you!
Source link: How to export iPhone contacts, sync iPhone contacts to Gmail
– https://techtipsnreview.com/





