Controlling the disk space on a Windows computer is necessary to limit the case of a full disk error 100%, from which you can do the necessary actions to free up the memory of the Windows computer. There are many ways for us to check disk space, find the files with the largest size, such as using File Explorer on your computer immediately through file search commands, or through other applications. a third like Filelight. Filelight displays complete information about the size of each drive, the folders on the drive and the largest file size in the drive. The following article will guide you to find large files in Widows.
1. Guide to find large files with Filelight
Step 1:
Users download Filelight application for Windows 10 according to the link below and then proceed to install as usual.
Step 2:
Then start the app and you will see the interface aggregate the amount of memory of the drives available on Windows. Click on a drive to conduct a more thorough test.
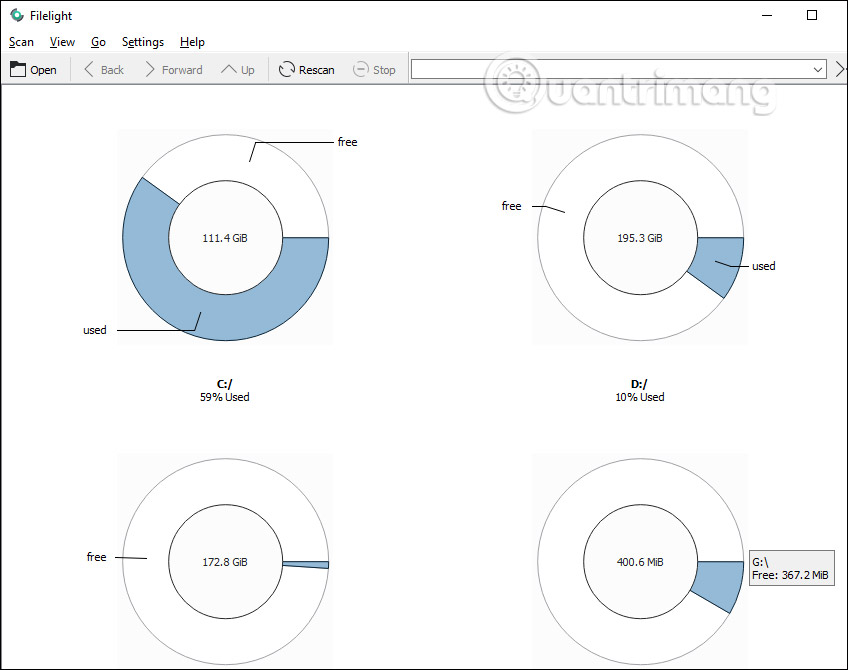
Step 2:
Proceed with the drive scan. Scanning quickly or slowly will depend on the total storage capacity of the drive, the usage and reading speed of the hard drive … Display results circle with different color parts, denote each folder different in that drive.
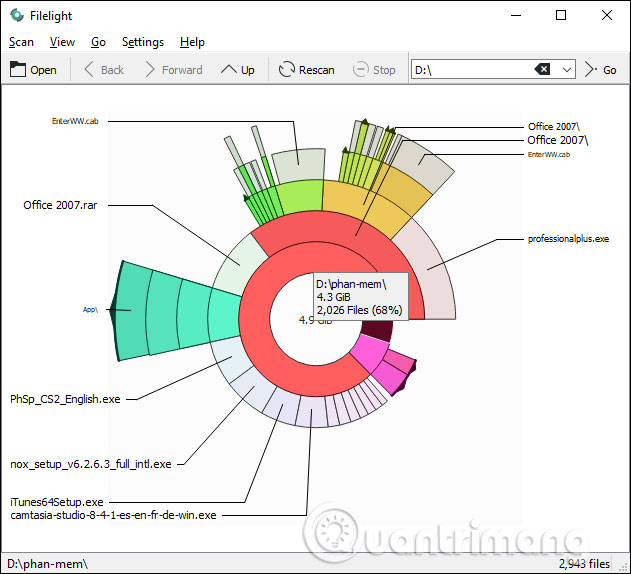
When scrolling to the rings will display the folder name and the total size of the space. If moving in largest circle at the end you will know where it is large folder occupy that entire drive.
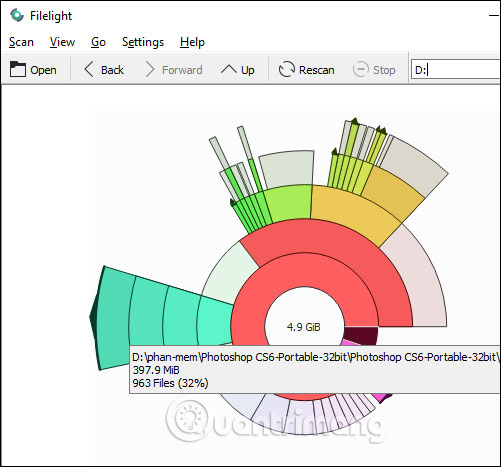
Step 3:
Click Next Click on a folder to check the file size. Gray represents files in the directory. When you click on each gray box, the file size is also displayed. The larger the gray box, the larger the file size.
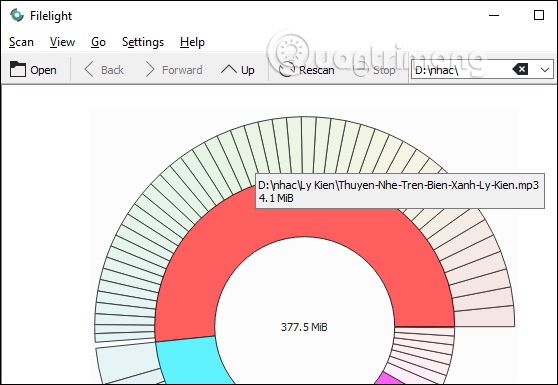
Step 4:
Right-clicking on a folder will display a menu with the options below. Open File Manager Here to quickly open the folder.
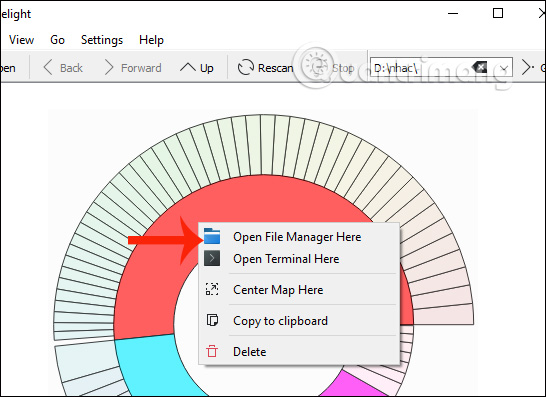
2. Guide to find large files with File Explorer
File Explorer’s search functionality in Windows 10 is better than ever. It has many advanced filters to quickly find the files you need. The best part is that you don’t need to remember or search the web for these filters as File Explorer now shows all the advanced filters right in the Search tab.
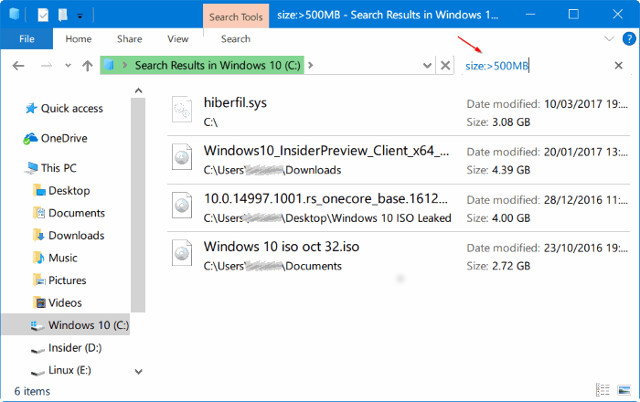
In fact, you can find files of any size using the built-in search. For example, you can find all files larger than 1GB or 2GB. Here’s how to find large files using File Explorer search in Windows 10.
Step 1: Open File Explorer. Navigate to the drive or folder where you want to search for large files.
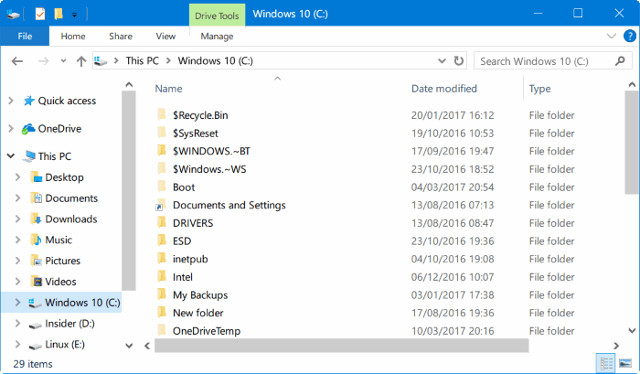
Step 2: Click the search field to see the tab Search.
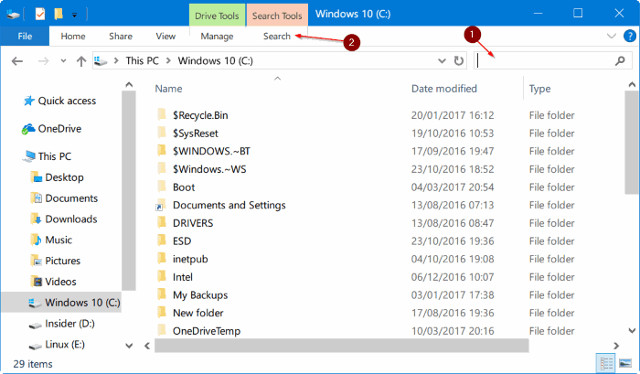
Step 3: Click the tab Search to view all related settings and options.
Step 4: Here, click Size and then choose one of the filters. It offers seven filters: Empty (0 KB), Tiny (0-10 B), Small (10-100 KB), Medium (100 KB – 1 MB), Large (1-16 MB), Huge (16- 128 MB), Gigantic (> 128 MB).
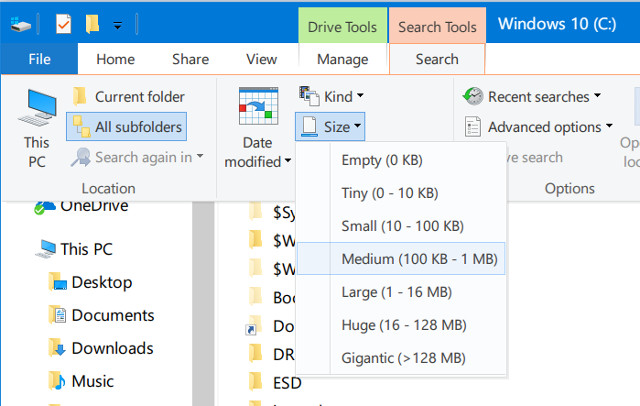
If you choose the Gigantic filter (> 128 MB), File Explorer will automatically search all files larger than 128MB.
Now if you want to search all files larger than 500 MB in size. Simply enter size:> 500MB to view all files larger than 500MB. Similarly, use size:> 1GB to find all files larger than 1GB.
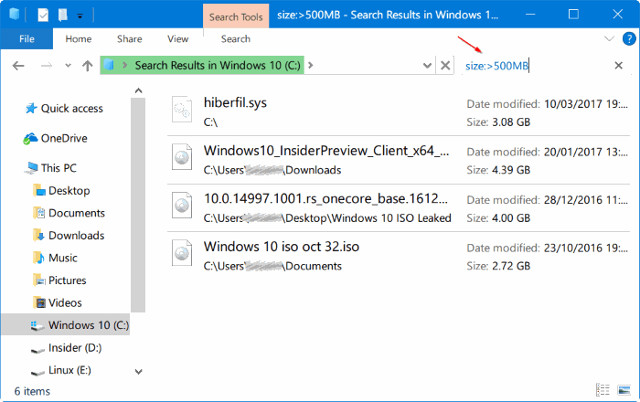
Finally, to find out all files that are larger than 1GB but less than 5GB (you can set any size), just type size:> 500MB <5GB in the search field.
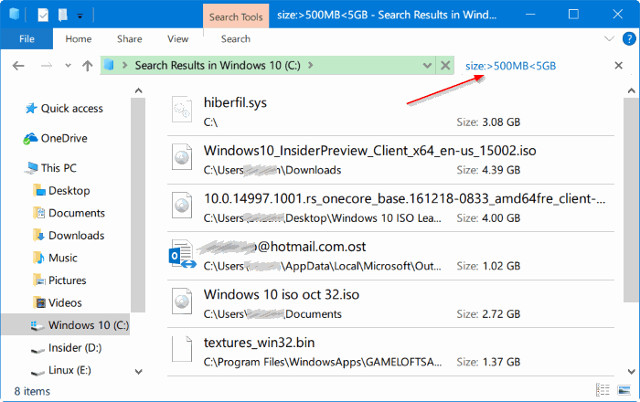
3. How to use WinDirStat to find large files
WinDirStat is a small and simple application that allows you to find large files in Windows and visualize them for better comparison. In fact, WinDirStat is one of the applications that every Windows user should install.
Step 1:
First, download WinDirStat from the official website and install it. Once installed, open the app by double-clicking the desktop shortcut or by searching for it in the Start menu.
Step 2:
Now, choose the option “Individual Drives”, select the drive you want and click the button OK. To scan the entire hard drive, select the option All Local Drives.
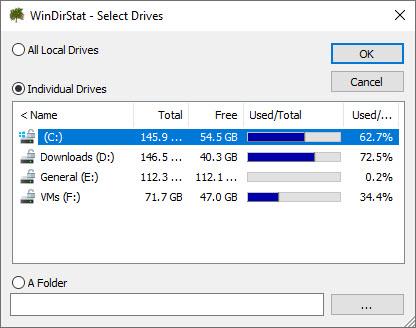
Step 3:
As soon as you click the button OKWinDirStart will start scanning. Depending on the size of the drive and the number of files, the scan may take a while to complete. So please sit back and wait until the scan is completed.
Step 4:
When the scan is complete, WinDirStat will display the percentage of disk space used for each root directory and assist with a visual display.
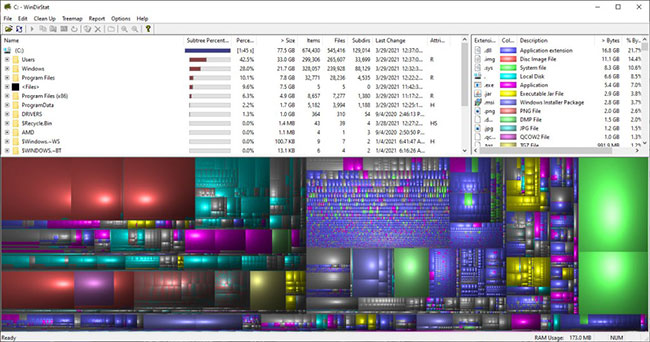
Step 5:
Simply expand the tree or click the visual image to go to the largest file.
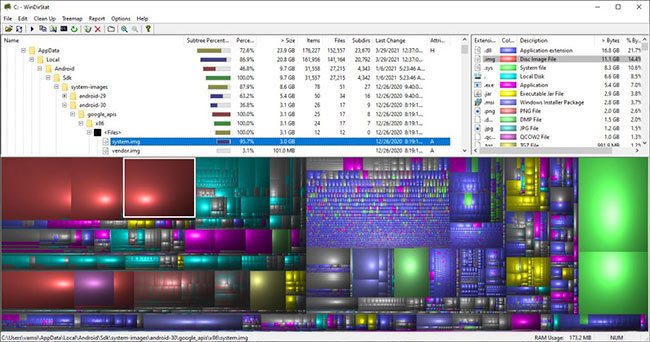
Step 6:
To view the file in File Explorer, right-click the file and choose an option “Explorer Here”. You can also delete a file by selecting it and pressing the key Delete on the keyboard.
Wish you all success!
Source link: How to find large files on Windows 10
– https://techtipsnreview.com/





