The Microsoft Store is one of the most important apps in Windows 10 and 11. Without it, you can’t download and install UWP apps from the Microsoft store.
Unfortunately, you may get error 0x80004003 when using the Microsoft Store. This error sometimes occurs when you try to download an app from MS Store or launch Microsoft storefront app and is accompanied by the message: “Page could not be loaded. Please try again later”.
As a result, users cannot download and install apps via MS Store when this error appears. If you’re sick of seeing this error message, try the following potential solutions to fix it.
1. Run Windows Store App Troubleshooter
Windows Store App Troubleshooter can fix many MS Store problems. This tool won’t fix all Microsoft Store problems, but it’s nonetheless a potential solution to get started with app-related errors. You can run the Windows Store App Troubleshooter as follows.
B1: Open Settings by clicking the button Start and select the application on the menu.
B2: Select option Troubleshoot navigation on tab System.
B3: Click Other trouble-shooters to display some options.
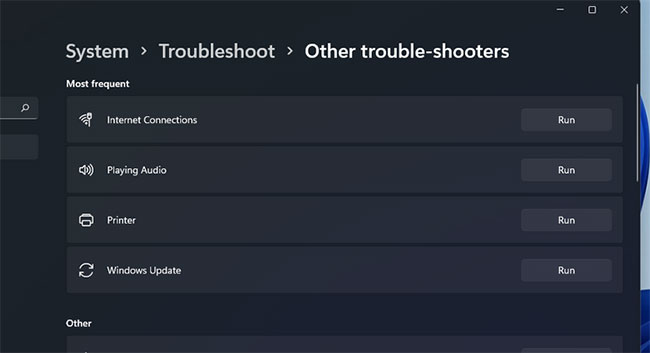
B4: Press the button Run for Windows Store Apps to launch that troubleshooter.
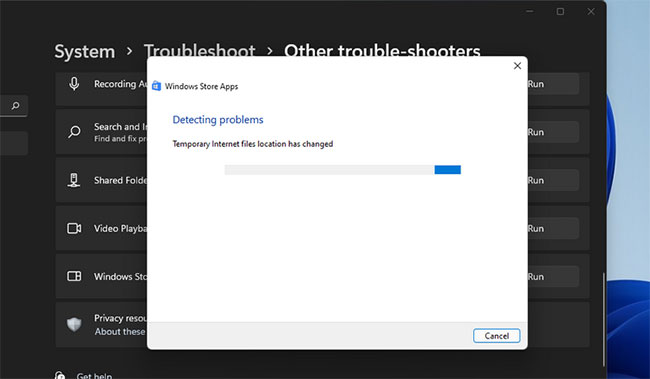
B5: Then go through the instructions provided in the troubleshooter to apply potential fixes.
2. Check time & date and region settings
Error 0x80004003 can arise due to incorrect date and time. It may also appear due to regional settings for your location. So check those settings to make sure they’re set up correctly.
Here’s how to change download settings by region and time in Windows 11:
B1: Open Settings through the menu Start or by hotkey Win + I.
B2: Select tab Time & language.
B3: Then click Date & time.
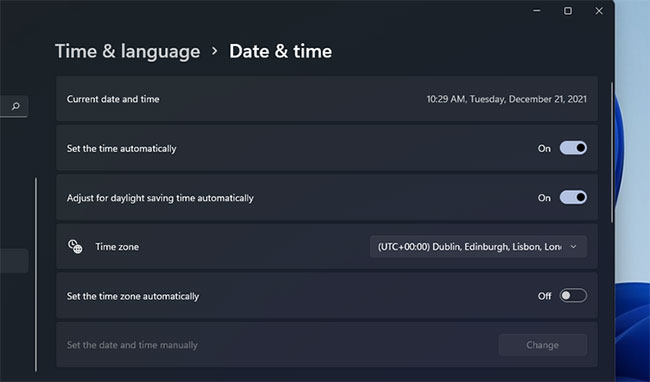
B4: Set options Set the time automatically Fort On if it is off.
B5: If optional Set time zone automatically disabled, click that setting to enable it.
B6: To check regional settings, click Language and region on tab Time and language.
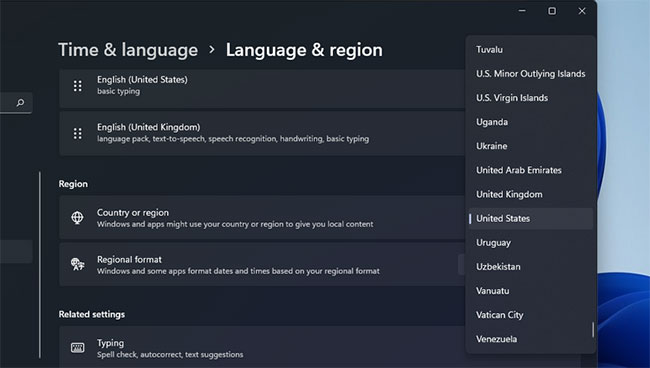
B7: Click the drop-down menu Country or region to choose the right area you are in.
If the system tray clock time is still incorrect with the auto setting selected, there may be a problem with the PC’s CMOS battery. In that case, you will need to replace the CMOS battery to restore the correct system time.
3. Set up forced services to launch automatically
Microsoft Store will not function properly if some required Windows services are disabled. Therefore, you may need to configure certain services to start automatically and to resolve error 0x80004003.
You can do that by entering a few commands in Command Prompt as follows.
B1: Right click on the button Start of Windows 11 to choose Windows Terminal (Admin).
B2: Choose Yes on the UAC prompt.
B3: Click the button Open a new tab (down arrow) to select Command Prompt.
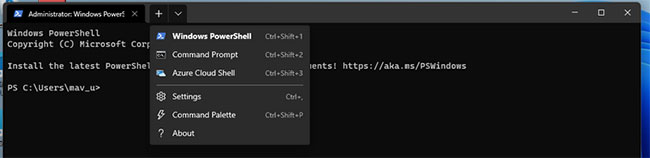
B4: Enter the following separate commands, press Enter after each command:
SC config wuauserv start=auto
SC config bits start=auto
SC config cryptsvc start=auto
SC config trustedinstaller start=autoYou can copy each of those commands to your clipboard by selecting them with the cursor and pressing Ctrl +. Then paste each command with the keyboard shortcut Ctrl + DRAW. Press hotkey Win + DRAW to select different copied items using clipboard manager.
4. Repair and reset Microsoft Store apps
Windows 11 and 10 include options Reset and Repair for Microsoft Store apps. Those are the best built-in options that you can choose to resolve Microsoft Store errors. So they are worth a try if you get error 0x80004003.
Here’s how to run Microsoft Store troubleshooting options:
Reset cache of Microsoft Store
B1: Open a search engine and type apps and features into the text box.
B2: Click Apps & features in search results to open tab Settings.
B3: Scroll down to the Microsoft Store location and click the three-dot button on the right side of the app.
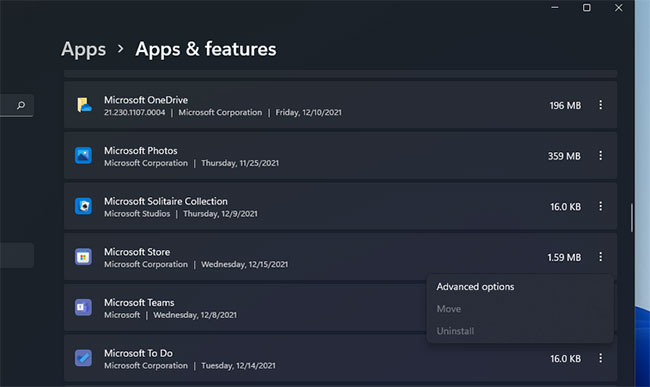
B4: Choose Advanced options to open the repair options for that app.
B5: Click the button first Repair, this button will not clear app data.
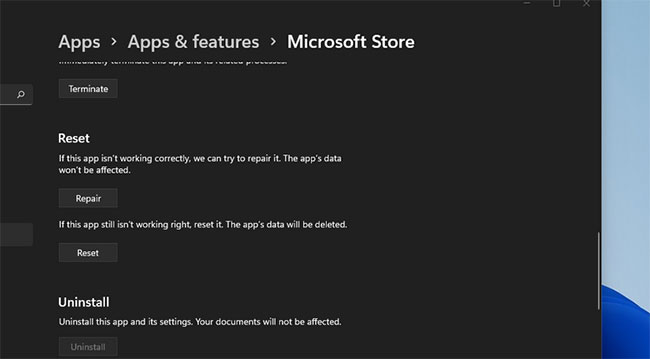
B6: If that doesn’t solve the error 0x80004003, click the . button Reset.
B7: Then choose Reset again to confirm the selected option.
B8: Restart the computer after applying this solution.
Corrupt Microsoft Store cache data can also cause error 0x80004003. Therefore, resetting using the Wsreset.exe command line tool can resolve cache data problems. Here’s how to use that tool in three quick steps:
B1: Right click on the Start menu taskbar icon to select Run.
B2: Import wsreset.exe in box Open.
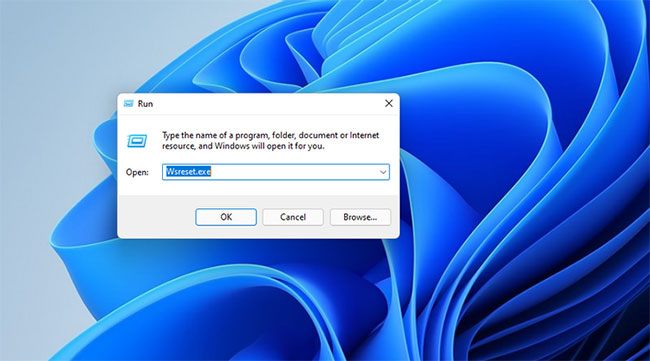
B3: Press OK to run the command.
B4: Then wait for the window wsreset The blank closes and the MS Store app opens.
Delete the DataStore folder
Many users said they were able to fix error 0x80004003 by deleting the DataStore folder through File Explorer. That subdirectory includes the Windows Update log file DataStore.edb.
That’s probably a curious potential fix, but it’s been confirmed to work anyway. Follow these steps to delete the contents of the DataStore folder.
B1: To open Run, press the hotkey Win + CHEAP.
B2: Import services.msc into the box Open and click option OK.
B3: Double click on service Windows Update.
B4: Click Disabled on the drop-down menu Startup type.
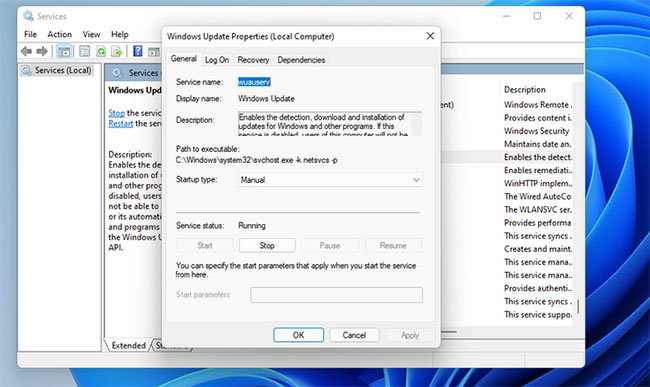
B5: Select option Apply and click OK to exit the window.
B6: Press Win + E to launch File Explorer.
B7: Then go to C: > Windows > SoftwareDistribution > DataStore in File Explorer.

Get-AppxPackage *windowsstore* | Remove-AppxPackage&nbs
B4: Restart Windows 11 after uninstalling MS Store.
B5: To reinstall Microsoft Store, type this PowerShell command and press Enter:
Get-AppXPackage *WindowsStore* -AllUsers | Foreach {Add-AppxPackage -DisableDevelopmentMode -Register "$($_.InstallLocation)AppXManifest.xml"}The potential solutions above will probably solve the 0x80004003 error for most users. As a last resort, resetting Windows 11/10 can also solve this problem, but don’t do so until you’ve tried all other potential fixes. With error 0x80004003 fixed, you should be able to use the MS Store and download and install apps as usual.
Source link: How to fix Microsoft Store error code 0x80004003 in Windows 10/11
– https://techtipsnreview.com/





