Taskbar is an indispensable component on the Windows operating system, this is where very familiar icons are displayed such as the START button, Windows Search, File Explorer, system clock ….
And when using Windows computers, we will often have to use this Taskbar. So what if this Taskbar is faulty?
Of course, all operations are very difficult, you cannot click on any icons on the Taskbar, or even this Taskbar is lost.
Therefore, in this article, I will summarize the most effective and safe ways to fix errors on this Taskbar.
NOTE: If you are a careful person, you should make a backup of Windows 10 with System Image so that if something goes wrong, you can restore it to the current state at any time. And you also rest assured to follow over !
#first. Restart File Explorer [Reset File Explorer]
+ Step 1: I press the key combination CTRL + SHIFT + ESC to open Task Manager.
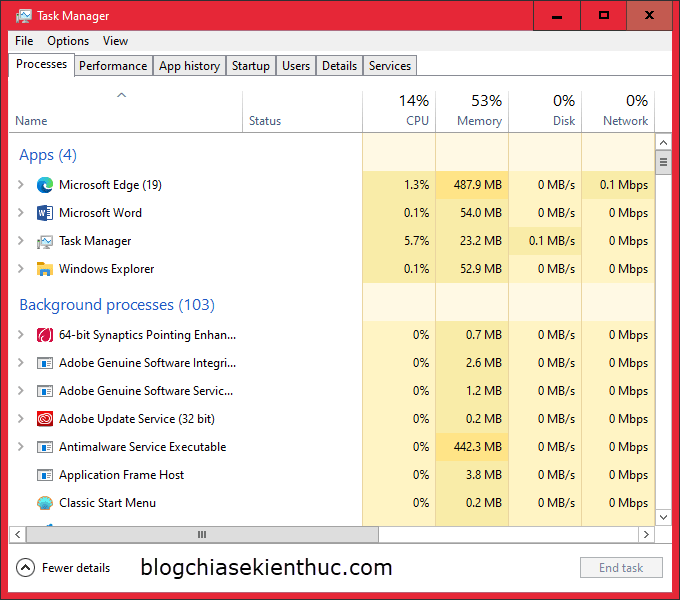
+ Step 2: You choose tab Processes => then find and select the process Windows Explorer => then press Restart to restart Explorer.
Or You can also right-click the process and select Restart.
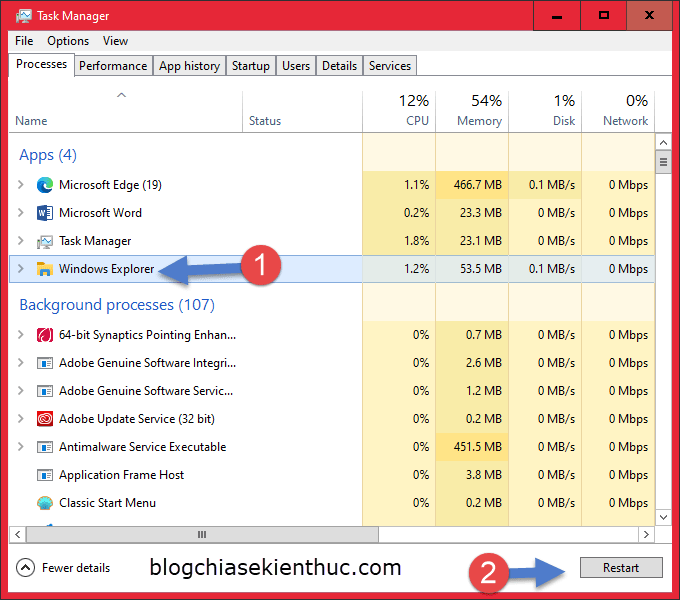
+ Step 3: Wait a moment for File Explorer to restart => then, if successful, the Taskbar will reappear.
#2. Scan your computer for viruses
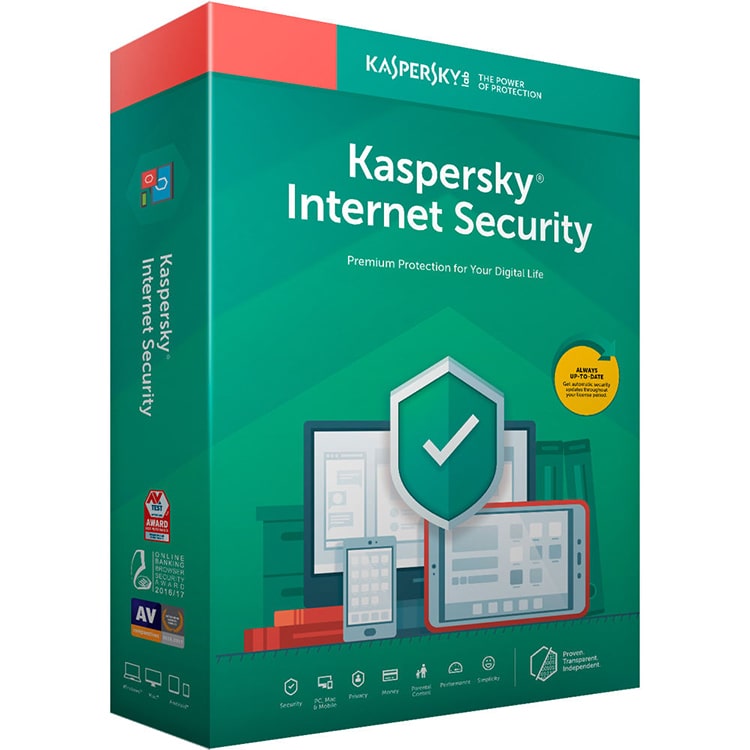
Sometimes your Taskbar error is caused by a virus present in the computer. Take a moment of your time to scan your computer for viruses, which will not only help clear the above error but also avoid more serious threats in the background.
If you use 3rd party anti-virus software such as KIS, BIT, AVAST… then these antivirus software will automatically scan your computer continuously.
For computers using Windows 10, Windows 11 that only use Windows Defender tool, you can refer to this article: Remove Malware on Windows 10 with Windows Defender Scan Offline
#3. Use the Troubleshooter feature to fix errors
On our blog, the Admin and the collaborators have shared about this fix tool a lot. Microsoft provides our users with a set of tools to Fix errors during use.
So there’s no reason not to use them. You can refer to those tools in this article: 6 tools to help fix errors on Windows 10 provided by Microsoft
+ Step 1: Go to Settings then follow the following path: Update & Security => select the Troubleshoot tab
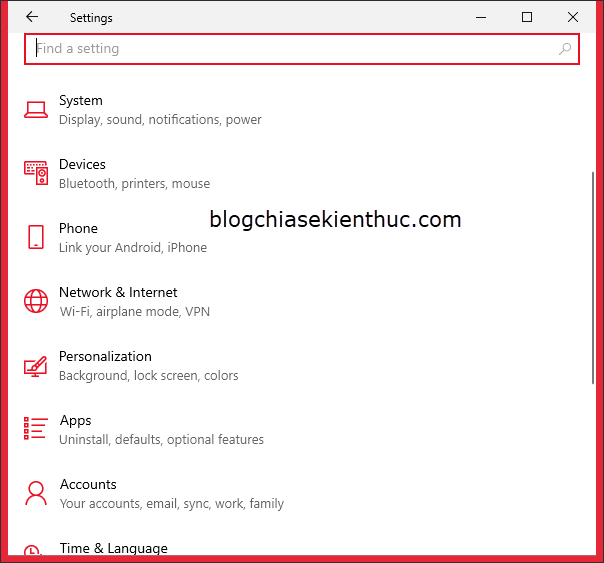
+ Step 2: You choose next Additional troubleshooters to access the list of Microsoft Error Fixing tools.
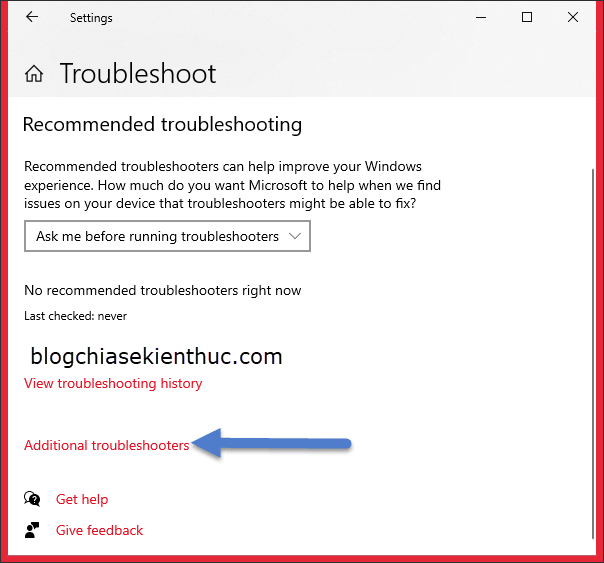
+ Step 3: You choose Windows Store Apps.
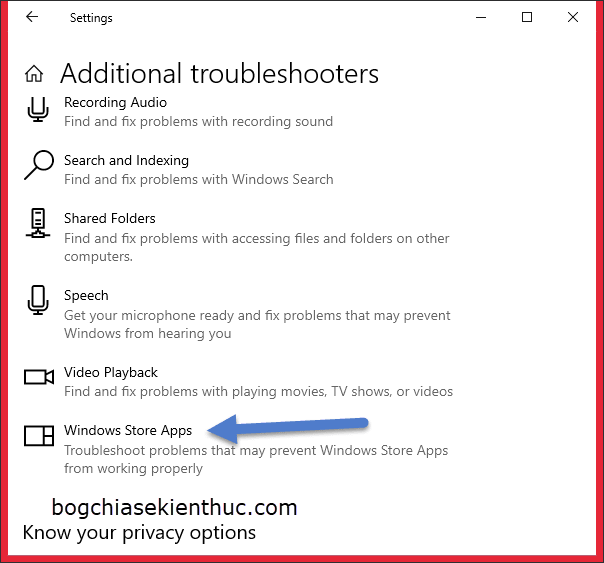
+ Step 4: Now you just have to wait for Windows to fix the error!

#4. Using the DISM command in Windows Powershell
+ Step 1: Please open PowerShell as Admin by pressing the key combination Windows + X => then select Windows PowerShell (Admin)
Or you can also press the combination Windows + WILL to open Windows Search => then search with keyword
PowerShellto open this command line tool.
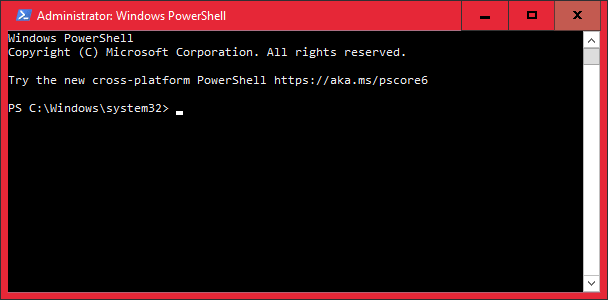
+ Step 2: You copy and paste the following command into the command line window => then press Enter:
dism.exe /Online /Cleanup-image /Restorehealth
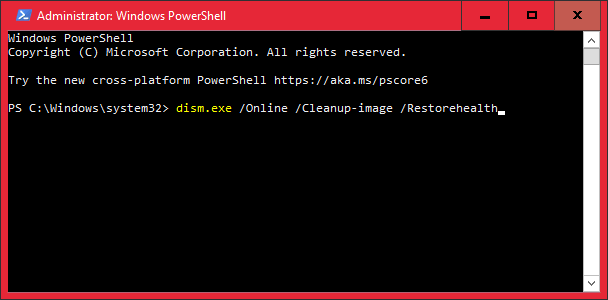
+ Step 3: Finally, you press Enter and wait. Then restart your computer and check if the Taskbar is stable again.
#5. Use the command sfc /scannow
This command fixes a lot of errors, not just the Taskbar. How to do it is not difficult at all.
+ Step 1: You enter Windows PowerShell with Admin rights.
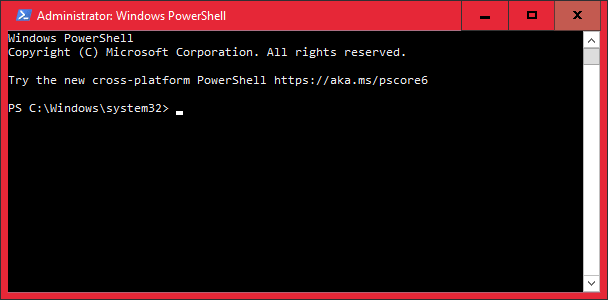
+ Step 2: You copy and paste the following command into the command line window => then press Enter:
sfc /scannow
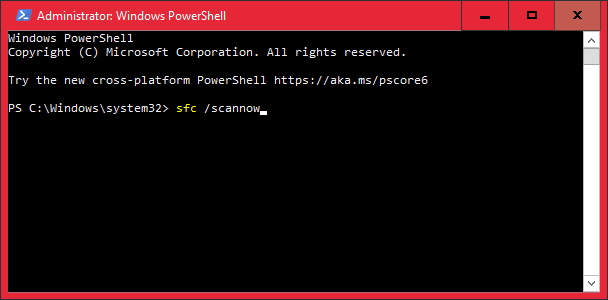
+ Step 3: Press Enter to wait. Finally, restart your computer and check if the taskbar is working again.
#6. Re-register for Taskbar
+ Step 1: You open Windows PowerShell with Admin rights. See part #4 above if you don’t know how to do it.

+ Step 2: Please copy the command below and paste it into the command line window => and press Enter to run the command.
Get-AppXPackage -AllUsers | Foreach {Add-AppxPackage -DisableDevelopmentMode -Register “$($_.InstallLocation)AppXManifest.xml”}
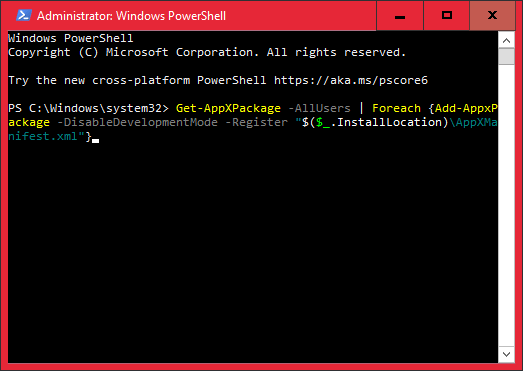
+ Step 3: Running the command is complete, you can try to see if the Taskbar is working again, or you may have to restart your computer to see the results.
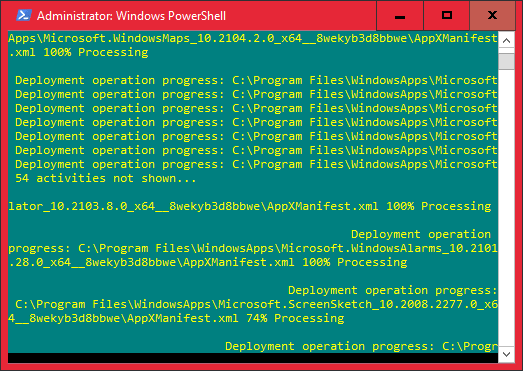
#7. create a new account
Another way to handle the above error is to create a new Admin account. All functions and even the Taskbar will work very well in this new account.
The only thing that is a bit annoying is that you have to transfer your data or software to a new account. Then you just delete the old account only.
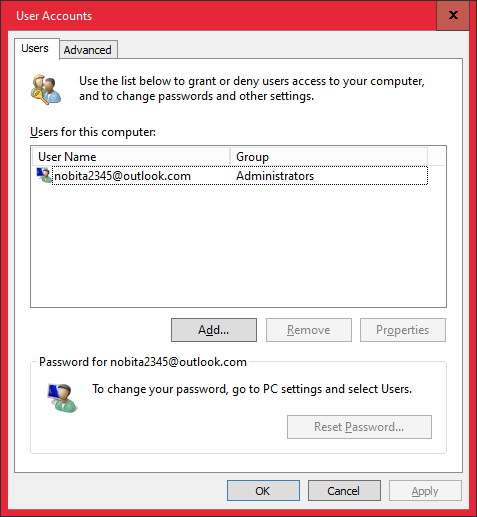
#8. Uninstall the update or update Windows to the latest version
If before, your computer was still working smoothly, only after upgrading certain components on Windows did such a phenomenon occur, then you know what to do.
Please remove or revert the settings you changed earlier.
Perform: You press the key combination Windows + I to access Windows Settings => then select Update & Security => choose View update history as shown below.

Then perform an uninstall by tapping Uninstall update Please.
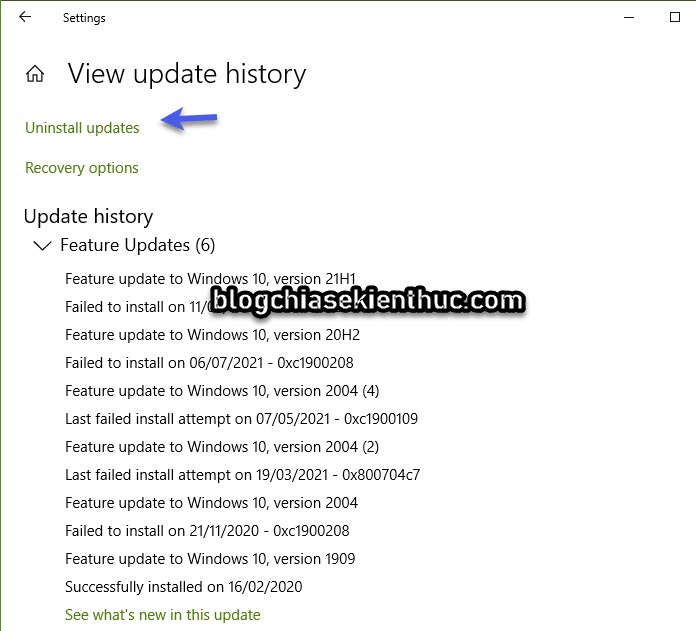
On the contrary, If your computer is in use and suddenly fails, you should also consider upgrading Windows to the latest version.
Personally, I often update to the new version after 2 weeks of release. There’s nothing wrong with not using the update
#9. Reset Windows 10
If all else fails, and the Taskbar error is still there, you will have to reset Windows or reinstall Windows.
Basically, after Reset, Windows will be like new again. But of course, before you do this, copy all the data on the operating system drive – usually the drive C (including Desktop, Download folder, Music, Video…) to the D, E .. drive partition.
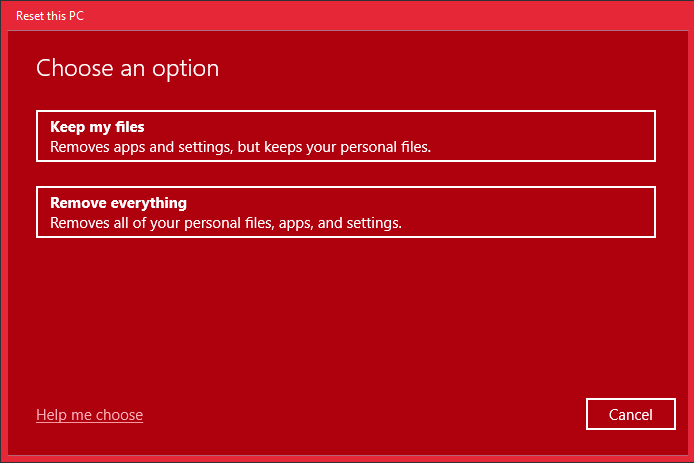
#ten. Epilogue
OK, so I have finished showing you how to Fix Taskbar error on Windows 10 operating system okay then.
This tutorial I made on Windows 10, but you can completely apply it to other operating systems such as Windows 7, Windows 8 and even the latest Windows 11.
Wish you success, and don’t forget to comment on how to fix the error that you have successfully applied. Give everyone some faith >.<
CTV: Hoang Tuan – techtipsnreview
Note: Was this article helpful to you? Don’t forget to rate the article, like and share it with your friends and family!
Source: How to fix Taskbar not working on Windows computers
– TechtipsnReview





