No technological device is perfect, and Apple iPhones sometimes appear white screen errors. This white screen is considered the “white screen of death” for most iPhone users.
However there are a few ways that can get the phone working again. But before going into the details of the above fixes, let’s see some causes of white screen error on iPhone first.
The cause of the white screen error
There are several reasons why iPhone shows a white screen.
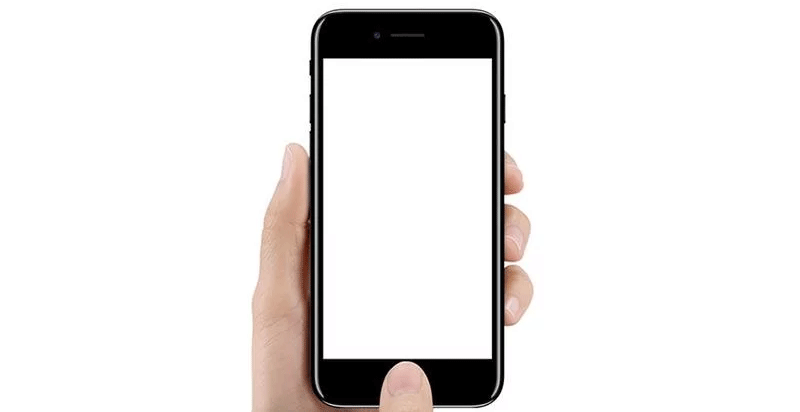
Software error
In terms of software, there are two main culprits that lead to white screen errors:
- iOS Update: Apple releases new updates to the software regularly. If a new iPhone is about to be released, it should be followed by a new iOS update. For those using previous iPhone models, the incompatibility between the new software and the old phone model can lead to a white screen error.
This also happens when installing new iOS update on the phone and fails.
- Jailbreak: Some users find the Apple operating system limited and decide to jailbreak the device, but when the jailbreak fails, you will see a white screen appear.
Hardware error
When checking that it’s not a software bug, the next step you need to consider is hardware. Hardware errors like:
- Broken or misaligned cable connecting the iPhone motherboard to the touch screen.
- Constantly falling phones cause some important hardware features to work incorrectly.
How to fix white screen error on iPhone
We will take a look at some ways to fix white screen errors on iPhone.
1. Three-finger tap and iPhone screen
This white screen may appear due to accidentally activating the screen magnification mode too close to the subject. So you will see an all-white screen without hardware and software failure.
To fix this, follow the steps below:
Step 1. Hold the three middle fingers.
Step 2. Place them on the touch screen.
Step 3. Double-tap the screen.
If the white screen error is caused by magnification, the above method will fix the problem. However, if there is still a white screen, try the next method.
2. Perform an iPhone hard reset
Usually, the best way to fix a technology problem is to reboot the faulty device. Hard reset is similar to reboot but it is more powerful because it can clear some iPhone memory (not important data but cache). To perform a hard reset on your iPhone, follow these steps.
How to perform a hard reset on iPhone 6 and below
Step 1. Press the Power and Home buttons at the same time.
Step 2. Keep holding both buttons until the screen turns black and you see the Apple logo.
Step 3. When the phone is off, wait 30 seconds before turning it back on.
How to perform a hard reset on iPhone 7
Step 1. Press the power and volume down buttons at the same time.
Step 2. Keep holding these two buttons until a black screen appears and you see the Apple logo.
Step 3. When the phone is off, wait 30 seconds before turning it back on.
How to perform a hard reset from iPhone 8 and above
Since iPhone X and above does not have a Home button, this hard reset method will be different. But on iPhone 8 with Home button, the hard reset method is also different from previous versions.
Step 1. Hold the volume up button, then release.
Step 2. Hold the volume down button, then release.
Step 3. Press the power button until the Apple logo appears before releasing it.
3. Restore iPhone using iTunes
If the cause of the iPhone white screen error is a software error, you should restore your iPhone using iTunes. With this method, you can reinstall the previous operating system on your phone and recover the data. However, only do this if you have an iTunes backup.
Step 1. Turn off your iPhone.
Step 2. Plug the USB cable into the phone but do not connect to the computer.
Step 3. On iPhone 6 and below, hold down the . button Home and connect the cable to the computer. On iPhone 7, press the volume down button and connect the cable to the computer. On iPhone 8 or later, hold down the power button and connect the cable to the computer.
Step 4. Keep holding the buttons until the cable icon and the arrow pointing to iTunes appear.
Step 5. On the computer screen, iTunes will show Restore iPhone from backup or Update operating system. Select option Restore iPhone from backup.
4. Put iPhone in DFU mode
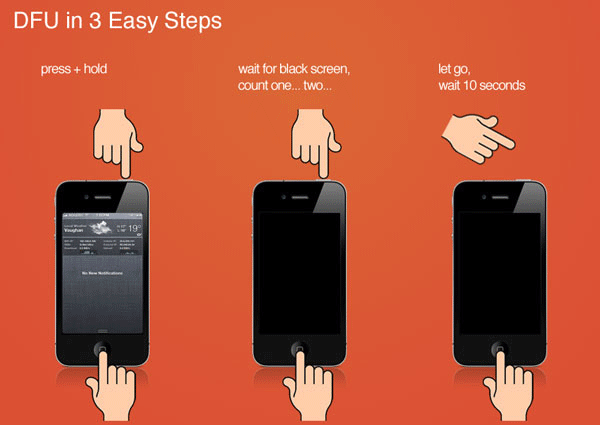
DFU mode means Device Firmware Update Mode. If the above restore still does not fix the problem, this is the next measure you should try.
This method helps to turn on the phone without starting the operating system. You can also make iOS changes by connecting your iPhone to your computer.
Step 1. Connect the USB cable to the iPhone, then connect the other end to the computer.
Step 2. Hold the power button for 5 seconds to turn off the device.
Step 3. On iPhone 6 and below, hold the . button Home and power button at the same time. On iPhone 7 and later, hold down the volume down button and the power button at the same time.
Step 4. Hold these buttons for at least 10 seconds.
Step 5. After 10 seconds, release the power button but keep holding the button Home/volume down button.
Step 6. If the iPhone screen is completely black, it means that you have successfully entered DFU mode. If you see the iTunes logo, repeat from Step 1.
Step 7. In DFU mode, follow the relevant instructions on iTunes to Restore Backup or Update OS.
Hopefully, one of the above four methods can fix the white screen error on your iPhone for you. However, if it persists, you have two options: take it to an Apple store for repair or buy a new iPhone.
Wishing you success!
Source link: How to fix white screen error on iPhone
– https://techtipsnreview.com/





