The Image Downloader utility on Edge browser will help users download all images in the open web page, instead of downloading each image on the browser manually. The utility will list all images in the website for you to choose to download each image or download all, or search for images by the size filter you need. The following article will guide you to download all images on the Microsoft Edge website.
Instructions to download all images on the Edge web
Step 1:
First of all, we download the Image Downloader utility – Batch Download Image according to the link below.
Step 2:
Then we access the website interface as usual and then click Image Downloader utility icon in the address bar.
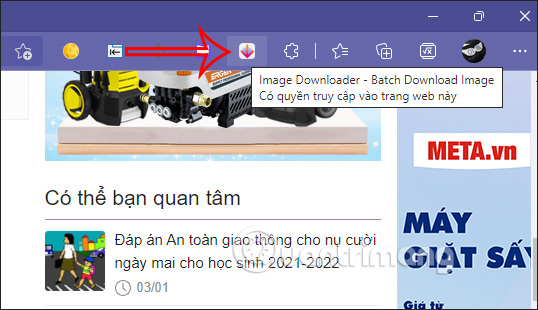
Step 3:
The results we will see list of all images available in the website you are visiting. Each image will have a specific size and image URL for you to open if you want.
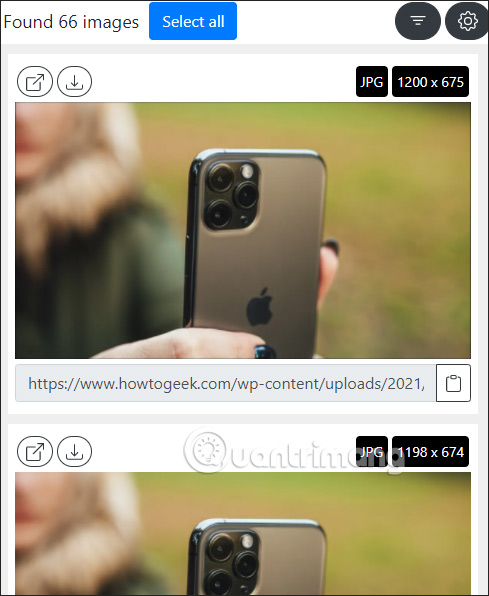
Step 4:
When you tap 3 dashes icon will display image filter interface with length and horizontal of the image to find the more specific image you want.
Immediately the image is displayed based on the size filter you choose. Press Select All to select all these images if want to download.
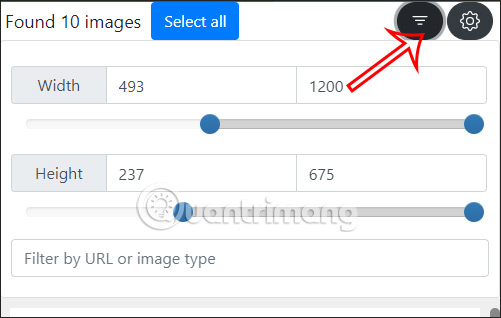
Step 5:
Then you Click on Download images to load all the images you have selected.
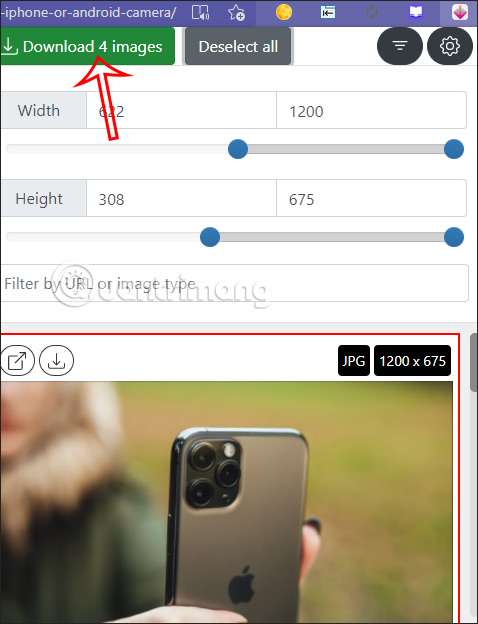
Final Click the Download button to load all selected images on the website is done.
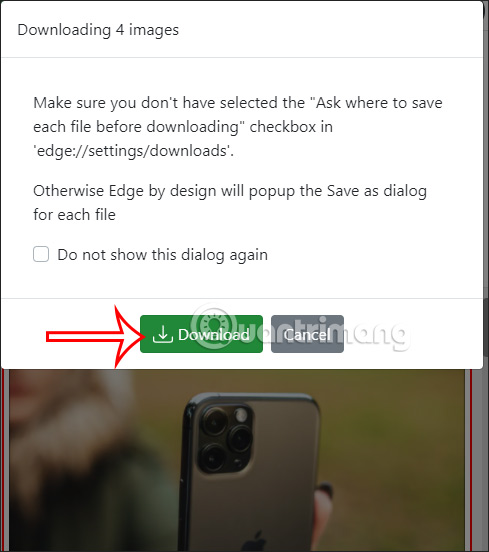
Source link: How to get all photos on Microsoft Edge website
– https://techtipsnreview.com/






