Your iPhone has a lot of applications and contacts, so sometimes they will bother you with unimportant notifications. With iOS 15, Apple allows you to choose exactly who you want to receive notifications from, eliminating all other junk.
This is made possible by the new Focus feature, which allows you to create a Do Not Disturb profile based on how you use your iPhone from time to time. In this article, TipsMake.com focuses on instructions on how to set up the Personal profile of the Focus feature, but you can also set up the Sleep (Sleep) or Work (Work) profile in a similar way. on one’s own.
How to hide all notifications except those from favorite and selected contacts on iOS 15
Step 1: Set up contact
First, you access Settings (Settings). Here you choose Individual then press Next on the Personal configuration summary screen. In the next screen you will see the Notifications from People. iPhone will automatically make suggestions based on your communication history. If you are not satisfied with the suggestion, you can press the minus sign (-) to remove or press Remove All (Remove All).
To add a new contact, click the plus sign (+) with the letter To add under. Contacts will appear for you to select the contacts you want to add. When finished, press Done (Done) in the upper right corner of the screen to complete.
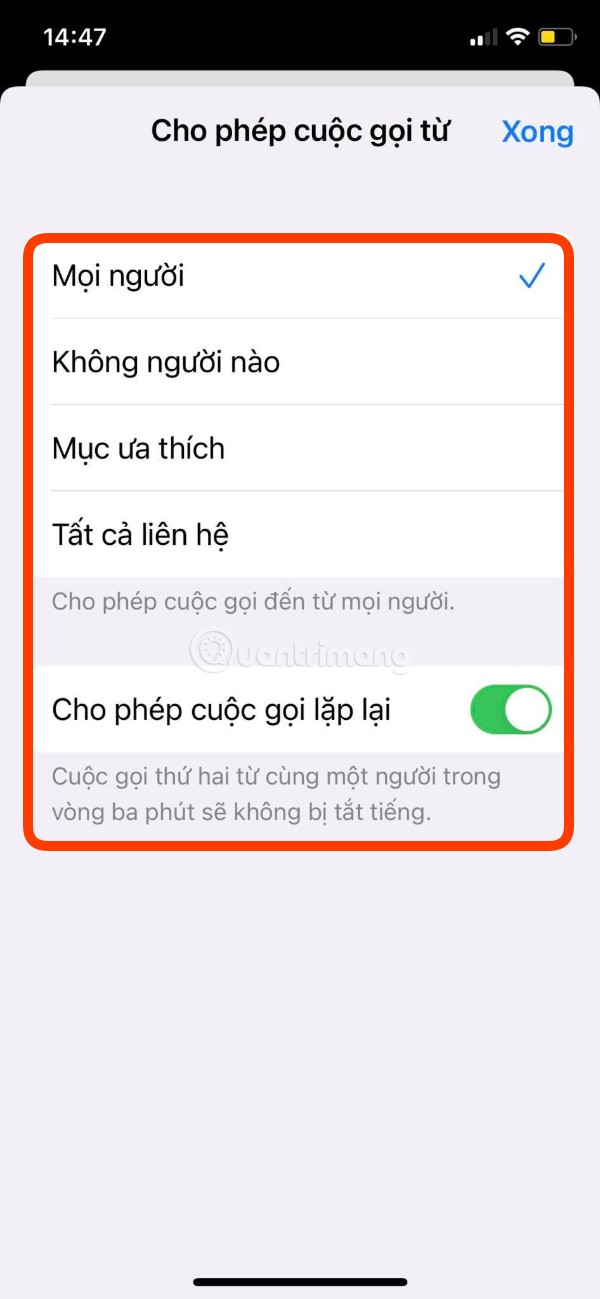
Next, in the Other people you click Call from (Call from) then choose according to your preference with options including Everyone (Every One), No one (No one), Favorites (Favorites), All contacts (All contacts). In addition, you can also set Allow Repeated Calls so that a second call from the same person within 3 minutes will not be muted.
After installing everything as you like, you press Allow (Allow) to move on to the next section.
Step 2: Set up the app
Now move on to the application section you will be set up Allowed Apps for Notifications. iOS 15 will suggest you apps based on your iPhone usage habits. If you don’t like it, you can press the minus sign (-) to remove or press Remove All (Remove All).
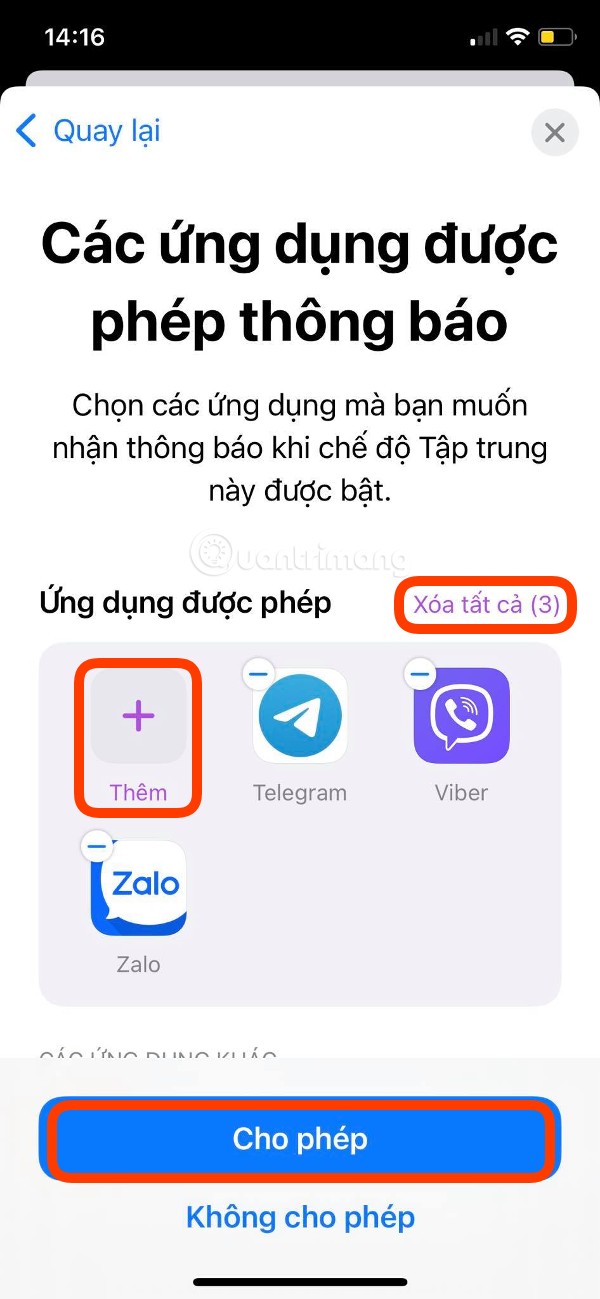
To add a new application, click the plus sign (+) with the letter To add under. A list of applications will appear for you to select the applications you want to add. When finished, press Done (Done) in the upper right corner of the screen to complete.
After selecting the application, press Allow (Allow) to complete the application installation.
Step 3: Further tweaks
After the application section, a welcome screen will appear, informing you that you have completed the Personal configuration installation. You press Accomplished to finish the installation.
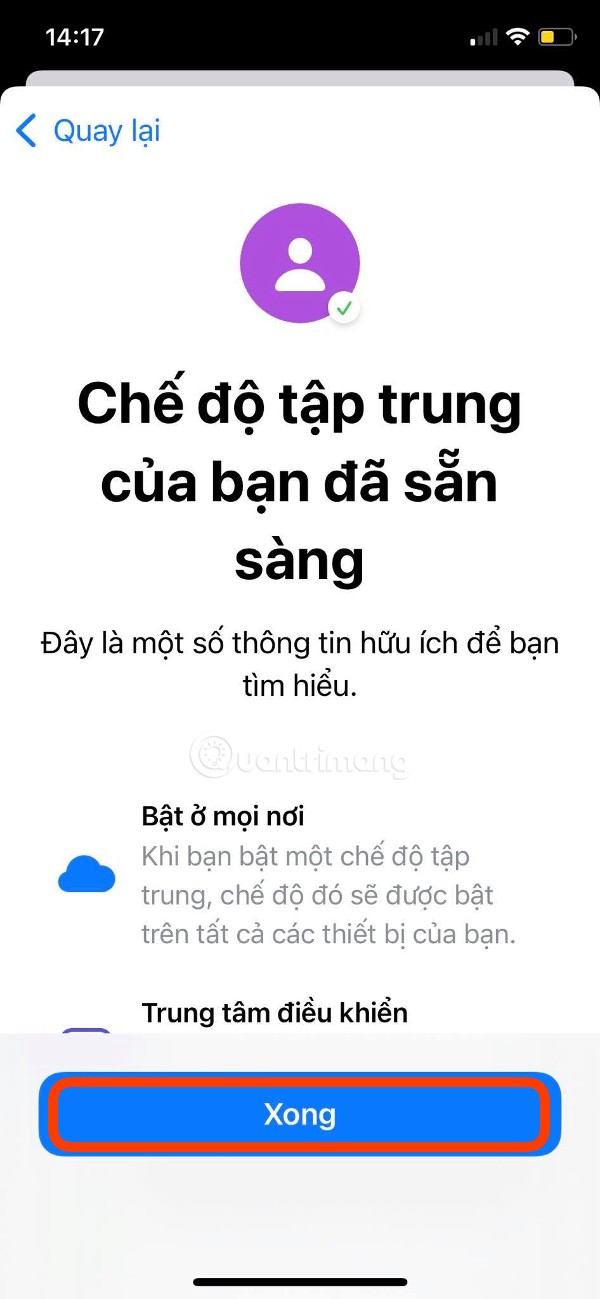
The Personal profile overview screen will appear, where you can still adjust the previous settings. Here are also some other tweaks to further optimize your Personal configuration.
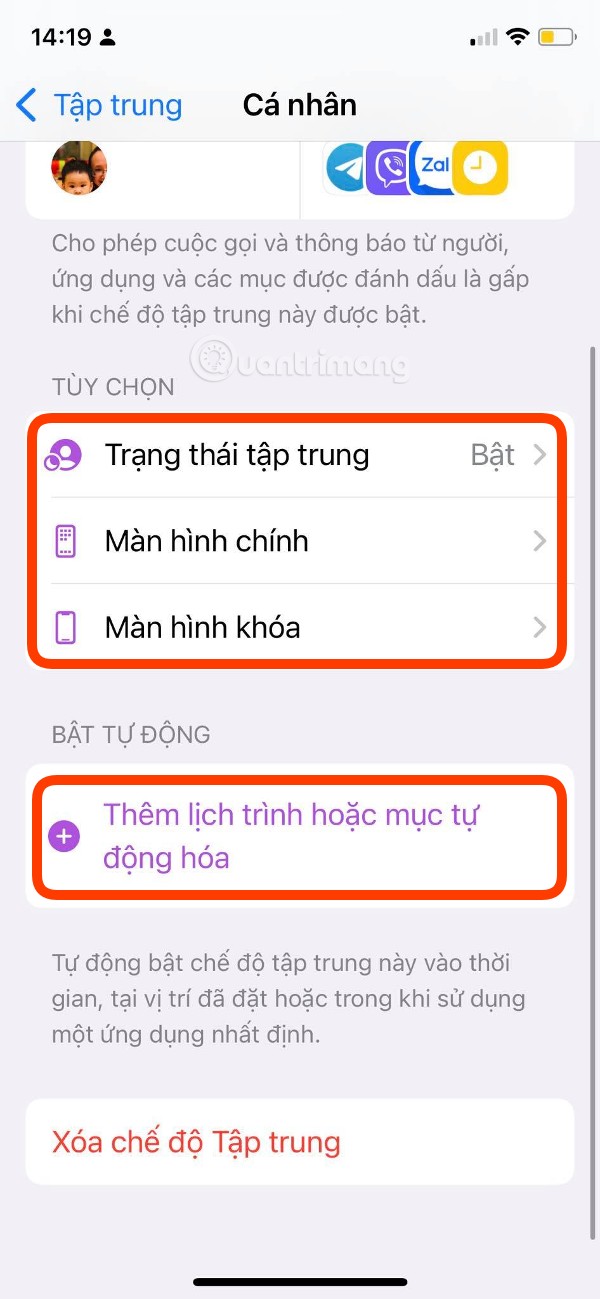
You find the part Turn On Automatically (Turn On Automatically) then tap Add schedule or automation item (Add schedule or Automation). Here, you can set up Personalization to automatically turn on at certain intervals, by location, or when you open an app.
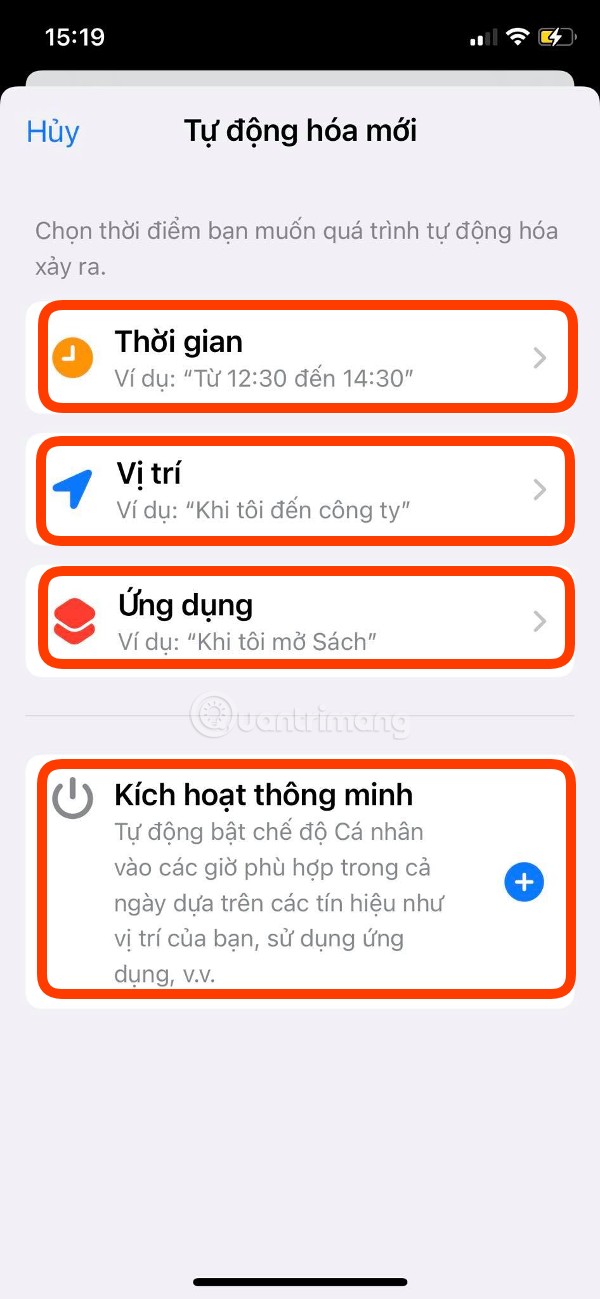
You can also select the mode Smart Activation let iOS automatically decide on/off based on the data it collects from your iPhone usage habits.
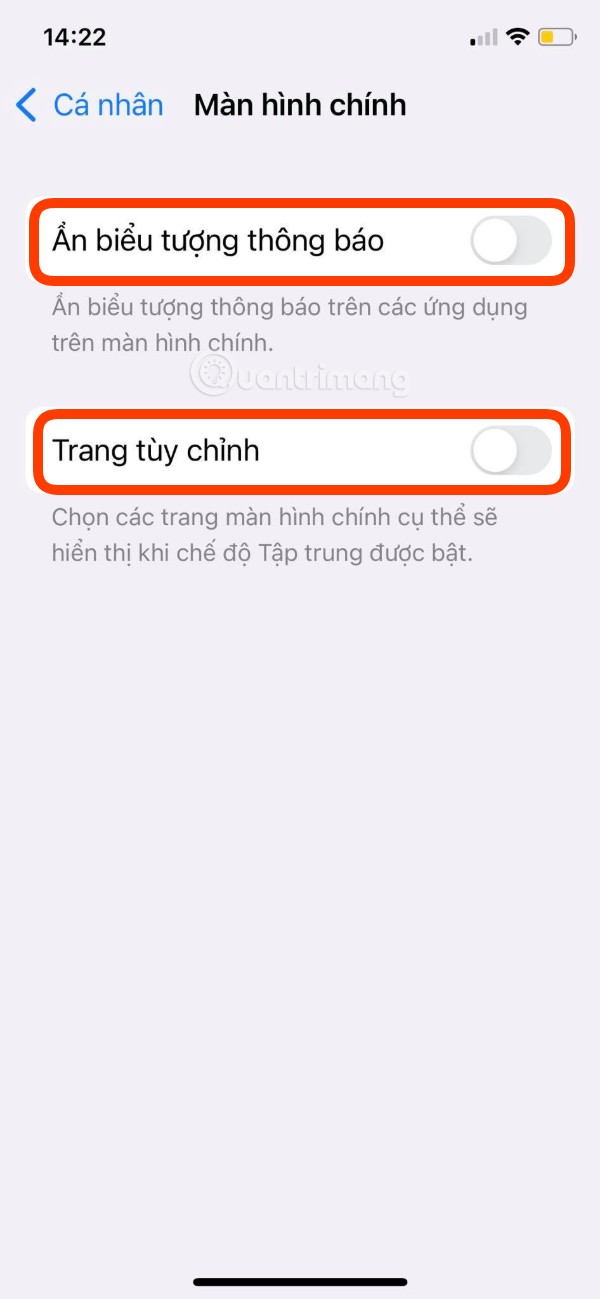
Other settings include customizing the home screen with the option to hide the notification icon and create a custom home screen page, customizing the lock screen with the option to dim the lock screen and show muted notifications on the lock screen.
Step 4: How to enable Focus mode
The most common way to enable Focus mode is to open Control Center (Control Center) then tap Concentrate then choose Individual. When activated, you will see the icon Individual below the clock on the lock screen. You can quickly access the Focus control by pressing and holding the icon.
Good luck!
Source link: How to hide all notifications except those from favorite and selected contacts on iOS 15
– https://techtipsnreview.com/





