Previously, to hide or hide a secret image on iPhone/iPad, we often had to use a support application. However, on iOS 10 onwards, it has provided an option to Hide images for users. You can hide any image from Moments, Gallery, and Years on your device. From there, limit the prying eyes of others, when they borrow your phone.
In the article below, we will guide you how to hide and hide photos on iPhone/iPad without using a supporting application.
1. Hide Photos on iPhone
This image hiding feature is available on iOS 10 and later, hiding images in Moments, Collections, and Years but will still appear in Albums.
Step 1:
First, you click Photos app on the device and find the image you want to hide. After selecting the image, click next arrow icon in the lower left corner of the screen as shown below. Then in the list of options below, click Hide.
We will be asked again if we want to hide the image, press Hide photos To confirm.
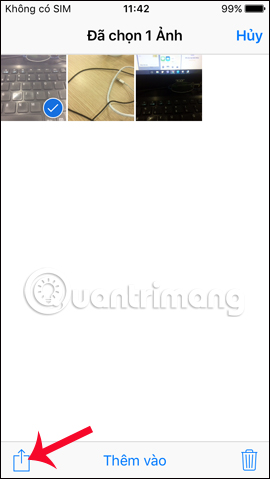
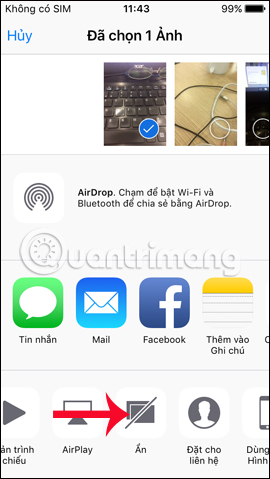
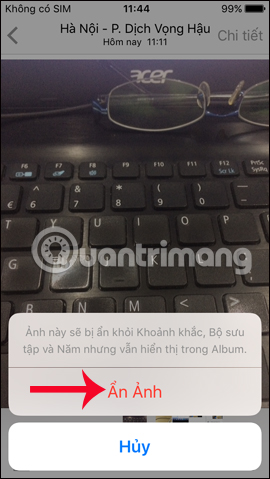
Step 2:
To show image again hidden, you go back to the Album on the device and go to Album Hidden. Click on the image then click on arrow icon. Finally press Presently to display this image.
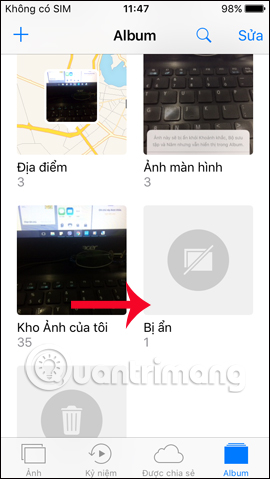

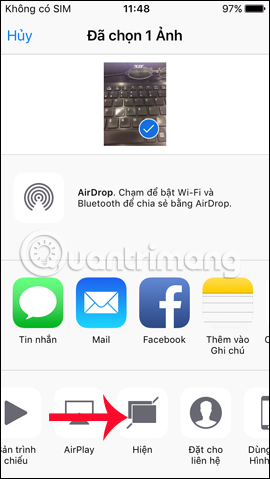
2. How to lock photos on iPhone with Notes
The above feature is only temporary to hide images in some albums, but does not completely hide photos. So others can still access the Hidden album to see the images.
If so, we can also immediately use an application available on the device, to hide photos with a secure password and backup on iCloud by including in the Notes section. The password generation feature for Notes is applicable on iOS 9 and later versions.
Step 1:
We also click on the image we want to hide, then click arrow icon. Next click on Add to Notes. The user will then press Save to create a new note for the image. You can add multiple images to the note.
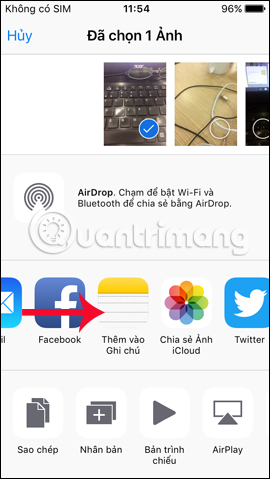
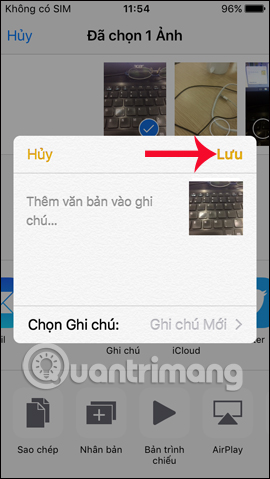
Step 2:
Then we open the Notes application on the device. In the list of created notes, tap the note with the name Saved photo. In the image interface, click next arrow icon as shown below.
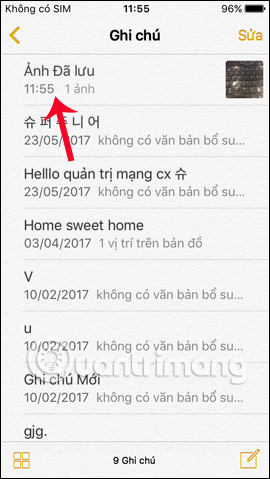
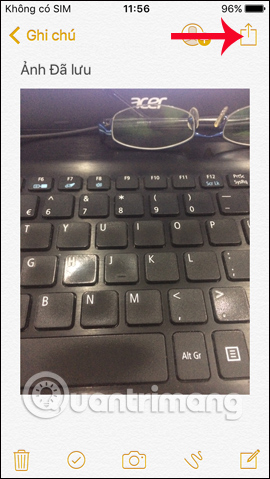
Step 3:
The options interface appears. Here, you will click on the item Lock notes. Import Notes app security password that you created earlier for this note press OK to save.
How to create a password for the first time for notes of the Notes application on iOS, we follow the article Instructions on how to set a password for Notes notes on iOS 9.3.
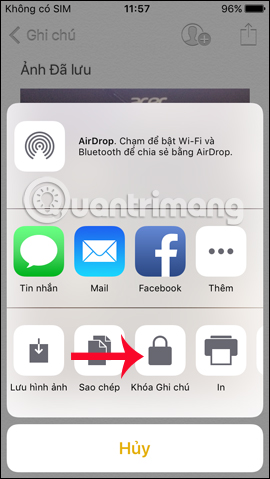
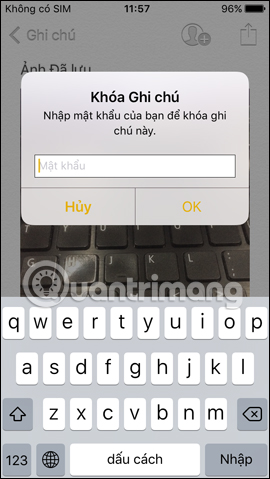
Step 4:
To lock a note, tap padlock icon is open at the top of the interface. When the interface appears This note is locked, which means you have successfully locked the image. You go back to the album on your device and delete the image, after you’ve saved it in Notes.
So no one will be able to see your pictures, when we have hidden them in the Notes application and deleted that image in the album.
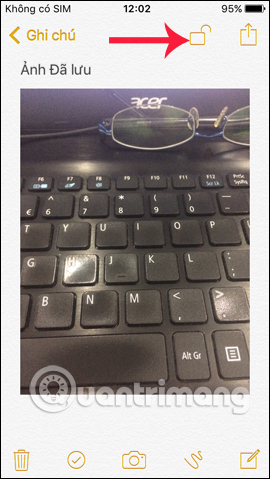
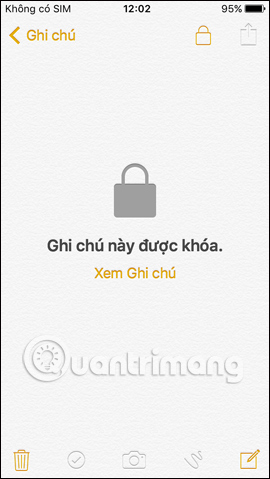
Step 5:
To Save images to Album, we need Unlock Notes by entering the correct password previously set. Then tap arrow icon above, and then tap Save Image. Thus, the image will be saved back to the Album on the device.
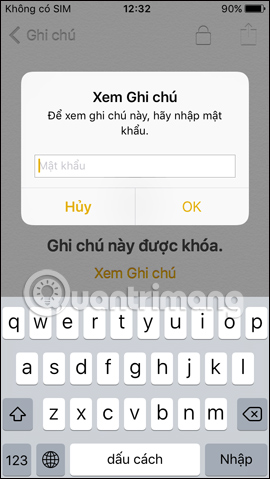
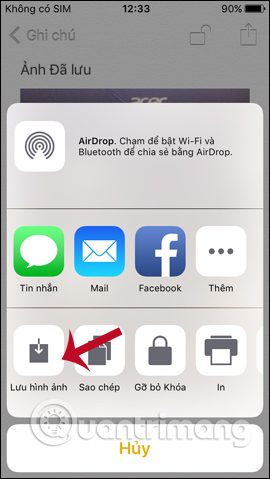
So, above you have 2 ways to hide private and secret images, especially how to hide images in the Notes application and then set a security key. With this way you can delete that image in the gallery so that no one can see it. If you want to save it in the Album, it’s also very simple.
Video tutorial to hide images on iPhone/iPad
Source link: How to hide photos on iPhone without an app
– https://techtipsnreview.com/





